Lorsque vous essayez de nettoyer le disque dur de votre Mac, vous rencontrez des problèmes car l'Utilitaire de disque ne coopère pas et ne vous permet pas d'effacer quoi que ce soit ou devient gris lorsque vous en avez le plus besoin.
Il est temps de garder les mains libres pour exploiter les capacités du Terminal Mac. Lorsque vous devez prendre les choses en main, cette application sous-jacente peut être plutôt puissante, malgré son apparence effrayante au départ. Dans ce guide, EaseUS plongera au cœur du monde du Terminal Mac pour vous montrer comment contourner ces obstacles et forcer l'effacement de votre disque.
Quand avez-vous besoin d'effacer de force le disque du terminal Mac
Parfois, les méthodes habituelles ne fonctionnent pas, notamment lorsque l'Utilitaire de disque ne répond pas ou que certaines options ne sont pas disponibles. Dans de tels cas, un effacement forcé du disque du terminal Mac devient nécessaire. Cela peut se produire pour diverses raisons, comme la corruption du système de fichiers, des partitions de disque non autorisées, etc.
Ne vous inquiétez pas si l'utilitaire de disque de votre Mac est bloqué et ne vous permet pas de formater ou de supprimer votre disque dur. La saisie de commandes dans le terminal Mac peut donner l'impression que vous essayez de comprendre un langage archaïque. Une erreur peut signifier dire au revoir à vos fichiers. Par conséquent, nous vous avons présenté la meilleure alternative pour Mac Terminal : EaseUS NTFS pour Mac .
Alternative conviviale au terminal Mac : forcer l'effacement du disque par logiciel
EaseUS NTFS pour Mac propose une interface conviviale qui simplifie le processus et permet de gagner du temps dans cette situation où « l'utilitaire de disque ne vous permet pas d'effacer le disque dur ». C'est comme avoir un assistant technique serviable qui rend le lancement de sorts difficiles facile, sûr et rapide.
Les avantages de l'utilisation d'EaseUS NTFS for Mac par rapport au terminal Mac incluent sa simplicité d'utilisation, rendant la gestion des disques accessible à tous les utilisateurs, quel que soit leur niveau d'expertise. L'outil garantit la sécurité, réduisant le risque de perte accidentelle de données due à des erreurs de ligne de commande.
Voici quelques avantages clés offerts par EaseUS NTFS pour Mac :
- Assurer la sécurité des données : cela réduit le risque d’erreurs de ligne de commande pouvant entraîner une perte de données.
- Facile à utiliser : Son interface intuitive simplifie le montage et le démontage des disques.
- Compatibilité : Sa compatibilité Mac universelle fait de cet outil la meilleure alternative pour gérer le disque sur n'importe quel appareil Mac.
- Vitesse et efficacité : conçu pour des opérations de gestion de disque rapides et efficaces.
EaseUS NTFS pour Mac se positionne comme une solution complète qui élimine la peur de la gestion des disques, offrant une alternative conviviale et efficace au terminal Mac.
Téléchargez EaseUS NTFS pour Mac et suivez ces étapes rapides pour effacer le disque en quelques clics avec force.
Étape 1. Lancez EaseUS NTFS for Mac sur votre Mac, cliquez sur « J'ai déjà une licence » et entrez votre code pour activer ce logiciel.

Étape 2. Connectez le disque dur externe cible à votre Mac, localisez-le et choisissez « Effacer » pour continuer.

Étape 3. Dans la zone Format, sélectionnez l'option « APFS » dans le menu déroulant comme nouveau système de fichiers.

Étape 4. Appuyez sur le bouton « Effacer » pour confirmer l'action de formatage et effacer toutes les données stockées sur ce périphérique de stockage externe.

EaseUS NTFS pour Mac peut également résoudre d'autres erreurs liées aux disques durs, telles que WD Elements Not Showing up Mac
Comment utiliser le terminal Mac pour forcer l'effacement du disque
L'utilisation d'un terminal Mac pour effacer un disque implique un processus complexe. Veuillez noter que vous devez exécuter chaque commande avec précaution. Une commande erronée peut entraîner une perte potentielle de données.
Remarque* Si vous êtes inexpérimenté et avez des compétences informatiques limitées, nous vous conseillons d'utiliser l'outil alternatif décrit ci-dessus.
Étape 1 : Accédez au dossier Utilitaires et ouvrez « Terminal » ou saisissez « Terminal » dans Spotlight pour utiliser l’utilitaire.
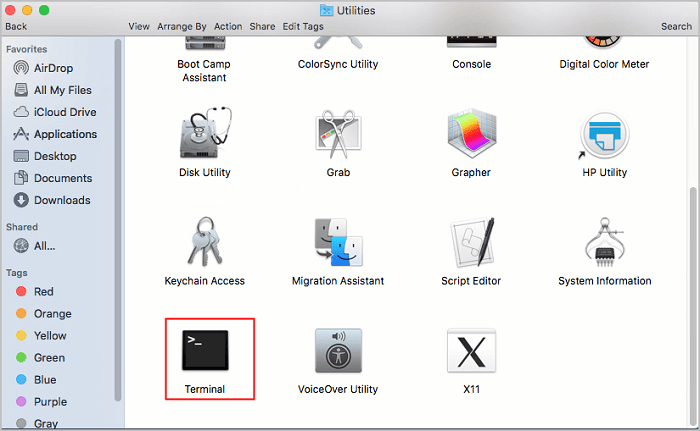
Étape 2 : une fois que vous avez accédé à l’interface du Terminal, saisissez ou collez la commande diskutil list pour afficher tous les disques connectés à votre Mac.
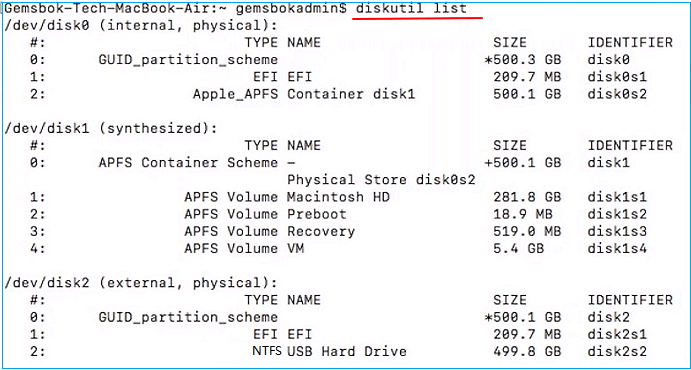
Étape 3 : Vous verrez la liste des lecteurs connectés au système. Identifiez le disque ciblé dans la section « IDENTIFIANT » et notez son nom et sa taille.
diskutil erasableDisk SYSTEME_DE_FICHIERS NOUVEAU_NOM_DISQUE IDENTIFIANT_DISQUE
Remplacez FILE_SYSTEM par le format de système de fichiers que vous souhaitez utiliser. Si vous n'êtes pas sûr de celui dont vous avez besoin, il existe une liste pratique de formats de systèmes de fichiers que vous pouvez consulter.
- Remplacez NEW_DISK_NAME par le nom que vous souhaitez donner à votre lecteur nouvellement formaté.
- Remplacez DISK_IDENTIFIER par l'identifiant réel de votre disque, comme /mani/disk2.
Par exemple, si votre identifiant de disque est /mani/disk1, que vous souhaitez formater votre lecteur en JHFS+ (Mac OS Extended) et que vous souhaitez le nommer « CleanDrive », votre commande ressemblera à ceci :
diskutil effacerDisk JHFS+ CleanDrive /mani/disk1
N'oubliez pas de vérifier à deux reprises l'identifiant de votre disque pour éviter de formater le mauvais lecteur. Un peu de prudence peut vous être d'une grande aide ! Si vous pensez qu'il est utile de forcer l'effacement du disque avec le terminal Mac, cliquez sur les boutons sociaux et partagez-le avec d'autres personnes qui en ont besoin.
Derniers mots
EaseUS NTFS pour Mac se distingue par sa simplicité d'utilisation et sa solution en un clic pour les utilisateurs de tous niveaux souhaitant formater des disques sur leur Mac. Ce logiciel raffiné simplifie le processus de formatage et améliore la sécurité et la confidentialité des données grâce à sa fonction d'effacement robuste. Bien que le terminal Mac traditionnel offre une approche solide de la gestion des disques, il peut s'avérer complexe. EaseUS NTFS pour Mac offre une alternative plus simple et intuitive pour tous ceux qui cherchent à gérer leurs disques de manière sûre et efficace.
FAQ sur l'effacement forcé du disque sur Mac Terminal
Si vous avez d'autres questions sur l'effacement forcé des disques sur Mac, vous trouverez peut-être les réponses ici :
1. Pourquoi mon Mac ne me permet-il pas d’effacer l’Utilitaire de disque ?
Il se peut que votre Mac ne vous autorise pas à effacer via l'Utilitaire de disque en raison de plusieurs problèmes, notamment une partition de disque verrouillée ou une corruption du système de fichiers. Pour résoudre ce problème, essayez de forcer l'effacement du disque sur le terminal Mac ou utilisez un logiciel comme EaseUS NTFS pour Mac qui peut être efficace.
2. Comment forcer le démontage d'un disque dans le terminal Mac ?
Pour forcer le démontage d'un disque dans le Terminal Mac, recherchez « Terminal » dans Spotlight et ouvrez l'application. Collez/écrivez la commande suivante et appuyez sur la touche « Entrée ».
unmountDisk force /dev/(identifiant de disque
3. Comment forcer le formatage d'un disque dur Mac ?
Le formatage forcé d'un disque dur sur un Mac peut être effectué via le terminal Mac avec la commande :
sudo diskutil erasableDisk SYSTEME_DE_FICHIERS NOM_DISQUE /dev/(identifiant du disque)
Vous pouvez également utiliser un outil de gestion de disque dédié comme EaseUS NTFS pour Mac.
