Vous rencontrez des difficultés pour ajouter des fichiers à votre disque dur Seagate sur votre Mac ? Lisez d'abord ceci :
Seagate Hard Drive est un fabricant de disques durs reconnu qui propose une large gamme de disques durs. Parfois, ces disques ne sont pas compatibles avec macOS et deviennent un obstacle pour les utilisateurs de Mac. Ils rencontrent de nombreux problèmes, tels que l'impossibilité d'ajouter des fichiers au disque dur Seagate sur Mac. Si vous ne savez pas comment résoudre ce problème, ce guide vous est dédié. Nous vous fournirons les meilleures solutions pour résoudre ce problème.
Pourquoi n'est-il pas possible d'ajouter des fichiers au disque dur Seagate sur Mac ?
Il peut être frustrant et déroutant de ne pas pouvoir ajouter des fichiers à votre disque dur Seagate sur Mac. Il peut y avoir plusieurs raisons à cela. Dans cette section, nous expliquons les raisons les plus courantes pour vous aider à résoudre le problème. Vous pouvez trouver les coupables et accéder facilement à vos données grâce aux causes énumérées ci-dessous.
1. Le disque dur Seagate est au format NTFS.
En général, la plupart des disques externes sont formatés en NTFS, mais Mac prend en charge le système de fichiers HFS. Parfois, lorsque vous utilisez un disque externe Seagate connecté à un ordinateur Windows, il peut devenir incompatible avec le format NTFS. Par conséquent, vous ne pouvez pas ajouter de fichiers à ce disque et vous devez activer la prise en charge de la lecture et de l'écriture.
2. Problème d'autorisation - Mac n'autorise pas l'accès et la modification des fichiers sur le disque.
Ce problème survient lorsque l'ancien propriétaire du lecteur ou le lecteur, par défaut, définit les autorisations en lecture seule sur le compte auquel vous vous êtes connecté. Cela empêche l'écriture des fichiers ; vous ne pouvez pas les ajouter, les supprimer, les copier ou les déplacer. Vous devez modifier les autorisations en lecture et en écriture pour corriger l'erreur.
3. Infection virale
L'infection par des virus et des logiciels malveillants est une autre raison pour laquelle votre disque cesse d'ajouter des fichiers. Certains virus peuvent empêcher le système d'exploitation de votre ordinateur, connecté à des disques externes, de fonctionner normalement.
Vous pouvez consulter les articles suivants :
Corrigé : Impossible d'ajouter des fichiers au disque dur Seagate sur Mac
Si vous rencontrez des problèmes pour ajouter des fichiers à votre disque dur Seagate sur Mac, laissez-nous vous aider. Cette partie présente trois solutions pratiques pour résoudre le problème. C'est parti !
- Correction 1 : Activer le support NTFS en lecture et écriture sur Mac - EaseUS NTFS for Mac
- Solution 2 : Ignorer les permissions et prendre le contrôle total du disque externe
- Solution 3 : Analyser et supprimer les virus sur Mac
Les trois solutions ci-dessus vous sont proposées. Ensuite, vous pouvez lire des informations détaillées sur chaque méthode pour résoudre votre problème.
Correction 1 : Activer le support NTFS en lecture et écriture sur Mac - EaseUS NTFS for Mac
L'utilisation d'un outil tiers simple est le moyen le plus approprié pour permettre à un disque NTFS de prendre en charge la lecture et l'écriture sur Mac. Nous vous recommandons d'utiliser EaseUS NTFS for Mac car c'est un monteur NTFS avancé pour réaliser cette tâche. Il s'agit d'un outil fiable qui offre de nombreux avantages, tels qu'une vitesse d'écriture rapide, une prise en charge rapide de la lecture et de l'écriture NTFC et une assistance technique. En outre, sa compatibilité avec tous les périphériques de stockage en fait un outil remarquable. Les utilisateurs de Mac peuvent facilement l'utiliser pour écrire NTFS sur n'importe quel périphérique de stockage, y compris un disque dur externe, un SSD, un lecteur USB, un lecteur Thunderbolt, une carte SD, etc.
Vous pouvez télécharger EaseUS NTFS for Mac et suivre les étapes suivantes pour activer le support de lecture et d'écriture NTFS sur Mac. Voici quelques étapes détaillées à suivre :
Étape 1: Lancez et activez EaseUS NTFS for Mac. Cliquez sur "J'ai déjà une licence" pour déverrouiller ce logiciel.

Étape 2: Connectez un lecteur NTFS au Mac, EaseUS NTFS for Mac détectera automatiquement l'appareil. Sélectionnez votre disque et vous verrez qu'il est actuellement marqué comme "Lecture seule". Cliquez sur "Activer l'écriture" pour ajouter des droits de lecture et d'écriture sur le disque.

Étape 3: Lorsque l'état des disques NTFS devient "écriture", cliquez sur "Ouvrir". EaseUS NTFS for Mac ouvrira le disque NTFS sur Mac.

Étape 4. EaseUS NTFS for Mac ouvrira une fenêtre pour aider Mac à accéder au lecteur NTFS :
- Sélectionnez "Accès complet au disque", cliquez sur l'icône de verrouillage et entrez le mot de passe administrateur pour le déverrouiller.
- Sélectionnez les deux icônes de NTFS for Mac.
- Faites-les glisser vers la liste "Accès complet au disque".
- Cliquez sur « Quitter et restaurer » pour relancer EaseUS NTFS for Mac.

Étape 5: Lorsque EaseUS NTFS for Mac redémarre, vous pouvez alors ouvrir pour vérifier, lire, écrire et même modifier les données enregistrées sur le périphérique NTFS.

Il existe d'autres fonctionnalités clés d'EaseUS NTFS for Mac, que vous pouvez découvrir ci-dessous :
- Attribut modifiable et inscriptible pour activer l'accès en lecture et en écriture en un seul clic.
- Monter et démonter automatiquement les disques durs NTFS sur Mac.
- Éjecte en toute sécurité les disques externes NTFS sans perte de données.
- Compatible avec toutes les versions de macOS.
- Interface facile à utiliser.
En un mot, EaseUS NTFS for Mac est une bonne option pour les utilisateurs. En plus d'aider les utilisateurs à activer le support NTFS en lecture et en écriture sur Mac, il peut également aider les utilisateurs à Supprimer fichiers de disque dur externe seagate sous Mac et Windows. Il est donc fortement recommandé de choisir ce logiciel pour résoudre votre problème.
Solution 2 : Ignorer les permissions et prendre le contrôle total du disque externe
L'activation du format NTFS sur votre disque Seagate le rend compatible avec Mac et vous permet d'ajouter des fichiers. Si le problème persiste, l'absence d'autorisation valide peut vous empêcher de contrôler complètement le disque externe. Vous devez envisager d'ignorer les autorisations de lecture/écriture à l'aide du terminal Mac. Voici la marche à suivre :
Si vous n'êtes pas familier avec Mac Terminal, veuillez faire attention à chaque étape comme indiqué ci-dessous.
Étape 1. Allez dans le Finder et sélectionnez Applications.
Étape 2. Sélectionnez Utilitaires, puis cliquez sur pour ouvrir Terminal.
Étape 3. Dans le terminal, tapez ou collez la commande suivante pour modifier le fichier fstab et appuyez sur Entrée.
- sudo nano /etc/fstab

Étape 4. Cette commande ouvrira le fichier fstab et vous demandera d'entrer le mot de passe administrateur (si nécessaire).
Etape 5. Tapez ou collez la commande donnée et appuyez sur la touche Entrée. Remplacez VOLUME_NAME par le nom de votre disque Seagate.
- Avis :
- Veuillez réduire la fenêtre du terminal et vérifier le nom dans le Finder si vous n'êtes pas sûr.
- LABLE=VOLUME_NAME none ntfs rw, auto, nowbrowse

Étape 6. Une fois que vous avez terminé, appuyez sur Ctrl + O pour enregistrer le fichier, puis sur Ctrl + X pour quitter la fenêtre du terminal.

Étape 7. Éjectez votre disque externe Seagate, puis reconnectez-le à votre Mac.
Étape 8. Ouvrez la barre de menu, cliquez sur Go et sélectionnez Go to Folder.
Etape 9. Tapez /Volumes et appuyez sur le bouton Go.
Ce processus vous permettra de contrôler entièrement votre disque externe Seagate. Ouvrez-le maintenant et vérifiez si vous pouvez ajouter des fichiers.
Les informations suivantes peuvent vous intéresser :
Solution 3 : Analyser et supprimer les virus sur Mac
Le disque dur Seagate de votre Mac est peut-être infecté par un logiciel malveillant ou un virus, ce qui peut vous empêcher d'y ajouter des fichiers. Nous vous conseillons d'analyser et de supprimer le virus de votre disque dur. Pour ce faire, utilisez un logiciel antivirus tiers de confiance tel que McAfee Total Protection, AVG Antivirus, etc. Téléchargez et analysez pour supprimer les virus de votre disque dur externe. Ces outils sont connus pour leur analyse approfondie et la suppression de tout virus caché. Les versions payantes peuvent vous coûter entre 35 et 60 dollars.
Si vous ne souhaitez pas acheter les versions payantes, nous vous recommandons d'utiliser la version gratuite qu'ils proposent. Si vous détectez des fichiers infectés sur le disque, formatez-le.
Impossible de supprimer fichiers du disque dur externe sur Mac
Ce passage traite principalement des raisons pour lesquelles les utilisateurs ne peuvent pas ou ne sont pas en mesure de supprimer des fichiers ou des dossiers du disque dur externe sur Mac et fournit quelques méthodes utiles aux utilisateurs pour résoudre le problème.
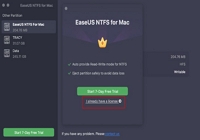
Conclusion
Nous espérons que cet article vous aidera à résoudre le problème et vous permettra d'ajouter des fichiers à votre disque dur Seagate sur Mac. Si vous ne parvenez pas à ajouter des fichiers au disque dur Seagate sur Mac, vous pouvez utiliser l'une des méthodes mentionnées. Nous avons également évoqué les raisons les plus courantes de ce problème. La plus courante est le problème de format NTFS, et vous pouvez le résoudre rapidement en utilisant EaseUS NTFS for Mac. Il existe de nombreux pilotes NTFS, mais il s'agit d'un outil gratuit et fiable.
Nous pensons que vous avez maintenant une meilleure compréhension de la raison pour laquelle vous ne pouvez pas ajouter de fichiers au disque dur Seagate sur Mac et comment résoudre ce problème dans ce passage, et vous pouvez partager ce passage sur vos médias sociaux pour permettre à plus de gens de connaître les raisons et quelques solutions.
FAQ
Nous avons beaucoup parlé de la manière de résoudre le problème d'impossibilité d'ajouter des fichiers au disque dur Seagate sur Mac dans le contenu ci-dessus. Si vous êtes toujours perplexe, vous pouvez lire les questions fréquemment posées ci-dessous ;
1. Seagate n'est-il pas compatible avec Mac ?
Les derniers disques durs externes de Seagate sont déjà équipés du format de fichier exFAT. Ce format leur permet d'être compatibles avec toutes les versions de macOS sans avoir à les reformater. Toutefois, si vous souhaitez connecter un ancien disque Seagate, vous devrez peut-être le reformater en raison du format de fichier NTFS.
2. Pourquoi Seagate ne fonctionne-t-il pas avec Mac ?
Plusieurs raisons peuvent être à l'origine de cette situation. Voici les raisons les plus courantes :
- Défaillance matérielle ou disque corrompu
- Incompatibilité du système de fichiers
- Problèmes de formatage de disque
- Virus ou logiciel malveillant
- Conducteur dépassé
3. Comment transférer des fichiers vers un disque externe Seagate Expansion sur Mac ?
Voici les étapes rapides pour transférer des fichiers vers un disque externe Seagate Expansion sur un Mac, comme indiqué ci-dessous :
Étape 1. Connectez votre disque externe Seagate à votre Mac.
Étape 2. Ouvrez le Finder et parcourez les fichiers que vous souhaitez transférer.
Étape 3. Cliquez avec le bouton droit de la souris sur le fichier, sélectionnez copier, puis ouvrez le lecteur externe et collez.
Étape 4. Attendez que le transfert soit terminé.
Étape 5. Ouvrez à nouveau le Finder, cliquez avec le bouton droit de la souris sur le disque externe et sélectionnez Éjecter.
