Sommaire
Auteur
Actualité
Mise à jour le 07 Mar, 2025
En tant qu'utilisateur de jeu, vous avez peut-être rencontré une situation dans laquelle vous ne pouvez pas démarrer un jeu car votre carte SD ne est pas détectée ou reconnue par Nintendo 3DS. Tout comme le cas suivant:
"Lorsque j'ouvre ma 3DS XL, elle me donne un message disant "L'accès à la carte SD a échoué. les logiciels sauvegardés sur la carte SD ne peuvent être affichés." Y a-t-il une solution ?"

6 façons de réparer le problème "L'acces à la carte SD a échoué, nintendo 3DS".
Vous pouvez résoudre le problème "3DS n'a pas pu détecter la carte SD" grâce à 6 solutions pratiques :
| Solutions pratiques | Dépannage étape par étape |
|---|---|
| 1. Changer le lecteur de carte SD | Dévissez les deux vis à tête Phillips #0 de 3 mm le long du bord supérieur de l'appareil...Les étapes complètes |
| 2. Mise à jour du pilote de la carte SD 3DS | Insérez votre carte mémoire SD dans un lecteur de cartes et connectez-le à votre PC...Les étapes complètes |
| 3. Exécuter la commande CHKDSK | Appuyez sur la touche Windows + le bouton X pour faire apparaître le menu des utilisateurs expérimentés...Les étapes complètes |
| 4. Exécuter l'alternative à CHKDSK | Cliquez sur "Affichage du fichier" pour passer à l'étape suivante. Choisissez l'appareil cible et cochez la case "Vérifier...Les étapes complètes |
| 5. Formater la carte SD 3DS | Ouvrez EaseUS Partition Master. Trouvez votre carte SD et faites un clic droit sur la partition...Les étapes complètes |
| 6. Remplacer la carte SD | Achetez une nouvelle carte SD 3DS. Connectez l'ancienne carte SD à votre PC...Les étapes complètes |
Solution 1. Changer le lecteur de carte SD 3DS pour qu'il soit détecté
Si votre appareil ne lit ou ne détecte pas les cartes SD 3DS, vous devrez peut-être remplacer le lecteur de cartes SD. Suivez les étapes ci-dessous pour changer le lecteur de carte SD 3DS. (Ceci est un exemple de changement du lecteur de carte SD de la Nintendo 3DS 2015)
Étape 1. Dévissez les deux vis à tête Phillips n°0 de 3 mm situées le long du bord supérieur de l'appareil.

Étape 2. Ouvrez l'appareil.
- Tirez les languettes des coins supérieurs de la façade vers l'extérieur et vers vous.
- Tirez la façade vers le haut et sortez des fentes situées au bas de l'appareil.
- Mettez de côté la façade arrière.

Étape 3. Retirez la batterie.
Insérez un outil d'ouverture en plastique. Puis, faites levier sur la batterie avec l'outil d'ouverture en plastique.

Étape 4. Tirez doucement le lecteur de carte SD par le bord avec deux trous pour libérer la languette en haut du lecteur de carte SD.

Étape 5. Remplacez le lecteur de carte SD 3DS.
Soulevez délicatement le lecteur de carte SD. Puis, faites levier pour dégager le câble plat de la carte SD de la prise de la carte mère.

Enfin, soulevez le lecteur de carte SD pour le retirer du boîtier inférieur. Essayez à nouveau de connecter la carte SD de votre 3DS à votre appareil pour voir si elle fonctionne à nouveau.
Si un autre lecteur de carte SD ne fonctionne pas, cela peut suggérer que votre 3DS doit être réparée. S'il n'y a rien avec votre carte SD, vous pouvez réparer votre carte SD avec les solutions suivantes ci-dessous.
Solution 2. Mettez à jour le pilote de la carte SD 3DS pour réparer la nintendo 3ds carte sd non reconnue
Lorsque vous connectez votre carte SD 3DS à votre ordinateur, vous pouvez rencontrer l'erreur " 3DS ne peut pas accéder à la carte SD ". Pour résoudre ce problème, mettez à jour le pilote de la carte SD. Suivez les détails ci-dessous pour corriger l'erreur.
Étape 1. Insérez votre carte mémoire SD dans un lecteur de cartes et connectez-la à votre PC.
Étape 2. Ouvrez "Ordinateur" et choisissez "Propriétés du système".
Troisième étape. Dans la barre des tâches à gauche, cliquez sur "Gestionnaire de périphériques" et à côté de "Contrôleur de bus série universel", cliquez sur "+ (plus)". Vous verrez alors un point d'exclamation jaune.
Étape 4. Cliquez avec le bouton droit de la souris et choisissez "mettre à jour le logiciel du pilote".
Étape 5. Cliquez sur "Rechercher automatiquement un logiciel pilote en ligne"...
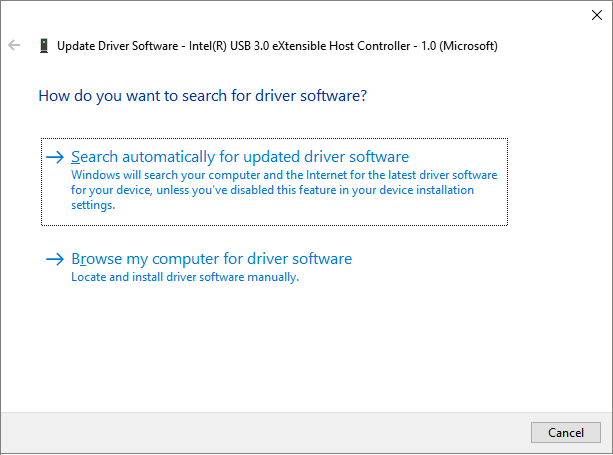
Attendez que le processus soit terminé. Ensuite, reconnectez votre carte SD à votre PC pour voir si elle peut être reconnue ou non.
Solution 3. Exécuter CHKDSK pour vérifier et réparer l'erreur de l'accès à la carte sd a échoué 3ds
Si votre carte SD est défectueuse, vous pouvez exécuter CHKDSK pour vérifier et réparer votre carte SD 3DS. Ensuite, la carte SD peut devenir détectable.
Étape 1. Appuyez sur la touche Windows + le bouton X pour faire apparaître le menu des utilisateurs avancés.
Étape 2. Dans le menu des utilisateurs avancés, sélectionnez l'option Invite de commande (Admin).
Étape 3. Cliquez sur Oui lorsqu'une fenêtre UAC vous demandant l'autorisation de lancer l'Invite de commandes en tant qu'administrateur s'affiche.
Étape 4. Dans la nouvelle fenêtre d'invite de commande, tapez chkdsk E : /f /r /x. Ici, vous devez remplacer E par la lettre de votre carte Micro SD.
Solution 4. Exécuter l'alternative à CHKDSK pour vérifier et réparer l'erreur de la carte SD
Téléchargez EaseUS CleanGenius et installez-le sur votre ordinateur. Commencez à vérifier et à réparer les erreurs du système de fichiers sur votre appareil dès maintenant.
Étape 1. Cliquez sur "Affichage du fichier" pour passer à l'étape suivante.

Étape 2. Choisissez l'appareil cible et cochez la case "Vérifier et réparer l'erreur du système de fichiers". Cliquez sur "Exécuter" pour commencer à réparer le périphérique problématique.

Étape 3. Lorsque le processus de réparation est terminé, cliquez sur "ici" pour ouvrir et utiliser votre appareil.

Solution 5. Reformater la carte SD 3DS en FAT32
Une autre façon de réparer la carte SD non détectée consiste à formater la carte 3DS. Comme la carte est inaccessible, vous ne pouvez pas transférer les jeux sur un autre disque. Tout ce que vous pouvez faire est de reformater la carte SD.
Vous pouvez utiliser un formateur de carte SD gratuit - EaseUS Partition Master. Vous pouvez formater votre disque dur, votre disque dur SSD, votre clé USB, votre carte mémoire, votre carte SD, ou supprimer une partition pour la rendre disponible à la réutilisation. Il possède également de nombreux autres atouts :
- Redimensionner ou déplacer une partition
- Fusionner des partitions
- Cloner une partition
- Alignement SSD 4K et plus
Étapes pour formater une carte SD :
Étape 1. Lancez EaseUS Partition Master, faites un clic droit sur la partition de votre disque dur externe/USB/carte SD que vous souhaitez formater et choisissez l'option «Formater».

Étape 2. Attribuez une nouvelle étiquette de partition, un nouveau système de fichiers (NTFS / FAT32 / EXT2 / EXT3) et une nouvelle taille de cluster à la partition sélectionnée, puis cliquez sur «OK ».

Étape 3. Dans la fenêtre d'avertissement, cliquez sur «Oui» pour continuer.

Étape 4. Cliquez sur le bouton «Exécuter xx tâche(s)» dans le coin supérieur gauche pour examiner les modifications, puis cliquez sur «Appliquer» pour commencer à formater votre disque dur externe/USB/carte SD.

Solution 6. Remplacer l'ancienne carte SD 3DS par une nouvelle
Certains utilisateurs qui souffrent toujours de l'erreur "Impossible de détecter une carte SD dans la 3DS" après avoir reformaté la carte, il est recommandé de remplacer l'ancienne carte par une nouvelle.
Étape 1. Achetez une nouvelle carte SD 3DS.
Étape 2. Connectez l'ancienne carte SD à votre PC.
Sur la carte SD, vous trouverez le dossier racine appelé "Nintendo 3DS". Copiez et collez ce dossier entier sur votre bureau.
Étape 3. Copiez les données sur votre nouvelle carte SD.
Étape 4. Insérez la nouvelle carte SD avec toutes les données copiées dans la fente de la carte de la 3DS.
Mettez l'appareil sous tension, et tout devrait fonctionner comme si de rien n'était.
Conseils supplémentaires pour résoudre le problème "Impossible de détecter une carte SD" (Code d'erreur : 007-2073)
Étape 1. Assurez-vous que le système est éteint, retirez la carte SD, et vérifiez que la carte est compatible.
Étape 2. Pour une New Nintendo 3DS XL, vous aurez besoin d'un tournevis cruciforme (+) de taille 0 pour retirer le couvercle de la batterie. Vous devez retirer le couvercle de la batterie pour accéder à la carte micro SD.
Étape 3. Vérifiez la carte SD et assurez-vous qu'elle est déverrouillée.
Étape 4. Les cartes micro SD n'ont pas d'interrupteur de verrouillage et ne peuvent pas être verrouillées.
Étape 5. Insérez la carte SD et mettez le système sous tension.
- Si le message d'erreur mentionne que la carte SD est peut-être pleine, essayez de supprimer le contenu inutilisé.
- Si le problème survient avec un jeu ou une application téléchargeable spécifique, utilisez l'outil de réparation des téléchargements de la Nintendo 3DS pour vérifier si le jeu ou l'application comporte des erreurs et le réparer si nécessaire.
- Même si aucune erreur n'est trouvée, vous pouvez choisir d'exécuter l'outil de réparation.
Étape 6. Lancez à nouveau le jeu ou l'application pour voir si le problème persiste.
Conclusion
Ces 6 solutions peuvent résoudre les problèmes de la 3DS, ne pas lire la carte SD facilement et rapidement. Suivez ces solutions pour avoir accès à votre carte SD 3DS. En passant, vous pouvez éviter que la 3DS ne puisse pas détecter une carte SD de deux façons :
- Ne retirez ou n'insérez jamais de carte SD lorsque le système est allumé.
- Ne retirez jamais une carte mini SD ou micro SD lorsque l'adaptateur est encore dans le système.
FAQ sur l'accès à la carte SD a échoué 3DS
Si vous avez toujours un problème, vous pouvez lire ces questions relatives à la 3DS pour résoudre votre problème.
1. Que se passe-t-il si vous mettez un jeu 3DS dans un DS ?
La DS et la 3DS utilisent des processeurs différents pour la logique et les graphiques. Cela signifie que les cartouches 3DS devront être "recodées" (recompilées) en code DS. Bonne question, mais la réponse est simple : c'est impossible. Le code stocké dans la cartouche est illisible par une DS.
2. Pourquoi ma console 3DS me dit-elle sans cesse que la carte SD a été retirée ?
Il est possible que votre carte SD soit en train de mourir. Sauvegardez-la et essayez une autre carte pour voir si le message apparaît toujours. Si c'est le cas, il se peut que votre 3DS soit en cause et que vous deviez le faire réparer.
3. Quel type de carte SD la 3DS utilise-t-elle ?
Les consoles Nintendo 3DS, Nintendo 3DS XL et Nintendo 2DS sont compatibles avec les cartes SD d'une capacité maximale de 2 Go et les cartes SDHC de 4 Go et plus d'une capacité maximale de 32 Go. Tous les autres types de cartes SD ne sont pas considérés comme compatibles. Les cartes miniSD et microSD sont compatibles avec l'utilisation d'un adaptateur de carte SD.
4. Comment transférer ma carte SD sur mon 3DS ?
Pour transférer des données entre des cartes SD ou microSD :
Étape 1. Retirez la carte SD du système.
Étape 2. Insérez la carte SD contenant les données de la Nintendo 3DS dans la fente pour carte SD ou dans le lecteur/enregistreur de carte SD.
Étape 3. Ouvrez l'Explorateur Windows (pour PC) ou le Finder (pour Mac) et accédez à la carte SD.
Étape 4. Mettez les données en surbrillance et faites-les glisser sur le bureau. Si le transfert est effectué dans le cadre d'un transfert de système, faites glisser tous les dossiers sur le bureau au fur et à mesure qu'ils apparaissent. Ne cliquez pas sur les dossiers et ne faites pas glisser leur contenu - faites glisser le dossier entier.
Étape 5. Éjectez la première carte SD. Insérez la seconde carte SD dans la fente ou le lecteur/enregistreur. À l'aide de l'Explorateur Windows ou du Finder, accédez de nouveau à la carte SD.
Étape 6. Faites glisser les données du bureau vers la nouvelle carte SD.
Si vous avez récemment effectué un transfert de système et choisi de supprimer les données sur la carte SD du système cible, choisissez de les copier et de les remplacer pour les dossiers ou les fichiers en double.
Comment pouvons-nous vous aider ?
Auteur
Mise à jour par Nathalie
Nathalie est une rédactrice chez EaseUS depuis mars 2015. Elle est passionée d'informatique, ses articles parlent surtout de récupération et de sauvegarde de données, elle aime aussi faire des vidéos! Si vous avez des propositions d'articles à elle soumettre, vous pouvez lui contacter par Facebook ou Twitter, à bientôt!
Rédigé par Lionel
Lionel est passionné de technologie informatique, il fait partie de l'équipe EaseUS depuis 8 ans, spécialisé dans le domaine de la récupération de données, de la gestion de partition, de la sauvegarde de données.
Commentaires sur les produits
-
J'adore le fait que les modifications que vous apportez avec EaseUS Partition Master Free ne sont pas immédiatement appliquées aux disques. Cela facilite grandement la simulation de ce qui se passera une fois que vous aurez effectué tous les changements. Je pense également que l'aspect général et la convivialité d'EaseUS Partition Master Free facilitent tout ce que vous faites avec les partitions de votre ordinateur.
En savoir plus -
Partition Master Free peut redimensionner, déplacer, fusionner, migrer et copier des disques ou des partitions ; convertir en local, changer l'étiquette, défragmenter, vérifier et explorer la partition ; et bien plus encore. Une mise à niveau premium ajoute une assistance technique gratuite et la possibilité de redimensionner des volumes dynamiques.
En savoir plus -
Il ne crée pas d'image à chaud de vos disques et ne les aligne pas, mais comme il est associé à un gestionnaire de partitions, il vous permet d'effectuer plusieurs tâches à la fois, au lieu de simplement cloner des disques. Vous pouvez déplacer les partitions, les redimensionner, les défragmenter, etc., ainsi que les autres outils que vous attendez d'un outil de clonage.
En savoir plus
Articles liés
-
0xc000000e après clonage sur SSD (réparé)
![author icon]() Arnaud 07/03/2025
Arnaud 07/03/2025 -
Les fichiers et photos effacés sur Android Samsung reviennent sans cesse (4 solutions simples)
![author icon]() Arnaud 07/03/2025
Arnaud 07/03/2025 -
Comment résoudre l'erreur 0xc0000005 de Windows 11 ? La réponse est ici !
![author icon]() Arnaud 07/03/2025
Arnaud 07/03/2025 -
Comment redimensionner rapidement la partition de la carte SD sous Windows 10🔥
![author icon]() Arnaud 07/03/2025
Arnaud 07/03/2025
Sujets d'actualité en 2024
EaseUS Partition Master

Gérer efficacement les partitions et optimiser les disques









