Sommaire
Auteur
Actualité
Mise à jour le 07 Mar, 2025
De nos jours, les cartes SD sont largement utilisées dans notre vie numérique. Qu'elles soient destinées aux appareils photo, aux smartphones ou aux ordinateurs portables, les cartes SD peuvent être utilisées pour stocker davantage de données et les transférer vers d'autres appareils. Il peut arriver que vous ayez besoin de redimensionner la partition de la carte SD. Par exemple, lorsque votre lecteur de carte SD a une limite de taille réduite, vous devez redimensionner votre grande carte SD en une plus petite. Lorsqu'une partition destinée aux vidéos est presque pleine, vous pouvez vouloir l'agrandir.
Si vous ne savez pas comment redimensionner la partition de votre carte SD pour répondre à des besoins spécifiques, ne vous inquiétez pas. Dans cet article, EaseUS vous guidera sur la façon de redimensionner les partitions de la carte SD dans Windows 10. Nous présenterons un outil de disque intégré et un outil tiers. Regardons cela de plus près.
Comment redimensionner la partition de la carte SD sous Windows 10
Dans la section suivante, nous allons explorer deux méthodes pour redimensionner la partition de la carte SD dans Windows 10. Vous pouvez apprendre à étendre ou à réduire respectivement la partition de votre carte SD. Examinons les méthodes en détail.
Méthode 1. Utilisez EaseUS Partition Master
Une façon de vous faciliter la tâche est d'utiliser EaseUS Partition Master Professional , un outil convivial et fiable. Il dispose d'une fonction « Redimensionner/Déplacer la partition », qui peut vous aider à redimensionner la partition de la carte SD dans Windows 10 plus rapidement et en toute sécurité. Vous trouverez l'outil facile à utiliser même si vous n'êtes pas un professionnel de l'informatique. Ses instructions claires vous guideront tout au long du processus. De plus, le processus de redimensionnement ne prendra pas beaucoup de temps. Plus important encore, il prend en charge l'extension et la réduction de la partition de la carte SD sans perte de données.
Avantages de EaseUS Partition Master :
- Interface simple.
- Convivial.
- Protection des données.
- Vitesse rapide.
Guide 1. Étendre la partition de la carte SD
Si une partition de carte SD spécifique est pleine et que vous souhaitez toujours y stocker des données, vous pouvez choisir d' étendre la partition dans Windows 10. EaseUS Partition Master peut vous aider à obtenir plus d'espace pour cette partition spécifique.
Étape 1. Localisez la partition cible.
Accédez au Gestionnaire de partitions, localisez la partition cible et sélectionnez « Redimensionner/Déplacer ».

Étape 2. Étendez la partition cible.
Faites glisser le panneau de partition vers la droite ou vers la gauche pour ajouter l'espace non alloué à votre partition actuelle et cliquez sur « OK » pour confirmer.

Option supplémentaire : obtenir de l'espace à partir d'un autre lecteur
S'il n'y a pas assez d'espace non alloué sur votre disque, faites un clic droit sur une grande partition avec suffisamment d'espace libre, sélectionnez « Allouer de l'espace ».
Sélectionnez ensuite la partition cible à laquelle vous souhaitez étendre dans la colonne Allouer de l’espace.

Étape 3. Exécutez les opérations pour étendre la partition.
Faites glisser les points de la partition cible dans l'espace non alloué et cliquez sur « OK ».

Cliquez ensuite sur le bouton « Exécuter la tâche » et cliquez sur « Appliquer » pour conserver toutes les modifications.
Vous êtes invités à télécharger EaseUS Partition Master pour explorer les fonctionnalités.
Guide 2. Réduire la partition de la carte SD
En raison de la limite de taille du lecteur de carte SD, votre carte SD de grande taille risque de ne pas s'afficher sur votre appareil. Vous pouvez réduire la taille de votre carte SD à l'aide d'EaseUS Partition Master.
Étape 1 : recherchez et sélectionnez la partition cible à réduire
Accédez à la section Gestionnaire de partitions, faites un clic droit sur la partition que vous souhaitez réduire et sélectionnez « Redimensionner/Déplacer ».
Étape 2 : Ajuster pour réduire la partition
Utilisez votre souris pour faire glisser la fin de la partition cible afin de réduire l’espace de la partition.
Vous pouvez également ajuster la taille de la partition pour réduire la partition cible. Une fois terminé, cliquez sur « OK » pour continuer.
Étape 3 : Exécuter l'opération
Cliquez sur le bouton « Exécuter la tâche » et « Appliquer » pour conserver toutes les modifications.
Avec cet outil tiers, il peut être beaucoup plus facile de redimensionner la partition de votre carte SD.
Cliquez sur les boutons pour en savoir plus sur l'utilisation de la carte SD :
Méthode 2. Utiliser la gestion des disques
L'autre façon de redimensionner la partition de la carte SD consiste à utiliser l'outil intégré, Gestion des disques Windows 10. Il est conçu pour gérer vos lecteurs et partitions, et s'applique également aux cartes SD. Ainsi, vous pouvez gérer les partitions de votre carte SD et améliorer ses performances. Si vous souhaitez redimensionner la partition de votre carte SD avec Gestion des disques, vous pouvez suivre les étapes ci-dessous.
Guide 1. Étendre la partition de la carte SD
La gestion des disques comporte des fonctionnalités essentielles concernant les volumes. Elle peut être utile pour redimensionner les partitions sur votre carte SD.
Voici un guide étape par étape pour vous :
Étape 1. Insérez votre carte SD dans le lecteur de carte et connectez-la à votre ordinateur.
💡Remarque : si votre carte SD stocke des données importantes, vous devez effectuer une sauvegarde avant d'effectuer une tâche.
Étape 2. Cliquez avec le bouton droit sur le menu Démarrer. Sélectionnez Gestion des disques.

Étape 3. Localisez votre carte SD dans la liste, faites un clic droit dessus et sélectionnez « Étendre le volume ».
Étape 4. Entrez la quantité d'espace que vous souhaitez étendre. Vous pouvez utiliser l'espace d'autres partitions pour y parvenir.

💡Remarque : le nombre que vous indiquez dans la case est exprimé en Mo. Assurez-vous de faire le calcul correctement. Par exemple, si vous souhaitez étendre votre partition de 10 Go, saisissez 10 240 (10 gigaoctets écrits en mégaoctets) dans la case.
Il est possible que le bouton « Augmenter le volume » soit grisé. Vous pouvez lire l'article pour obtenir de l'aide.
« L'option d'extension du volume est grisée » ? Conseils pour augmenter facilement le volume
Vous essayez d'étendre le volume ou d'augmenter le volume sous Windows 11/10, 8 ou 7 ? Détendez-vous ! Une méthode pratique est disponible ici pour vous aider à résoudre rapidement ce problème et à augmenter le volume de la partition.
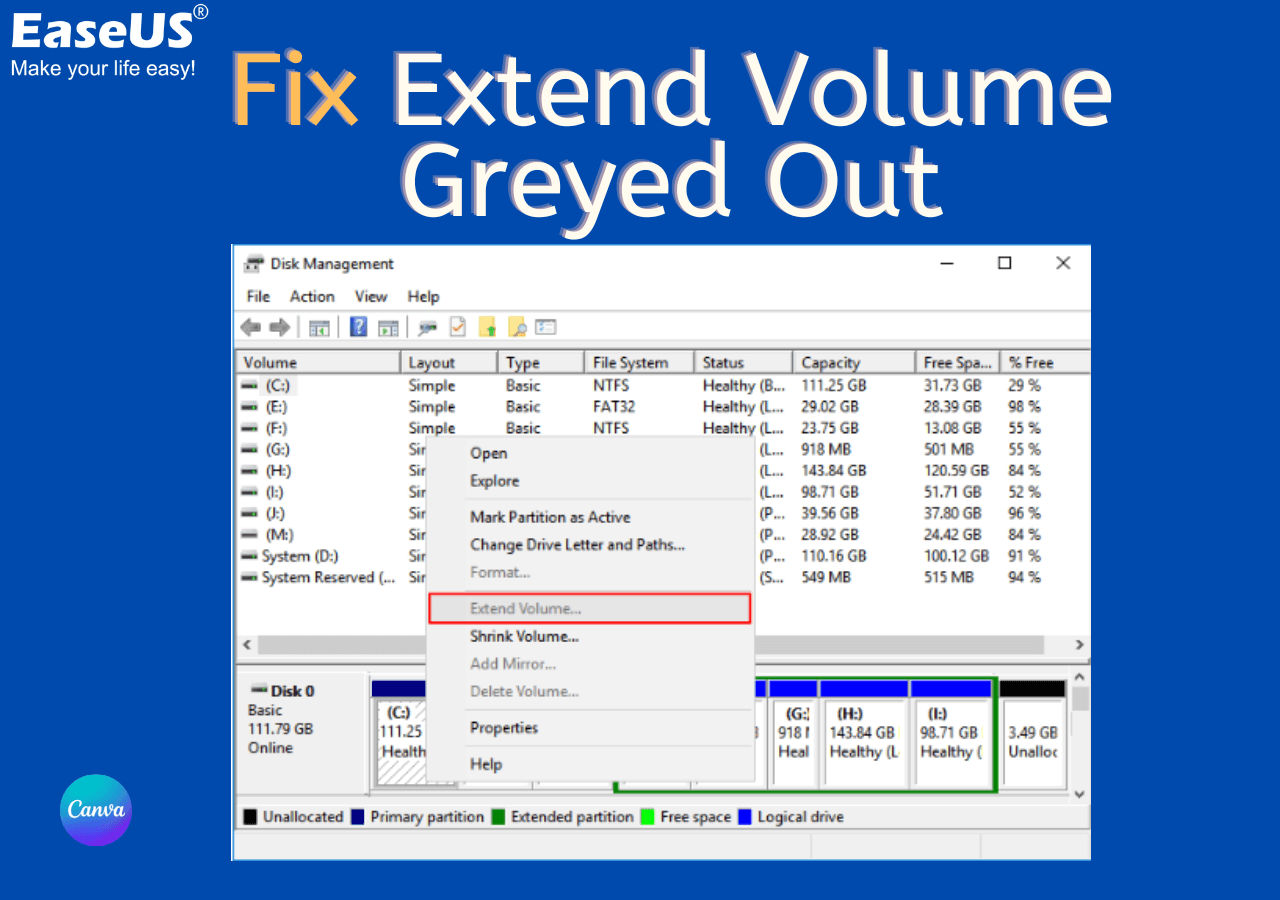
Étape 5. Cliquez sur « Suivant » et « Terminer » pour terminer le processus de redimensionnement.
N'oubliez pas de partager cet article sur les réseaux sociaux pour aider les autres.
Guide 2. Réduire la partition de la carte SD
En plus d'étendre le volume, vous pouvez également réduire le volume à l'aide de la Gestion des disques.
Suivez le guide détaillé pour effectuer la tâche :
Étape 1. Accédez à votre carte SD sur votre PC.
Étape 2. Ouvrez la Gestion des disques à partir du menu Démarrer.
Étape 3. Cliquez avec le bouton droit de la souris sur la partition de votre carte SD. Sélectionnez « Réduire le volume ».

Étape 4. Saisissez la quantité d'espace que vous souhaitez réduire sur votre carte SD. Cliquez sur « réduire ». Si vous ne parvenez pas à réduire le volume , cliquez sur pour obtenir de l'aide.
Conclusion
Ce qui est mentionné ci-dessus sont quelques façons de redimensionner la partition de la carte SD dans Windows 10. Vous pouvez redimensionner la partition de la carte SD manuellement ou avec un outil tiers. Bien que l'utilisation de la gestion des disques soit un moyen efficace de redimensionner la taille de la partition de la carte SD, des erreurs peuvent survenir pendant le processus. L'utilisation d'EaseUS Partition Master peut être plus simple, compte tenu de son interface simple, de ses instructions claires et de sa grande efficacité. Il peut exécuter la tâche de redimensionnement des partitions de la carte SD avec une vitesse rapide et protéger également vos données sur la carte SD.
FAQ sur la façon de redimensionner la partition de la carte SD dans Windows 10
Si vous avez encore des questions sur la façon de redimensionner la partition de votre carte SD dans Windows 10, vous pouvez lire la FAQ ci-dessous pour obtenir vos réponses.
1. Pourquoi dois-je redimensionner la partition de ma carte SD ?
La plupart des appareils peuvent utiliser directement une carte SD. Néanmoins, l'utilisation d'une carte SD sur différents appareils peut parfois entraîner une capacité incorrecte. Si votre carte SD affiche une taille incorrecte ou ne fonctionne pas correctement, vous devrez peut-être la redimensionner à sa pleine capacité. De plus, vos besoins en stockage peuvent changer. Que ce soit pour stocker plus de données sur une partition spécifique ou pour libérer de l'espace sur une partition, vous devez redimensionner la partition.
2. Comment redimensionner ma carte SD de 128 Go à 64 Go ?
Il existe deux façons d'y parvenir. Vous pouvez utiliser EaseUS Partition Master ou Windows Disk Management. Suivez les étapes pour redimensionner votre carte SD de 128 Go à 64 Go via Disk Management :
Étape 1. Ouvrez la Gestion des disques et faites un clic droit sur votre carte SD. Sélectionnez « Réduire le volume ».
Étape 2. Entrez « 65536 » (64 gigaoctets écrits en mégaoctets) dans la case comme quantité d'espace que vous souhaitez réduire
💡Remarque : le nombre que vous indiquez dans la case est en Mo. Assurez-vous de faire le calcul correctement.
Étape 3. Cliquez sur « réduire ».
3. Pourquoi ne puis-je pas étendre la partition de la carte SD ?
Le bouton « Étendre le volume » peut devenir gris lorsque vous essayez d'étendre la carte SD via la gestion des disques. Plusieurs causes peuvent être à l'origine de ce problème, notamment l'absence d'espace non alloué et l'absence d'espace non alloué contigu pour la partition que vous souhaitez étendre. Une méthode simple pour résoudre ce problème consiste à utiliser EaseUS Partition Master, qui peut vous aider à étendre librement l'espace de partition.
Comment pouvons-nous vous aider ?
Auteur
Mise à jour par Arnaud
Arnaud est spécialisé dans le domaine de la récupération de données, de la gestion de partition, de la sauvegarde de données.
Commentaires sur les produits
-
J'adore le fait que les modifications que vous apportez avec EaseUS Partition Master Free ne sont pas immédiatement appliquées aux disques. Cela facilite grandement la simulation de ce qui se passera une fois que vous aurez effectué tous les changements. Je pense également que l'aspect général et la convivialité d'EaseUS Partition Master Free facilitent tout ce que vous faites avec les partitions de votre ordinateur.
En savoir plus -
Partition Master Free peut redimensionner, déplacer, fusionner, migrer et copier des disques ou des partitions ; convertir en local, changer l'étiquette, défragmenter, vérifier et explorer la partition ; et bien plus encore. Une mise à niveau premium ajoute une assistance technique gratuite et la possibilité de redimensionner des volumes dynamiques.
En savoir plus -
Il ne crée pas d'image à chaud de vos disques et ne les aligne pas, mais comme il est associé à un gestionnaire de partitions, il vous permet d'effectuer plusieurs tâches à la fois, au lieu de simplement cloner des disques. Vous pouvez déplacer les partitions, les redimensionner, les défragmenter, etc., ainsi que les autres outils que vous attendez d'un outil de clonage.
En savoir plus
Articles liés
-
Dépannage : Le SSD M.2 ne s'affiche pas dans Windows 11
![author icon]() Arnaud 07/03/2025
Arnaud 07/03/2025 -
![author icon]() Mélanie 07/03/2025
Mélanie 07/03/2025 -
BitLocker ralentit le SSD ? Réparez-le et accélérez le SSD maintenant
![author icon]() Arnaud 07/03/2025
Arnaud 07/03/2025 -
Top 8 des outils gratuits de test de vitesse de carte SD en 2025
![author icon]() Arnaud 07/03/2025
Arnaud 07/03/2025
Sujets d'actualité en 2024
EaseUS Partition Master

Gérer efficacement les partitions et optimiser les disques









