Sommaire
Auteur
Actualité
Mise à jour le 07 Mar, 2025
Cet article couvre 9 approches en tout pour résoudre le problème de la carte SD non reconnue ou de la carte SD qui ne s'affiche pas sous Windows 10/11. Commencez par le haut de la liste et descendez jusqu'à ce que vous trouviez la méthode qui vous convient.
| Des solutions réalistes | Dépannage étape par étape |
|---|---|
| Méthode 1. Réparer une carte SD endommagée | Si toutes les méthodes ci-dessus ne permettent pas à l'ordinateur de lire la carte SD ... Lire la suite |
| Méthode 2. Essayer la carte SD sur un autre ordinateur | Vous pouvez connecter votre carte SD à un autre ordinateur ou essayer une autre carte SD... Lire la suite |
| Méthode 3. Nettoyer le lecteur de carte SD | Une carte SD sale ou un lecteur de carte poussiéreux provoque un mauvais contact et empêche la lecture de la carte SD... Lire la suite |
| Méthode 4. Modifier la lettre du lecteur | Si votre carte SD n'apparaît pas dans l'Explorateur de fichiers de Windows 10, vérifiez s'il existe une lettre de lecteur... Lire la suite |
| Méthode 5. Mettre à jour le pilote de la carte SD | Un pilote de lecteur de carte incorrect ou obsolète peut entraîner la non-reconnaissance de la carte SD sur votre Windows 10... Lire la suite |
| Plus d'astuces pour réparer la carte SD non reconnue | Exécuter le dépannage du matériel et des appareils, désactiver et activer le lecteur de carte SD, réparer une carte SD corrompue... Lire la suite |
Le lecteur de carte SD ne fonctionne pas sous Windows 11/10. Comment visualiser une carte SD sur mon ordinateur ?
"J'ai essayé d'importer des photos de la carte SD d'un appareil photo Nikon sur mon ordinateur, mais à ma grande surprise, l'ordinateur ne lit pas la carte SD et la carte SD non détectée sous Windows 11/10 après de nombreuses tentatives. La carte SD ne lit pas Windows 10. Comment accéder à la carte SD sous Windows 10. Des idées ?"
Comment réparer une carte SD non reconnue ou non détectée sous Windows 10/11 ?
Par conséquent, comment ouvrir une carte SD sous Windows 11, 10, 8 ou 7 si la carte SD n'est pas détectée ou si la carte SD ne s'affiche pas comme un disque amovible ? Vous trouverez ici des solutions pour résoudre le problème et essayer par tous les moyens de faire en sorte que l'ordinateur reconnaisse correctement la carte mémoire.
Vous trouverez ci-dessous une liste de correctifs utiles qui ont fonctionné pour d'autres utilisateurs de Windows afin de résoudre le problème du lecteur de carte SD ne fonctionnant pas sous Windows 11/10 ou Windows 11/10 ne lit pas la carte SD. Essayez-les une par une jusqu'à ce que vous trouviez la solution qui vous convient.Partagez cette page et ces solutions utiles avec les utilisateurs en ligne via les médias sociaux :
Méthode 1. Réparer la carte SD corrompue
Si toutes les méthodes ci-dessus ne parviennent pas à faire lire la carte SD par l'ordinateur, vous devez maintenant vous préparer au pire : cette carte mémoire a développé des secteurs défectueux, ce qui peut entraîner une corruption.
Il existe un outil de réparation de carte SD corrompue, à la fois facile à utiliser et puissant, qui vous aidera à réparer une carte SD endommagée. Il s'agit d'EaseUS Partition Master. Les utilisateurs peuvent profiter de sa fonction de vérification de partition pour réparer une carte SD corrompue afin que l'ordinateur puisse à nouveau lire la carte.
Téléchargez maintenant ce gestionnaire de partitions fiable et réparez la carte SD endommagée pour l'ouvrir sous Windows 11/10 en quelques clics.
Étape 1 : Ouvrez EaseUS Partition Master sur votre ordinateur. Ensuite, localisez le disque, faites un clic droit sur la partition que vous voulez vérifier, et choisissez "Avancé" > " Vérification du système de fichiers ".

Étape 2 : Dans la fenêtre Vérification du système de fichiers, maintenez l'option "Essayer de corriger les erreurs s'il y en a" sélectionnée et cliquez sur "Commencer".

Étape 3 : Le logiciel commencera à vérifier le système de fichiers de votre partition sur votre disque. Lorsqu'il a terminé, cliquez sur "Finir".

Outre la vérification du système de fichiers et la réparation des cartes SD, EaseUS Partition Master offre d'autres fonctions de partitionnement de disque, telles que le redimensionnement/déplacement de partitions pour résoudre les problèmes d'espace disque, le clonage de disques, la fusion de partitions, la création/suppression/formatage de partitions, l'effacement de données, la conversion de disques/partitions (par exemple, la conversion de FAT32 en NTFS), et bien d'autres encore.
Méthode 2. Essayer la carte SD sur un autre ordinateur
Parfois, lorsque la carte SD ne s'affiche pas sous Windows //10, il s'agit d'un problème d'interface de l'ordinateur plutôt que de la carte SD. Dans ce cas, connectez votre carte SD à un autre ordinateur. Vous pouvez également utiliser une autre carte SD pour vérifier l'interface. C'est la première façon de résoudre le problème de la carte SD non reconnue.
Méthode 3. Le lecteur de carte SD ne fonctionne pas sous Windows 11/10 ? Nettoyer la carte SD et le lecteur
Une cause fréquente du problème de Windows 11/10 qui ne peut pas lire la carte SD ou du lecteur de carte SD qui ne fonctionne pas est très simple : une carte SD sale ou un lecteur de carte SD poussiéreux. L'un ou l'autre peut entraîner un mauvais contact entre la carte et le lecteur, et faire en sorte que Windows 11/10 ne puisse pas lire la carte SD.
Nettoyez donc votre carte et enlevez la poussière du lecteur, puis réessayez la carte. Vous pouvez également trouver un autre PC et tester la carte SD sur cet ordinateur, pour voir si elle fonctionne. Si votre carte SD ne se lit toujours pas sous Windows 11/10, passez aux méthodes suivantes.
Les deux premières solutions sont les plus courantes lorsque la carte SD n'est pas détectée. Partagez l'article pour que d'autres personnes puissent en prendre connaissance.
Méthode 4. Vérifier la carte SD et modifier la lettre du lecteur dans la gestion des disques
Si votre carte SD n'apparaît pas dans le système de fichiers de Windows 11/10, vous pouvez vérifier s'il existe une lettre de lecteur pour la carte SD. Si ce n'est pas le cas, suivez les étapes ci-dessous pour ajouter une lettre de lecteur :
Étape 1. Cliquez avec le bouton droit de la souris sur le bouton Démarrer et sélectionnez "Gestion des disques".
Étape 2. Dans la gestion des disques, votre carte SD apparaît comme un disque amovible. Vérifiez qu'elle possède une lettre de lecteur comme D ou E.
Étape 3. Si ce n'est pas le cas, cliquez avec le bouton droit de la souris sur la carte SD et sélectionnez "Modifier la lettre du lecteur et les chemins d'accès".
Étape 4. Cliquez sur "Ajouter" et sélectionnez une lettre de lecteur, puis cliquez sur "OK". Votre carte SD apparaît dans l'explorateur de fichiers avec les disques locaux.

Méthode 5. Mettre à jour le pilote de la carte SD sous Windows 11/10 dans le Gestionnaire de périphériques
Un pilote de lecteur de carte défectueux, incorrect ou obsolète est la principale raison pour laquelle la carte SD n'est pas détectée sous Windows 10. Vérifiez donc si les pilotes sont en bonne santé.
Étape 1. Tapez Panneau de configuration dans la zone de recherche à côté du menu Windows dans Windows 10 et ouvrez "Panneau de configuration".
Étape 2. Naviguez jusqu'au "Gestionnaire de périphériques" et ouvrez-le.
Étape 3. Cliquez avec le bouton droit de la souris sur la carte SD et sélectionnez "Propriétés", et sous l'onglet "Pilote" , cliquez sur "Mettre à jour le pilote". Vous pouvez continuer avec "Rechercher automatiquement les pilotes mis à jour".

Méthode 6. Réinstaller le pilote des contrôleurs de bus série universels (Universal Serial Bus Controllers)
Si le problème persiste, suivez la méthode ci-dessous. Suivez les étapes ci-dessous pour désinstaller le pilote des contrôleurs Universal Serial Bus.
Étape 1. Appuyez sur les touches Windows + R du clavier. Tapez devmgmt.msc dans la zone de texte Ouvrir.
Étape 2. Développez "Contrôleurs de bus universel de série" dans le Gestionnaire de périphériques.
Étape 3. Cliquez avec le bouton droit de la souris sur les pilotes et sélectionnez "Désinstaller". Cliquez sur OK à l'invite de confirmation de la désinstallation du périphérique.
Étape 4. Redémarrez l'ordinateur, et les pilotes seront automatiquement installés sur votre Windows 11/10.

Méthode 7. Diagnostic des problèmes liés à la carte SD et dépannage
Étape 1. Ouvrez le "Panneau de configuration" comme indiqué dans la première méthode, et sélectionnez "Dépannage".
Étape 2. Sélectionnez "Matériel et son", puis "Matériel et périphériques".
Étape 3. Suivez les instructions à l'écran et attendez que le problème soit résolu.
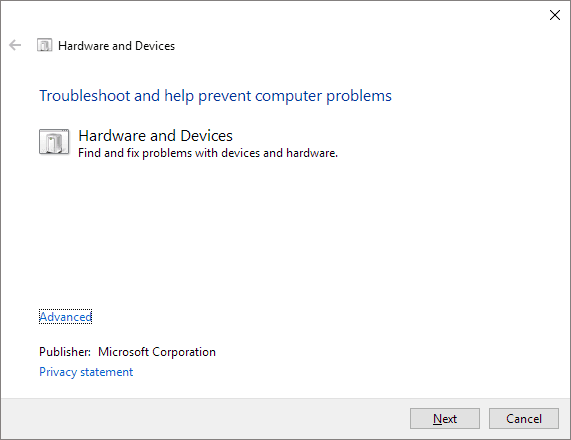
Méthode 8. Désactiver et activer le lecteur de carte SD
Si votre carte SD ne s'affiche toujours pas sur votre PC et que vous ne savez toujours pas comment ouvrir une carte SD sous Windows 11/10, essayez cette méthode.
Étape 1. Ouvrez le Gestionnaire de disques sur votre ordinateur.
Étape 2. Développez la catégorie "Périphériques de technologie mémoire". Double-cliquez sur le lecteur de carte à ouvrir, comme Realtek Card Reader Driver.
Étape 3. Dans la fenêtre contextuelle, cliquez sur "Pilote", puis sur "Désactiver le périphérique".
Étape 4. Lorsque vous êtes invité à désactiver l'appareil, cliquez sur "Oui".
Étape 5. Double-cliquez à nouveau sur le lecteur de cartes pour ouvrir la fenêtre "Propriétés". Cliquez sur "Activer le périphérique" pour réactiver le périphérique.
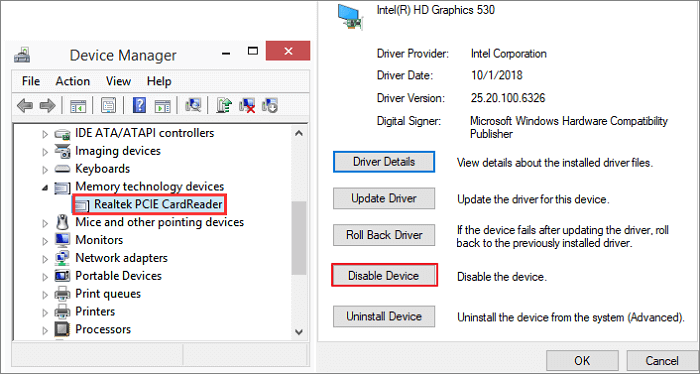
Méthode 9. Récupérer les données et formater la carte SD
Lorsque vous effectuez le formatage de la carte SD sur votre téléphone, il est très probable que quelque chose se passe mal et que le formatage échoue. Le système de fichiers de votre carte SD est alors corrompu et la carte ne sera pas détectée et ne s'affichera pas sur votre ordinateur.
Si votre carte SD n'est toujours pas lue ou affichée après avoir été réparée à l'aide de la méthode ci-dessus, nous vous conseillons d'utiliser le logiciel de récupération de données EaseUS pour récupérer les fichiers sur la carte SD dans un premier temps, puis de formater la carte SD pour la réutiliser.
1. Récupérer les données de la carte SD
- Conseils
- Veillez arrêter d'utiliser votre carte SD immédiatement après avoir perdu des fichiers ou des données.
- Si vous continuez à utiliser la carte, d'autres problèmes de perte de données se produiront.
1. Rendre la carte SD reconnue par PC.
Connectez la carte SD à un lecteur de carte et insérez le lecteur de carte avec votre carte SD dans un ordinateur.
2. Exécuter le logiciel de récupération de carte SD et analyser la carte.
Lancez EaseUS Data Recovery Wizard sur votre PC et sélectionnez votre carte SD dans l'icône Pilotes externes.
Cliquez ensuite sur Analyser pour commencer à trouver les données perdues sur votre carte SD.

3. Restaurer les données de la carte SD.
Après analyser , vous pouvez prévisualiser et trouver vos fichiers perdus sur la carte SD à partir des onglets répertoriés ci-dessous:
- Fichiers supprimés: Répertorie vos fichiers supprimés
- Disque (avec le nom de votre appareil): Il charge la plupart des fichiers cachés, des fichiers inaccessibles.
- Autres dossiers perdus : Trouver les fichiers qui ont perdu des noms ou des chemins.
- Et vous pouvez utiliser Filtre et Rechercher des données pour trouver rapidement vos fichiers.

4. Restaurer les données de la carte SD.
Vous pouvez vérifier et prévisualiser les fichiers trouvés en double-cliquant.
Puis cliquez sur Récupérer pour enregistrer les fichiers de carte SD trouvés dans un emplacement sécurisé sur votre PC ou sur un stockage externe.

2. Formater la carte SD
Vous pouvez continuer à utiliser le logiciel de gestion de partitions EaseUS pour formater votre carte SD en quelques clics.
Étape 1. Lancez EaseUS Partition Master, faites un clic droit sur la partition de votre disque dur externe/USB/carte SD que vous souhaitez formater et choisissez l'option «Formater».

Étape 2. Attribuez une nouvelle étiquette de partition, un nouveau système de fichiers (NTFS / FAT32 / EXT2 / EXT3) et une nouvelle taille de cluster à la partition sélectionnée, puis cliquez sur «OK ».

Étape 3. Dans la fenêtre d'avertissement, cliquez sur «Oui» pour continuer.

Étape 4. Cliquez sur le bouton «Exécuter xx tâche(s)» dans le coin supérieur gauche pour examiner les modifications, puis cliquez sur «Appliquer» pour commencer à formater votre disque dur externe/USB/carte SD.

Vous pouvez également formater la carte SD à l'aide de la Gestion des disques.
Étape 1. Cliquez avec le bouton droit de la souris sur le bouton Démarrer, puis cliquez sur Gestion des disques.
Étape 2. Cliquez avec le bouton droit de la souris sur la partition de la carte SD et sélectionnez "Formater".
Étape 3. Dans la fenêtre de formatage, cochez la case Effectuer un formatage rapide, et de la même manière, vous devez choisir un système de fichiers et une taille d'unité d'allocation.
Étape 4. Cliquez sur "OK".

Pourquoi la carte SD n'est pas détectée sous Windows 11/10
Pourquoi Windows 11/10 ne lit pas la carte SD ? Habituellement, vous pouvez placer une carte micro SD dans un lecteur de carte afin de connecter la carte SD à un ordinateur et d'ouvrir la carte SD sur le PC. Cependant, de nombreux utilisateurs ont signalé que la carte SD ne s'affichait pas sous Windows 11/10. Comment se fait-il que Windows 10 ne lise pas la carte SD ? De nombreux facteurs peuvent entraîner de telles conséquences. Par exemple :
- Le lecteur de carte SD ne fonctionne pas Windows 11/10
- Carte SD corrompue, cassée ou endommagée
- Problèmes de pilote de disque dur, secteurs défectueux
- Pilote de carte SD manquant
- Infection virale
Sujets similaires qui pourraient vous intéresser : Solution pour le disque dur externe n'affiche pas la pleine capacité
Conclusion
Comme indiqué précédemment, si votre ordinateur ou votre carte SD est infecté par un virus, il se peut que vous ne puissiez pas trouver la carte SD et y accéder sous Windows 11/10. Exécutez donc un logiciel antivirus pour nettoyer le virus ou le logiciel malveillant. Mettez à jour votre logiciel antivirus à temps.
Nous espérons que ces solutions vous aideront à résoudre le problème de carte SD non reconnue sous Windows 11/10. Si vous avez encore des questions, n'hésitez pas à contacter notre équipe d'assistance technique par e-mail ou par chat en direct.
FAQ sur la carte SD non reconnue Windows 10/11
Voici trois questions relatives à la carte SD non reconnue sous Windows 11/10. Si vous rencontrez également l'un de ces problèmes, vous pouvez trouver les méthodes ici.
Pourquoi ma carte SD n'apparaît-elle pas sur mon PC ?
- Problème de connexion. La carte SD n'est pas bien connectée à l'ordinateur en raison d'un port USB, d'un adaptateur, d'un lecteur de carte, etc. endommagé.
- La carte SD est verrouillée et protégée en écriture
- Mauvaise utilisation, par exemple retirer le SD de l'appareil pendant qu'il fonctionne.
- La lettre de lecteur de la carte SD est perdue
- La carte SD est corrompue/endommagée
Comment faire en sorte que Windows 10 reconnaisse ma carte SD ?
Comment ouvrir la carte SD sur Windows 10 en mettant à jour le pilote de la carte SD :
Étape 1. Cliquez avec le bouton droit de la souris sur "Ce PC" > choisissez "Gérer" > ouvrez le "Gestionnaire de périphériques".
Étape 2. Faites un clic droit sur la carte SD et sélectionnez "Propriétés", puis sous l'onglet "Pilote", cliquez sur "Mettre à jour le pilote".
Étape 3. Cliquez sur "Rechercher automatiquement les pilotes mis à jour" et faites ce qu'il faut pour terminer le processus.
Comment puis-je réparer ma carte micro SD non reconnue ?
Pour résoudre le problème de la carte SD non détectée ou de la carte SD non affichée, utilisez les conseils suivants :
- Essayer la carte SD sur un autre appareil
- Vérifier la carte SD dans la gestion des disques
- Supprimer la protection en écriture de la carte SD
- Réinstallation/mise à jour du pilote de la carte SD
- Activer le lecteur de carte SD
- Exécuter le programme de dépannage du matériel et des appareils
- Réparer une carte SD corrompue
Le lecteur de carte SD ne fonctionne pas sous Windows 10, comment le réparer ?
Les raisons pour lesquelles le lecteur de carte SD ne fonctionne pas sont diverses, mais les facteurs les plus probables sont une mauvaise connexion entre la carte SD et le lecteur de carte SD, un pilote de carte SD obsolète et une carte SD infectée par un virus.
- Vérifiez les problèmes matériels : vérifiez le lecteur de carte SD, le câble USB, la carte SD et le port USB.
- Exécuter le programme de dépannage des périphériques matériels de Windows
- Modifier la lettre du lecteur de la carte SD
- Mise à jour du pilote du lecteur de carte SD
- Nettoyer les virus ou les logiciels malveillants
Comment installer les pilotes de la carte SD ?
Comment installer un pilote de carte SD sous Windows 10 :
Utilisez le CD d'installation ou le pilote téléchargé pour le lecteur de carte SD s'il est fourni avec. Ouvrez le fichier, puis cliquez plusieurs fois sur "Suivant" pour suivre l'assistant d'installation. Cliquez sur "Terminer" pour achever l'installation. Redémarrez l'ordinateur et votre carte SD devrait être reconnue. Si cela ne fonctionne pas, passez aux étapes suivantes.
Étape 1. Cliquez sur "Démarrer" > "Panneau de configuration" > "Assistant Ajout de matériel" > "Suivant" pour démarrer l'assistant. Windows analyse automatiquement votre ordinateur à la recherche de tout nouveau périphérique ou de tout périphérique mal installé. Si le lecteur de carte SD est trouvé, sélectionnez-le et cliquez sur "Suivant" jusqu'à ce que l'installation soit terminée.
Étape 2. Choisissez "Oui, j'ai déjà connecté le matériel" si le lecteur de carte SD n'est pas automatiquement reconnu. Cliquez ensuite sur "Suivant".
Étape 3. Dans la liste "Matériel installé", choisissez "Ajouter un nouveau périphérique". Choisissez ensuite "Installer le matériel que je sélectionne manuellement dans une liste (Avancé)" et cliquez sur "Suivant".
Étape 4. Choisissez "Périphériques PCMCIA et mémoire flash" ou "Périphérique de stockage de masse USB" en fonction du type de lecteur de carte SD que vous utilisez.
Étape 5. Sélectionnez le bon pilote de lecteur de carte SD ou choisissez "Parcourir" pour accéder à l'assistant d'installation du pilote de carte SD. Suivez les instructions à l'écran pour terminer le processus d'installation.
Comment pouvons-nous vous aider ?
Auteur
Mise à jour par Nathalie
Nathalie est une rédactrice chez EaseUS depuis mars 2015. Elle est passionée d'informatique, ses articles parlent surtout de récupération et de sauvegarde de données, elle aime aussi faire des vidéos! Si vous avez des propositions d'articles à elle soumettre, vous pouvez lui contacter par Facebook ou Twitter, à bientôt!
Rédigé par Mélanie
Mélanie est une rédactrice qui vient de rejoindre EaseUS. Elle est passionnée d'informatique et ses articles portent principalement sur la sauvegarde des données et le partitionnement des disques.
Commentaires sur les produits
-
J'adore le fait que les modifications que vous apportez avec EaseUS Partition Master Free ne sont pas immédiatement appliquées aux disques. Cela facilite grandement la simulation de ce qui se passera une fois que vous aurez effectué tous les changements. Je pense également que l'aspect général et la convivialité d'EaseUS Partition Master Free facilitent tout ce que vous faites avec les partitions de votre ordinateur.
En savoir plus -
Partition Master Free peut redimensionner, déplacer, fusionner, migrer et copier des disques ou des partitions ; convertir en local, changer l'étiquette, défragmenter, vérifier et explorer la partition ; et bien plus encore. Une mise à niveau premium ajoute une assistance technique gratuite et la possibilité de redimensionner des volumes dynamiques.
En savoir plus -
Il ne crée pas d'image à chaud de vos disques et ne les aligne pas, mais comme il est associé à un gestionnaire de partitions, il vous permet d'effectuer plusieurs tâches à la fois, au lieu de simplement cloner des disques. Vous pouvez déplacer les partitions, les redimensionner, les défragmenter, etc., ainsi que les autres outils que vous attendez d'un outil de clonage.
En savoir plus
Articles liés
-
Hôte de service et forte utilisation CPU sur Windows 10
![author icon]() Nathalie 07/03/2025
Nathalie 07/03/2025 -
Comment réparer les éléments de registre cassés sur Windows 11 (5 méthodes rapides)
![author icon]() Arnaud 07/03/2025
Arnaud 07/03/2025 -
Correction du disque dur externe WD ne fonctionnant pas/reconnu/affichage d'une erreur
![author icon]() Lionel 07/03/2025
Lionel 07/03/2025 -
6 Solutions pour accéder à la partition et aux données EXT4 sous Windows 11/10 en 2025
![author icon]() Arnaud 07/03/2025
Arnaud 07/03/2025
Sujets d'actualité en 2024
EaseUS Partition Master

Gérer efficacement les partitions et optimiser les disques









