Sommaire
Auteur
Actualité
Mise à jour le 07 Mar, 2025
Les ordinateurs dépendent fortement du lecteur de démarrage car il contient un système d'exploitation crucial. Parfois, nous devons changer le lecteur de démarrage dans Windows lorsque nous voulons réinstaller Windows, configurer un double démarrage ou corriger des erreurs/problèmes, et diverses autres raisons nous conduisent à cette situation. Cependant, il n'est pas facile pour tout le monde de changer le lecteur de démarrage de Windows 11 en raison de plusieurs complexités.
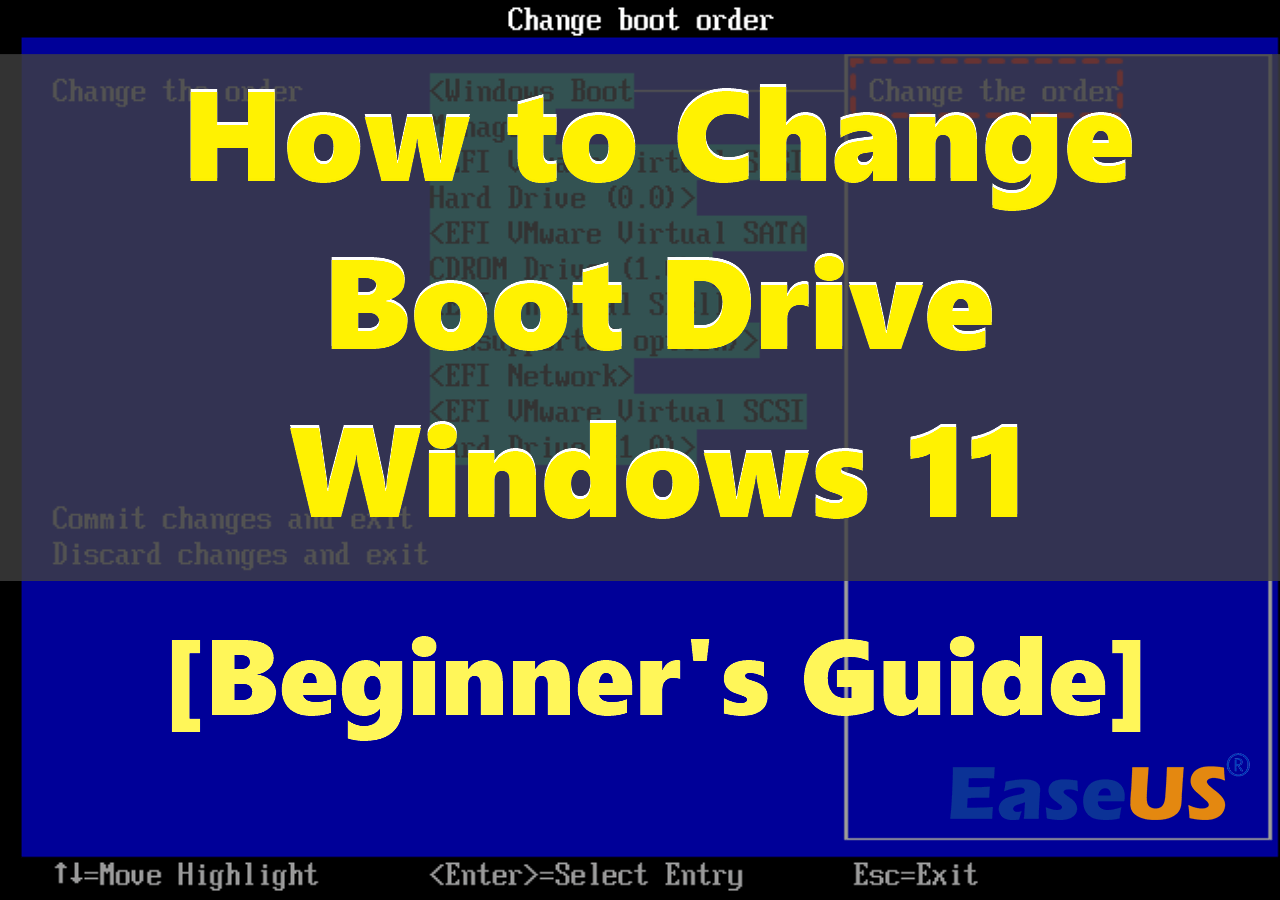
Ne vous inquiétez pas. Vous pouvez suivre ce guide d' EaseUS et découvrir les détails pour changer votre lecteur de démarrage par vous-même. Dans cette section, nous vous fournirons 3 méthodes simples pour vous apprendre à changer le lecteur de démarrage dans Windows 11. Suivez ces étapes attentivement et n'en manquez aucune.
Méthode 1. Changer le lecteur de démarrage sans entrer dans l'UEFI/BIOS
Si vous souhaitez modifier le lecteur de démarrage sans entrer dans UEFI/BIOS, le moyen le plus simple consiste à utiliser un gestionnaire de partition de disque fiable comme EaseUS Partition Master Professional . Il offre une commodité extrême pour changer le lecteur de démarrage sans entrer dans UEFI/BIOS. EaseUS Partition Master simplifie le processus de changement du lecteur de démarrage avec des fonctionnalités puissantes et automatisées.
Suivez les étapes pour changer le lecteur de démarrage dans Windows 11 sans entrer dans UEFI/BIOS :
Étape 1. Lancez EaseUS Partition Master sur votre ordinateur et accédez à la section « Réparation de démarrage » dans « Boîte à outils ».

Étape 2. Accédez à l'onglet « Éléments UEFI » et modifiez l'ordre de démarrage en faisant glisser le lecteur vers la première position.

Étape 3. Cliquez sur « Enregistrer » pour appliquer les modifications. Ensuite, votre système d’exploitation est configuré pour démarrer à partir du nouveau disque dur.

Remarque : si vous cliquez sur le bouton « Redémarrer » après le lecteur, le système d'exploitation peut démarrer à partir de ce disque la prochaine fois.
⭐Conseils et aide
Si vous rencontrez des difficultés ou avez des questions supplémentaires, n'hésitez pas à contacter nos spécialistes du support pour une aide personnalisée :
Services de réparation de démarrage Windows EaseUS
Cliquez ici pour contacter gratuitement les experts d'EaseUS Partition Master
Les experts d'EaseUS sont disponibles pour vous fournir des services manuels personnalisés (24h/24 et 7j/7) et vous aider à résoudre les problèmes d'erreur de démarrage de Windows, d'écran bleu de la mort ou de boucle de démarrage de l'ordinateur. Nos experts vous offriront des services d'évaluation GRATUITS et diagnostiqueront et résoudront efficacement les problèmes d'échec de démarrage du système, les codes d'arrêt de Windows et les problèmes de retard du système d'exploitation en s'appuyant sur leurs décennies d'expérience.
- 1. Corrigez l'erreur BSOD - écran bleu/noir de la mort en raison d'une mise à jour de Windows ou d'autres raisons.
- 2. Débarrassez-vous des erreurs de démarrage de Windows telles qu'aucun périphérique de démarrage trouvé ou la corruption du fichier BCD.
- 3. Sert à corriger les codes d'erreur 0X000 sur le système Windows ou les problèmes de boucle de démarrage du système d'exploitation.
Voir aussi :
Méthode 2. Changer le lecteur de démarrage dans UEFI
UEFI (Unified Extensible Firmware Interface) est la dernière norme de micrologiciel. Si votre ordinateur utilise Windows 11, il contient probablement UEFI, ce qui permet un démarrage plus rapide du système. Dans les paramètres du micrologiciel UEFI, vous êtes autorisé à modifier le lecteur de démarrage si vous souhaitez démarrer votre PC à partir d'un autre lecteur.
- Remarque :
- Les interfaces UEFI varient considérablement selon les fabricants d'ordinateurs et les versions de micrologiciel. Les étapes et les options peuvent donc différer légèrement de celles présentées ici.
Suivez les étapes :
Étape 1. Accédez aux « Paramètres » de Windows 11, cliquez sur « Système », puis sur l'onglet « Récupération ».
Étape 2. Dans l'onglet « Récupération », cliquez sur Redémarrer maintenant dans le paramètre « Démarrage avancé ».
Étape 3. Cliquez sur « Redémarrer maintenant » et accédez à « Dépannage » > « Options avancées » > « Paramètres du micrologiciel UEFI ».
Étape 4. Choisissez le bouton « Redémarrer ».
Étape 5. Accédez à la page des paramètres de démarrage depuis l'UEFI (BIOS) interface.

Étape 6. Choisissez votre lecteur de démarrage pour démarrer Windows 11 à partir d’une clé USB , d’un lecteur spécifique, d’un réseau ou d’un autre support.

Étape 7. Enregistrez les modifications.
Si vous ne savez pas quel firmware votre système utilise, vous pouvez vous référer à l'article suivant.
Comment savoir si Windows utilise UEFI ou Legacy (vérification en 1 minute)
Si vous ne savez pas comment savoir si votre Windows utilise actuellement le mode de démarrage UEFI ou Legacy BIOS, consultez cet article et trouvez la réponse.
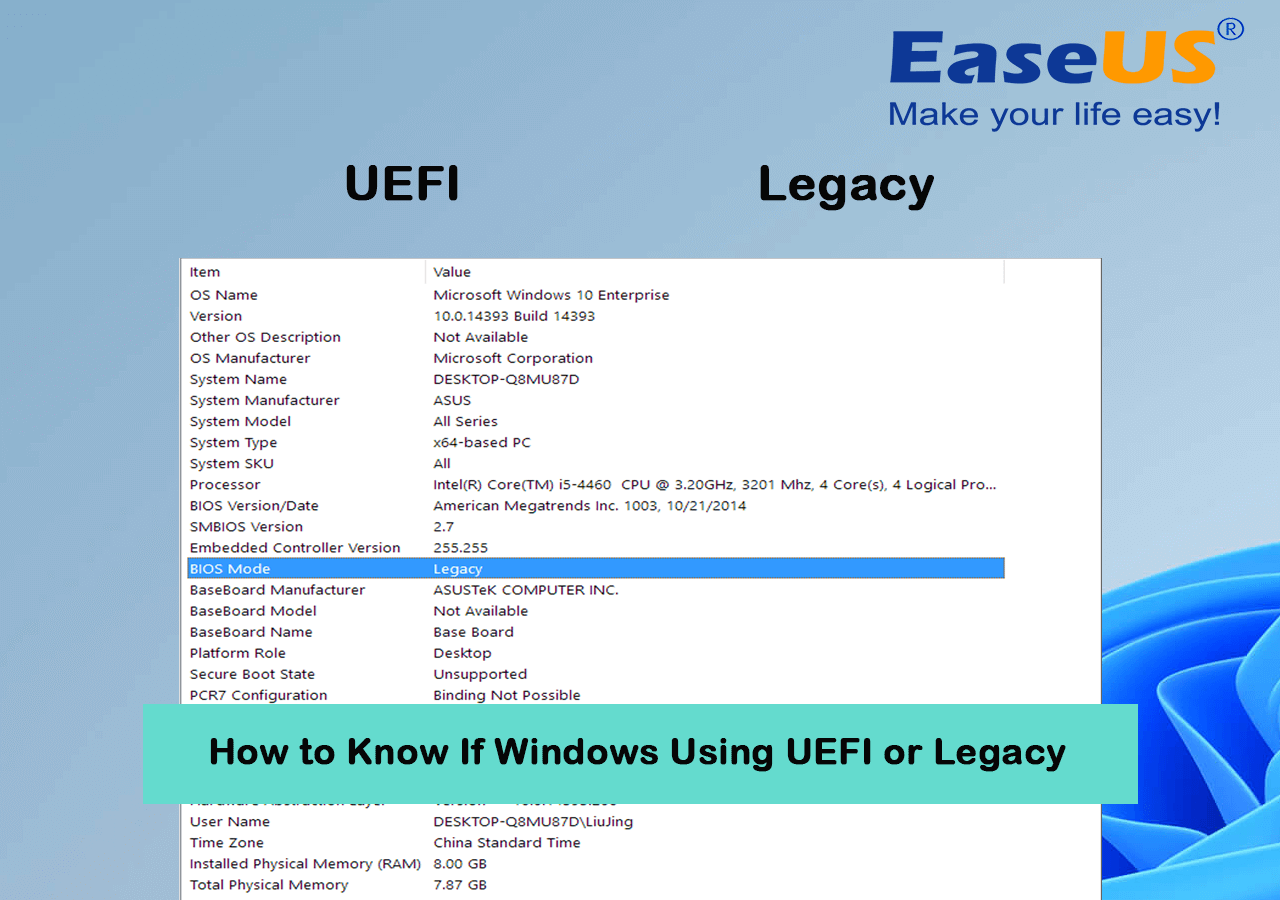
Méthode 3. Changer le lecteur de démarrage dans le BIOS
Le BIOS est un micrologiciel essentiel qui facilite la communication entre le système d'exploitation et le matériel au démarrage. Il initialise et configure le matériel, permettant aux utilisateurs d'ajuster des paramètres tels que l'ordre de démarrage pour un fonctionnement fluide du système. Dans les scénarios où votre ordinateur s'appuie sur le BIOS, la méthode 3 vous guide dans la modification du lecteur de démarrage dans les paramètres du BIOS. Les étapes, avec des images claires et des instructions détaillées, offriront une approche conviviale du processus.
Suivez les étapes :
Étape 1. Redémarrez votre PC et appuyez immédiatement sur la touche correspondante, qui fait référence au BIOS. La touche spécifique peut varier en fonction du fabricant de votre ordinateur. Les touches couramment utilisées sont « F2 », « F10 », « Supprimer » ou « Échap ».
Étape 2. Dans l'utilitaire de configuration du BIOS, utilisez les touches fléchées de votre clavier pour rechercher la section « Boot » ou « Boot Order ».
Étape 3. Dans la section « Boot », vous trouverez vos lecteurs ou périphériques, avec une indication de l'ordre de démarrage. Le lecteur placé en haut contient l'état du lecteur de démarrage actuel.

Étape 4. Ici, vous pouvez choisir le lecteur souhaité et déplacer le nouveau lecteur de démarrage vers le haut de la commande pour modifier votre lecteur de démarrage.
Étape 5. Enregistrez les modifications et quittez l'utilitaire de configuration du BIOS. Votre PC redémarrera et il devrait démarrer à partir du lecteur sélectionné. Assurez-vous que votre lecteur contient un système d'exploitation compatible.

Maintenant que vous avez appris comment changer le lecteur de démarrage dans Windows 11, vous pouvez le partager sur vos réseaux sociaux pour guider davantage d'utilisateurs.
Conclusion
Le lecteur de démarrage joue un rôle crucial sur votre ordinateur. Parfois, vous souhaitez changer le lecteur de démarrage pour diverses raisons, comme la réinstallation de Windows, l'exécution d'un double démarrage de systèmes Windows ou la correction d'erreurs. Mais avec les subtilités de Windows 11, cela peut sembler intimidant. Pour surmonter les obstacles et les défis techniques, ce guide vous propose trois méthodes simples pour changer votre lecteur de démarrage dans Windows 11, même si vous êtes un débutant en technologie.
La méthode la plus simple consiste à utiliser EaseUS Partition Master. Son interface pratique et ses fonctionnalités avancées vous permettent de modifier l'ordre de démarrage sans avoir à saisir les paramètres UEFI/BIOS. Vous pouvez désormais modifier en toute confiance votre lecteur de démarrage sous Windows 11 !
FAQ sur le changement de lecteur de démarrage Windows 11
Si vous avez d'autres questions, vous trouverez peut-être les bonnes réponses dans cette FAQ.
1. Comment changer mon lecteur de démarrage UEFI ?
Suivez les étapes pour accéder au lecteur de démarrage UEFI :
- Accédez aux paramètres de Windows 11, choisissez « Système », puis l’onglet « Récupération ».
- Dans l’onglet Récupération, cliquez sur « Redémarrer maintenant » dans le paramètre « Démarrage avancé ».
- Cliquez sur « Redémarrer maintenant ». Accédez ensuite à « Dépannage » > « Options avancées » > « Paramètres du micrologiciel UEFI ».
- Choisissez le bouton Redémarrer.
- Accédez à la page des paramètres de démarrage à partir de l’interface UEFI (BIOS).
- Choisissez votre lecteur de démarrage précédent, comme une clé USB, un lecteur spécifique, un réseau ou un autre support. Enregistrez les modifications.
2. Puis-je changer mon lecteur de démarrage sans réinstaller Windows ?
Oui, vous pouvez changer le lecteur de démarrage sans réinstaller Windows. Tant que le lecteur choisi contient un système d'exploitation compatible avec lequel vous pouvez démarrer, vous pouvez simplement modifier l'ordre de démarrage qui indique à votre ordinateur sur quel lecteur rechercher les fichiers de démarrage en premier.
3. Quelle est la différence entre UEFI et BIOS Windows 11 ?
La principale différence entre UEFI et BIOS réside dans leur architecture et leurs fonctionnalités. Sous Windows 11, UEFI offre des temps de démarrage plus rapides que le BIOS et offre des fonctionnalités et une flexibilité plus avancées par rapport au BIOS traditionnel.
Comment pouvons-nous vous aider ?
Auteur
Mise à jour par Arnaud
Arnaud est spécialisé dans le domaine de la récupération de données, de la gestion de partition, de la sauvegarde de données.
Commentaires sur les produits
-
J'adore le fait que les modifications que vous apportez avec EaseUS Partition Master Free ne sont pas immédiatement appliquées aux disques. Cela facilite grandement la simulation de ce qui se passera une fois que vous aurez effectué tous les changements. Je pense également que l'aspect général et la convivialité d'EaseUS Partition Master Free facilitent tout ce que vous faites avec les partitions de votre ordinateur.
En savoir plus -
Partition Master Free peut redimensionner, déplacer, fusionner, migrer et copier des disques ou des partitions ; convertir en local, changer l'étiquette, défragmenter, vérifier et explorer la partition ; et bien plus encore. Une mise à niveau premium ajoute une assistance technique gratuite et la possibilité de redimensionner des volumes dynamiques.
En savoir plus -
Il ne crée pas d'image à chaud de vos disques et ne les aligne pas, mais comme il est associé à un gestionnaire de partitions, il vous permet d'effectuer plusieurs tâches à la fois, au lieu de simplement cloner des disques. Vous pouvez déplacer les partitions, les redimensionner, les défragmenter, etc., ainsi que les autres outils que vous attendez d'un outil de clonage.
En savoir plus
Articles liés
-
Comment installer Windows 11 avec clé USB étape par étape
![author icon]() Nathalie 07/03/2025
Nathalie 07/03/2025 -
Formater un disque dur à l'aide de l'invite de commande et de l'outil de formatage
![author icon]() Nathalie 07/03/2025
Nathalie 07/03/2025 -
Télécharger disque de réinitialisation de mot de passe Windows 10 clé USB - Le plus simple
![author icon]() Arnaud 07/03/2025
Arnaud 07/03/2025 -
Échec du périphérique de démarrage sélectionné - 6 correctifs rapides avec images
![author icon]() Arnaud 07/03/2025
Arnaud 07/03/2025
Sujets d'actualité en 2024
EaseUS Partition Master

Gérer efficacement les partitions et optimiser les disques









