Sommaire
Auteur
Actualité
Mise à jour le 07 Mar, 2025
"Il y a un an, lorsque j'ai configuré mon ordinateur, j'avais correctement partitionné le disque dur. Je pensais avoir laissé suffisamment d'espace pour le disque système. Mais, avec l'utilisation, l'augmentation de la création de fichiers et le téléchargement de différents programmes, mon ordinateur affiche maintenant une erreur d'espace disque faible sur mon disque dur. Je ne souhaite pas remplacer complètement mon disque dur par un nouveau. S'il vous plaît, suggérez-moi comment allouer un disque dur Windows 11 ? Merci d'avance."
Vous pouvez rencontrer une situation similaire lors de l'utilisation de votre PC ou ordinateur portable Windows 11 si le disque dur n'est pas bien partitionné. Fréquemment des utilisateurs sont confrontés au problème de "espace disque faible" sur leur partition système ou sur d'autres partitions du disque. Si vous rencontrez le même problème que celui mentionné par l'utilisateur ci-dessus, vous n'avez pas besoin de paniquer.
Vous vous demandez pourquoi ? Tout simplement parce que vous pouvez allouer de l'espace à une partition plutôt qu'à une autre sous Windows 11 sur PC ou ordinateur portable. En conséquence, vous aurez une plus grande capacité. Dans les prochaines parties de l'article, vous obtiendrez des informations détaillées sur les raisons courantes d'allouer de l'espace libre dans Windows 11 et quelques moyens simples de résoudre le problème de l'allocation d'un disque dur Windows 11. Alors, commençons tout de suite !
Comment allouer de l'espace libre sans supprimer (EaseUS Partition Master)
Comment allouer de l'espace libre à une autre partition avec la gestion des disques
Pourquoi allouer de l'espace libre dans Windows 11
Si vous n'êtes plus en mesure de télécharger et d'installer des mises à jour, des fichiers ou d'autres programmes importants de Windows, il est probable que votre disque soit plein. De l'autre côté, l'espace libre est un segment de capacité mémoire d'une partition du disque dur qui n'est pas utilisé. C'est idéalement le reste de l'espace libre d'une partition. Vous pouvez récupérer cet espace libre pour stocker directement vos données.
Pour cela, vous pouvez allouer cet espace libre sur votre PC ou ordinateur portable Windows 11 facilement. Il s'agit d'une procédure d'organisation d'un disque dur physique en partitions de lecteur indépendantes. Mais si vous ne savez pas si cela est nécessaire ou non, voici quelques raisons qui montrent pourquoi vous pouvez envisager d'allouer de l'espace libre dans Windows 11 :
- Exécutez différents systèmes d'exploitation sur un seul PC : pour une raison quelconque, vous souhaitez exécuter deux systèmes d'exploitation différents sur votre PC ou ordinateur portable Windows 11, il est nécessaire d'avoir plusieurs partitions sur votre système. C'est parce que chaque système d'exploitation nécessite une partition distincte
- Diminuer le risque de perte de données : Vous aurez des partitions indépendantes pour le système d'exploitation et l'autre pour les données personnelles si vous avez alloué de l'espace libre sur votre disque dur. Avec cela, vous pourrez conserver vos fichiers en toute sécurité. Cela réduira également le risque de perte de données si le système nécessite la réinstallation d'un système d'exploitation
- Meilleure organisation des données : une fois que vous avez alloué l'espace libre d'un disque dur, vous pouvez organiser vos données plus précisément d'une manière parfaitement organisée. Une bonne organisation c'est aussi obtenir plus d'espace avec le stockage externe, et vous n'aurez aucun problème de stockage et d'organisation en raison d'un espace disque faible.
- Utiliser l'espace non alloué : vous pouvez allouer de l'espace libre sur un disque dur lorsque vous souhaitez utiliser pleinement l'espace dont vous disposez en allouant l'espace non alloué sur le disque à la partition existante
Comment allouer de l'espace libre sans rien supprimer dans Windows 11
L'allocation d'espace libre est une fonctionnalité qui vous aidera à redistribuer l'espace de partition libre. Mais pour résoudre le problème de l'allocation d'un disque dur Windows 11 sans supprimer de fichiers, vous aurez besoin d'un outil professionnel comme EaseUS Partition Master. Vous n'avez pas besoin d'avoir des compétences de niveau expert pour pouvoir utiliser cet outil. Cela signifie qu'une fois que vous aurez téléchargé et lancé le programme sur votre PC Windows, ce sera une tâche simple pour allouer de l'espace libre sur Windows.
Étape 1. Cliquez avec le bouton droit de la souris sur la partition F comportant suffisamment d'espace libre et sélectionnez "Attribuer l'espace" pour allouer l'espace libre au disque E.

Étape 2. Sélectionnez la partition cible que vous devez étendre, ici, choisissez le lecteur E. Faites glisser le panneau de partition vers la droite pour ajouter l'espace alloué de la partition source à la partition cible. Cliquez ensuite sur "OK" pour confirmer.
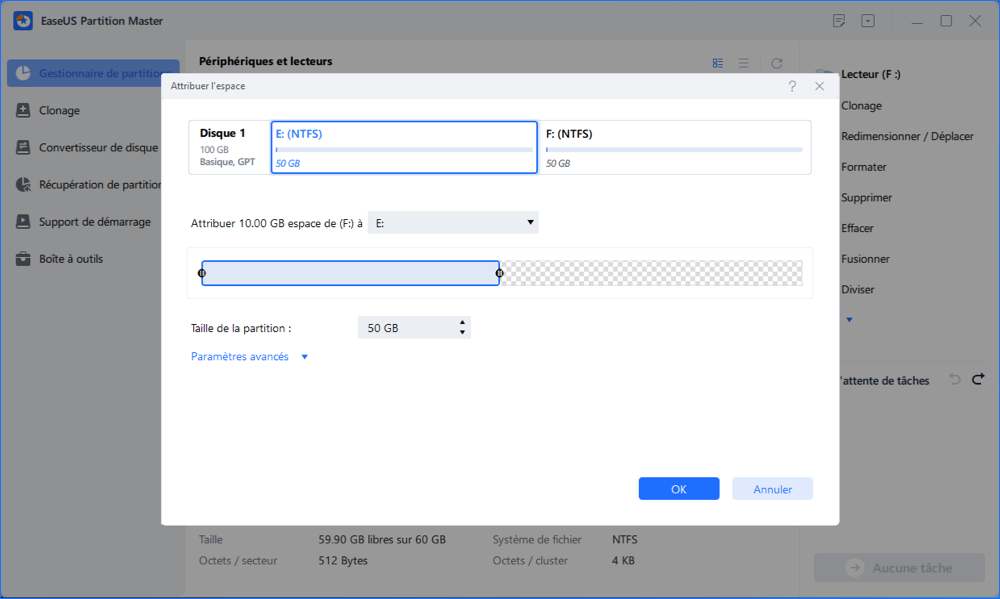
Étape 3. Cliquez sur le bouton "Exécuter l'opération" et cliquez sur "Appliquer" pour lancer le processus de déplacement de l'espace libre du lecteur F vers le lecteur E.

L'un des avantages les plus importants de l'utilisation de Partition Master est qu'il s'agit d'un logiciel de partitionnement de disque facile à utiliser auquel plus de 60 000 000 d'utilisateurs font confiance dans le monde entier. Vous pouvez utiliser cet outil pour allouer de l'espace libre sur un disque dur sans supprimer vos précieuses données. De plus, contrairement à d'autres outils tiers, il vous permettra d'effectuer les tâches suivantes :
- Copier et cloner l'intégralité du disque sur un autre
- Migrer le système d'exploitation vers un SSD afin d'accélérer Windows sans le réinstaller
- Redimensionner ou déplacer, supprimer, formater les partitions
- Effacer les données du disque pour garantir la confidentialité
Comment allouer de l'espace libre à une autre partition avec la Gestion des disques
La Gestion des disques est l'outil intégré de Windows qui peut vous aider à allouer de l'espace libre à une autre partition. Cependant, la limitation de cette méthode est qu'il doit y avoir de l'espace non alloué à côté de la partition que vous souhaitez redimensionner. Ainsi, s'il y a de l'espace non alloué juste à côté, vous pourrez sélectionner l'option "Étendre le volume".
Cependant, s'il n'y a pas d'espace non alloué sur le disque dur, vous devez supprimer sa partition adjacente avant de pouvoir en étendre une autre pour obtenir de l'espace non alloué, puis étendre le volume. Pour résoudre le problème de l'allocation d'un disque dur Windows 11 avec Gestion des disques, consultez ces instructions pratiques :
Étape 1 : Appuyez sur les touches "Windows + R" ensemble pour ouvrir la fenêtre "Exécuter".

Étape 2 : Tapez "diskmgmt.msc" pour ouvrir la fenêtre Gestion des disques.
Étape 3 : S'il y a de l'espace non alloué à côté de la partition, cliquez avec le bouton droit sur cette partition et choisissez l'option "Étendre le volume".

Étape 4 : S'il n'y a pas d'espace non alloué sur le disque dur, vous devrez supprimer sa partition contiguë pour obtenir de l'espace non alloué. Pour cela, cliquez sur l'option "Supprimer le volume". Assurez-vous de sauvegarder la partition avant de la supprimer pour sécuriser les données.

Conclusion
Avec cela, comment allouer un disque dur Windows 11 deviendra une tâche sans tracas pour vous. Vous pouvez utiliser l'outil de Gestion des disques pour allouer de l'espace libre sur le disque dur, mais vous devrez peut-être supprimer ses données. Cependant, avec EaseUS Partition Master, il n'est pas nécessaire de supprimer la partition de vos données. Ainsi, pour rendre les choses pratiques et rapides, pensez à essayer cet outil professionnel et fiable.
Comment pouvons-nous vous aider ?
Auteur
Mise à jour par Lionel
Lionel est passionné de technologie informatique, il fait partie de l'équipe EaseUS depuis 8 ans, spécialisé dans le domaine de la récupération de données, de la gestion de partition, de la sauvegarde de données.
Commentaires sur les produits
-
J'adore le fait que les modifications que vous apportez avec EaseUS Partition Master Free ne sont pas immédiatement appliquées aux disques. Cela facilite grandement la simulation de ce qui se passera une fois que vous aurez effectué tous les changements. Je pense également que l'aspect général et la convivialité d'EaseUS Partition Master Free facilitent tout ce que vous faites avec les partitions de votre ordinateur.
En savoir plus -
Partition Master Free peut redimensionner, déplacer, fusionner, migrer et copier des disques ou des partitions ; convertir en local, changer l'étiquette, défragmenter, vérifier et explorer la partition ; et bien plus encore. Une mise à niveau premium ajoute une assistance technique gratuite et la possibilité de redimensionner des volumes dynamiques.
En savoir plus -
Il ne crée pas d'image à chaud de vos disques et ne les aligne pas, mais comme il est associé à un gestionnaire de partitions, il vous permet d'effectuer plusieurs tâches à la fois, au lieu de simplement cloner des disques. Vous pouvez déplacer les partitions, les redimensionner, les défragmenter, etc., ainsi que les autres outils que vous attendez d'un outil de clonage.
En savoir plus
Articles liés
-
Le disque C est plein, le disque D est vide – Comment réparer ?
![author icon]() Mélanie 07/03/2025
Mélanie 07/03/2025 -
Télécharger gratuitement outil du formatage de SanDisk
![author icon]() Nathalie 07/03/2025
Nathalie 07/03/2025 -
Comment lire le numéro de série d'une carte SD [Guide étape par étape]
![author icon]() Arnaud 07/03/2025
Arnaud 07/03/2025 -
Comment corriger l'erreur d'espace disque faible sous Windows 11
![author icon]() Nathalie 07/03/2025
Nathalie 07/03/2025
Sujets d'actualité en 2024
EaseUS Partition Master

Gérer efficacement les partitions et optimiser les disques









