Sommaire
Auteur
Actualité
Mise à jour le 01 Sep, 2025
Pouvez-vous simplement déplacer pagefile.sys ?
par u/Commercial_Ice8402 dans support technique
Pagefile.sys est un fichier système de Windows qui sert d'allocation de mémoire virtuelle pour étendre la mémoire physique (RAM) disponible sur votre système. Cependant, comme dans l'exemple ci-dessus, de nombreux utilisateurs sont gênés par le fichier d'échange car il occupe généralement une grande partie de l'espace sur le lecteur C.
Mais ne vous inquiétez pas. Cette page d' EaseUS vous montrera comment déplacer le fichier d'échange vers un autre lecteur à l'aide de méthodes pratiques. Ce faisant, vous pouvez libérer de l'espace sur votre disque et améliorer les performances du système. Lisez la suite pour en savoir plus.
| Des solutions réalisables | Difficulté | Dépannage étape par étape |
|---|---|---|
| Méthode 1. Déplacer automatiquement le fichier d'échange vers un autre lecteur | Facile | Étape 1. Lancez EaseUS Partition Master, accédez à... Étapes complètes |
| Méthode 2. Déplacer manuellement le fichier d'échange vers un autre lecteur | Complexe | Étape 1. Appuyez sur « Windows » + « I » pour ouvrir les paramètres... Étapes complètes |
Méthode 1. Déplacer automatiquement le fichier d'échange vers un autre lecteur
Si vous n'êtes pas familier avec la modification de la configuration du système, le meilleur choix est de déplacer pagefile.sys vers un autre lecteur via un outil professionnel. EaseUS Partition Master Professional propose une fonction en un clic pour déplacer pagefile.sys vers un autre lecteur en toute sécurité.
Suivez le guide ci-dessous pour déplacer facilement le fichier d'échange :
- Remarque :
- Assurez-vous qu'il y a suffisamment d'espace disque disponible sur le lecteur de destination.
Étape 1. Lancez EaseUS Partition Master, accédez à « Gestionnaire de partitions », cliquez avec le bouton droit sur le lecteur C et sélectionnez « Migration de données ».
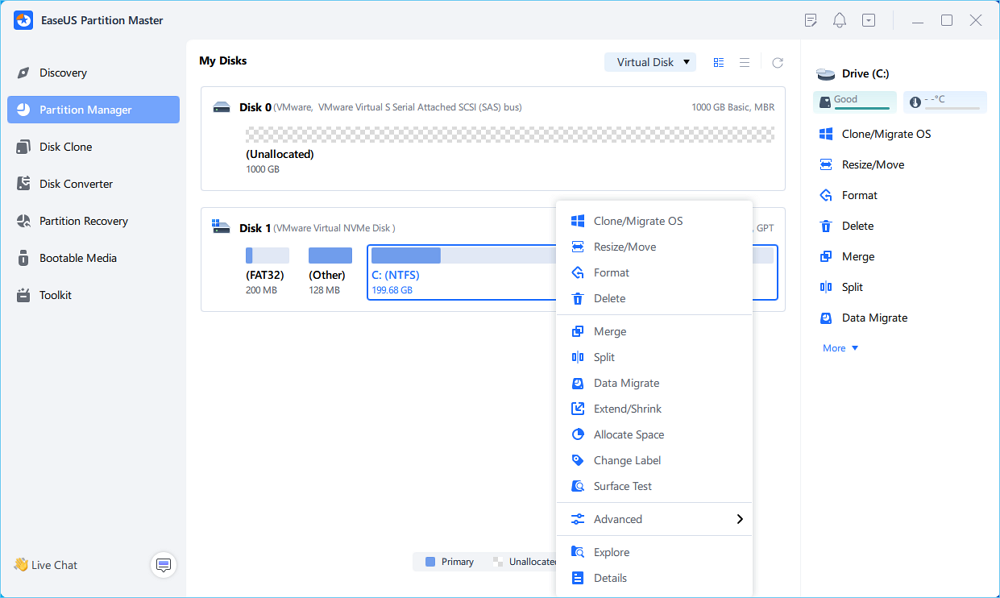
Étape 2. Sélectionnez les données que vous souhaitez migrer et cliquez sur « Suivant » pour continuer.
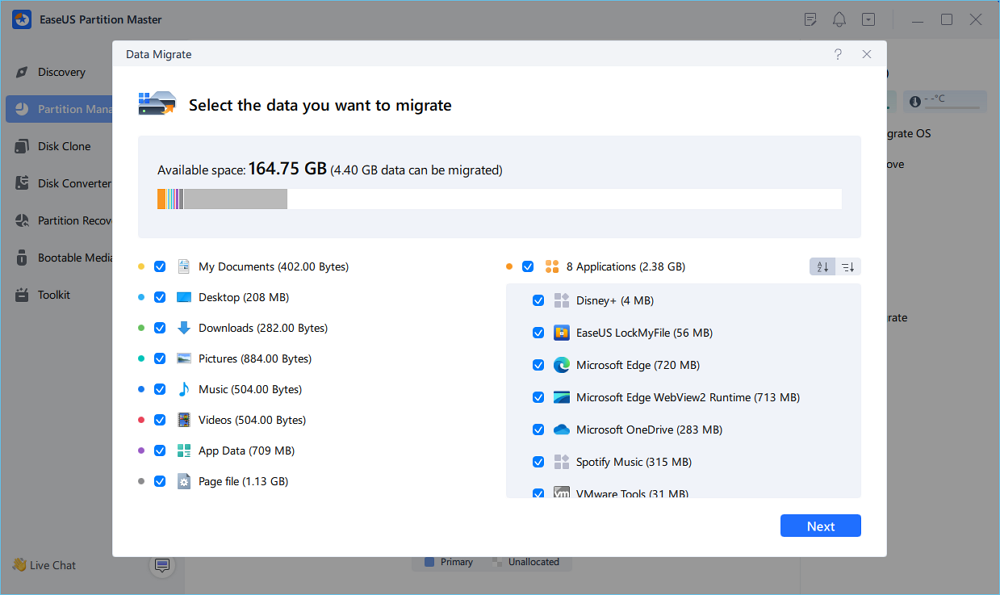
Étape 3. Sélectionnez une partition cible à migrer et cliquez sur « Démarrer » pour exécuter la tâche.
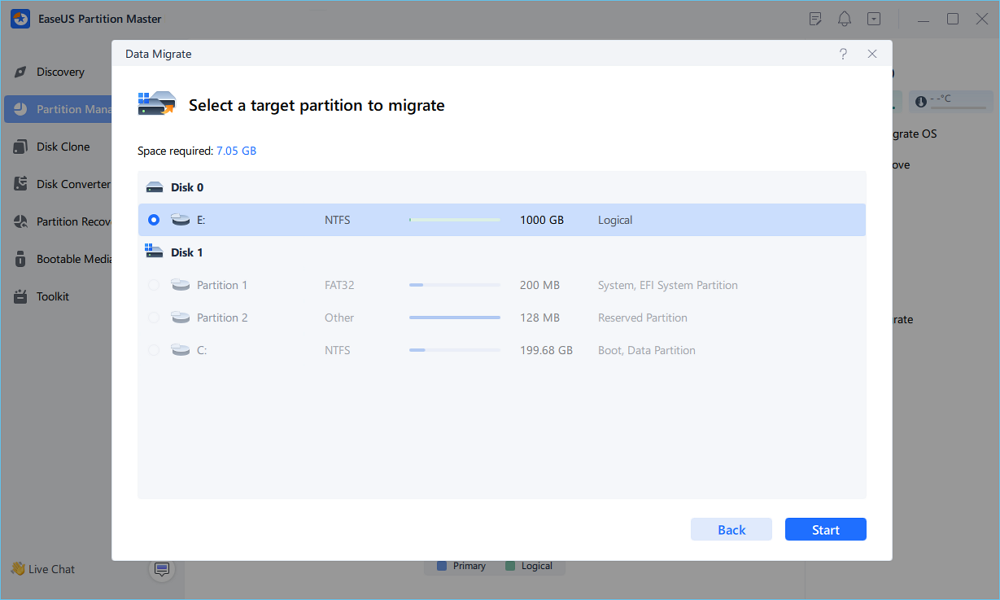
Étape 4. Après la migration, l’espace disponible sur le lecteur C sera augmenté.
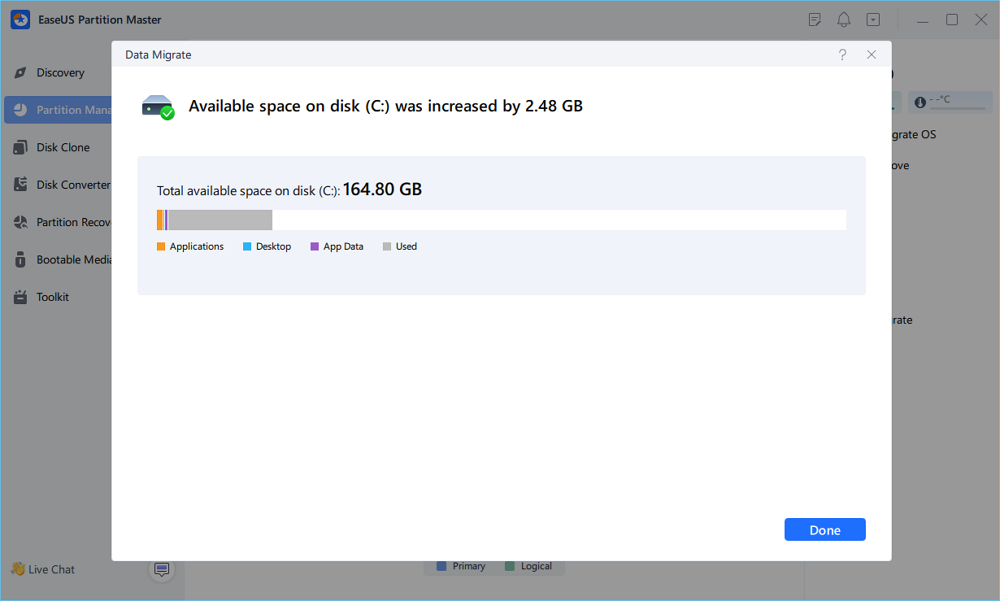
Cet outil déplace non seulement pagefile.sys du lecteur C vers un autre lecteur, mais il fournit également d'autres fonctionnalités pratiques pour vous aider à libérer votre lecteur C :
- Redimensionner/déplacer la partition du disque
- Allouer un disque dur pour ajouter de l'espace à une autre partition
- Cloner toutes les données d'un disque sur un autre
- Nettoyer le lecteur C sans formater
Outre le déplacement du fichier pagefile.sys vers un autre lecteur, il existe également d'autres méthodes pour résoudre le problème du fichier d'échange volumineux. Cliquez sur le lien suivant pour en savoir plus.

Comment résoudre le gros problème Pagefile.sys sous Windows 11/10
Le fichier pagefile.sys occupe parfois beaucoup d'espace disque. Si vous trouvez que le fichier pagefile.sys sur votre lecteur C est volumineux, consultez cet article pour savoir comment le réparer et libérer de l'espace de stockage. Lire la suite >>
Méthode 2. Déplacer manuellement le fichier d'échange vers un autre lecteur
Pour ceux qui préfèrent modifier le système manuellement, cette partie vous montrera comment déplacer le fichier d'échange via les paramètres Windows et augmenter l'espace sur le lecteur C.
Étape 1. Appuyez sur « Windows » + « I » pour ouvrir les paramètres.
Étape 2. Allez dans « Système » > « À propos » et cliquez sur « Paramètres système avancés » à côté des liens associés.

Étape 3. Les propriétés système s'affichent. Accédez maintenant à l'onglet « Avancé » et cliquez sur « Paramètres » dans la section Performances.

Étape 4. Ensuite, dans la fenêtre Options de performances, accédez à l'onglet « Avancé » et cliquez sur « Modifier » dans la section Mémoire virtuelle.

Étape 5. Dans la fenêtre Mémoire virtuelle, décochez « Gérer automatiquement la taille du fichier d'échange pour tous les lecteurs ».
Étape 6. Sélectionnez le lecteur C dans la boîte et choisissez « Aucun fichier d'échange ». Appuyez sur « Définir » puis sur « Oui » lorsque vous y êtes invité.

- Astuce
- Désactivez le fichier d'échange sur le lecteur principal avant de stocker le fichier de mémoire virtuelle sur un autre lecteur. Cependant, même si le fichier d'échange reste sur le lecteur principal, vous pouvez toujours définir la mémoire virtuelle sur un autre lecteur pour améliorer les performances du système.
Étape 7. Sélectionnez un lecteur de destination sur lequel vous souhaitez stocker le fichier d'échange, puis choisissez « Taille gérée par le système » > « Définir » > « OK ».
Étape 8. Appliquez les modifications et redémarrez votre PC pour terminer le processus.

- Remarque :
- Vous devez déverrouiller la partition Bitlocker , le cas échéant, pour permettre à Windows de définir un fichier d'échange sur ce volume.

Après avoir redémarré votre ordinateur, Windows crée automatiquement un nouveau fichier pagefile.sys sur le lecteur de destination. Cependant, il convient de noter qu'une configuration système incorrecte peut entraîner des erreurs système ou des pannes informatiques . Par conséquent, si vous n'êtes pas sûr de vous en ce qui concerne le fonctionnement manuel, veuillez revenir à la méthode 1 pour le faire en toute sécurité.
Conclusion
Déplacer pagefile.sys vers un autre lecteur peut être utile pour libérer de l'espace sur le lecteur C. Cette page présente deux méthodes détaillées pour vous aider dans cette tâche. EaseUS Partition Master fournit davantage de fonctionnalités pour vous permettre d'obtenir plus d'espace disponible pour le lecteur C.
N'oubliez pas de partager cette page avec d'autres utilisateurs qui rencontrent également le problème du fichier d'échange volumineux et souhaitent libérer le lecteur C.
FAQ sur le déplacement du fichier d'échange vers un autre lecteur
-
Q1. Un fichier d'échange peut-il être déplacé vers un autre lecteur ?
- Oui, vous pouvez déplacer le fichier d'échange vers un autre lecteur via les paramètres Windows. Cependant, il est fortement recommandé de le faire via un outil de gestion de disque professionnel comme EaseUS Partition Master pour éviter tout risque.
-
Q2. Est-il possible de supprimer le fichier d’échange ?
- Il n'est pas recommandé de supprimer le fichier pagefile.sys, car il joue un rôle crucial dans la gestion de la mémoire virtuelle de Windows. La suppression de pagefile.sys peut entraîner une instabilité du système, des pannes et des problèmes de performances.
-
Q3. Est-il possible de désactiver le fichier d’échange ?
- Il n'est pas acceptable de désactiver Pagefile, car Windows déplace les pages modifiées rarement consultées de la RAM vers le fichier pagefile.sys sur le disque dur lorsque l'ordinateur manque de RAM physique pour gérer les processus et applications actifs.
Comment pouvons-nous vous aider ?
Auteur
Mise à jour par Arnaud
Arnaud est spécialisé dans le domaine de la récupération de données, de la gestion de partition, de la sauvegarde de données.
Commentaires sur les produits
-
J'adore le fait que les modifications que vous apportez avec EaseUS Partition Master Free ne sont pas immédiatement appliquées aux disques. Cela facilite grandement la simulation de ce qui se passera une fois que vous aurez effectué tous les changements. Je pense également que l'aspect général et la convivialité d'EaseUS Partition Master Free facilitent tout ce que vous faites avec les partitions de votre ordinateur.
En savoir plus -
Partition Master Free peut redimensionner, déplacer, fusionner, migrer et copier des disques ou des partitions ; convertir en local, changer l'étiquette, défragmenter, vérifier et explorer la partition ; et bien plus encore. Une mise à niveau premium ajoute une assistance technique gratuite et la possibilité de redimensionner des volumes dynamiques.
En savoir plus -
Il ne crée pas d'image à chaud de vos disques et ne les aligne pas, mais comme il est associé à un gestionnaire de partitions, il vous permet d'effectuer plusieurs tâches à la fois, au lieu de simplement cloner des disques. Vous pouvez déplacer les partitions, les redimensionner, les défragmenter, etc., ainsi que les autres outils que vous attendez d'un outil de clonage.
En savoir plus
Articles liés
-
Comment réparer le disque 1 inconnu, non initialisé Western Digital dans Windows 10/8/7
![author icon]() Arnaud 11/08/2025
Arnaud 11/08/2025 -
Comment masquer la partition réservée au système dans Windows 11/10/8/7 [Guide étape par étape]
![author icon]() Arnaud 01/09/2025
Arnaud 01/09/2025 -
Comment formater en FAT32 sous Windows 11 (4 méthodes utiles)
![author icon]() Lionel 11/08/2025
Lionel 11/08/2025 -
Comment restaurer la capacité de votre clé USB/Lecteur USB à pleine
![author icon]() Nathalie 11/08/2025
Nathalie 11/08/2025
Sujets d'actualité en 2025
EaseUS Partition Master

Gérer efficacement les partitions et optimiser les disques








