Sommaire
Auteur
Actualité
Mise à jour le 07 Mar, 2025
Déverrouiller votre appareil Surface sans mot de passe peut être un défi déroutant pour de nombreux utilisateurs. Que vous ayez oublié vos identifiants de connexion ou rencontré un problème technique imprévu, l'impossibilité d'accéder à votre appareil peut perturber votre flux de travail. Dans cet article, EaseUS explorera cinq conseils et techniques d'experts pour répondre à la question de savoir comment déverrouiller ma Surface sans mot de passe.
| Options réalisables | Solutions |
|---|---|
| Supprimer automatiquement le mot de passe de connexion Surface Pro | |
| Déverrouillez votre tablette Surface lorsque vous oubliez le mot de passe - Méthodes manuelles |
Supprimer automatiquement le mot de passe de connexion Surface Pro
Lorsqu'il s'agit de supprimer automatiquement votre mot de passe de connexion Surface Pro, un outil se distingue par sa puissance et sa convivialité. Bien que nous ayons évoqué différentes techniques pour déverrouiller votre appareil Surface sans mot de passe, une approche particulièrement efficace consiste à utiliser EaseUS Partition Master Professional . Cet article se concentrera sur sa remarquable fonction « Réinitialisation du mot de passe ». Cette fonctionnalité vise à simplifier la procédure de récupération de l'accès à votre Surface Pro en supprimant la nécessité d'un mot de passe de connexion.
Avec une clé USB et un autre ordinateur accessible , vous pouvez déverrouiller votre ordinateur portable Surface en toute simplicité :
Étape 1. Insérez le disque USB cible dans l'ordinateur, téléchargez et exécutez EaseUS Partition Master, puis cliquez sur « Toolkit » > « Password Reset ».

Étape 2. Une petite fenêtre apparaîtra. Après l'avoir lu attentivement, cliquez sur « Créer ».

Étape 3. Sélectionnez la clé USB ou le disque dur externe mobile approprié et cliquez à nouveau sur « Créer ». Attendez patiemment. Une fois la clé USB de réinitialisation du mot de passe créée, cliquez sur « Terminer ».

Étape 4. Retirez la clé USB de réinitialisation du mot de passe, insérez-la dans l'ordinateur verrouillé et redémarrez. Il vous sera demandé de modifier le lecteur de démarrage pour démarrer l'ordinateur à partir de la clé USB. Une fois terminé, le système démarrera automatiquement à partir de la clé USB.
Étape 5. Après le redémarrage, recherchez à nouveau EaseUS Partition Master et accédez à « Réinitialisation du mot de passe ». Tous les comptes du PC seront affichés dans l'interface ; cliquez sur le compte cible et cochez « Réinitialiser et déverrouiller ».

Étape 6. Lorsque vous recevez cette invite, cliquez sur « Confirmer » pour continuer. Votre mot de passe sera effacé.

Cette solution complète et efficace s'adresse aussi bien aux novices qu'aux utilisateurs chevronnés. Déverrouiller votre ordinateur portable Surface et reprendre le contrôle de vos données et de votre productivité est un jeu d'enfant en quelques étapes simples. Dites adieu aux tracas liés au reformatage ou à la perte de données. Si vous êtes prêt à agir, commençons. Téléchargez EaseUS Partition Master et découvrez par vous-même la commodité de la fonction « Réinitialisation du mot de passe ».
Déverrouillez votre tablette Surface lorsque vous oubliez le mot de passe - Méthodes manuelles
L'utilisation d'outils tiers peut fournir une solution rapide pour déverrouiller votre tablette Surface sans le mot de passe. Cependant, il est également essentiel de connaître les méthodes manuelles qui peuvent être utiles dans de telles situations. Plusieurs techniques manuelles peuvent vous aider à retrouver l'accès à votre appareil Surface Pro. Vous trouverez ci-dessous une série d'approches manuelles pratiques qui peuvent vous aider à apprendre à déverrouiller ma Surface sans le mot de passe :
Méthode 1. Réinitialiser le mot de passe du compte Microsoft en ligne
Si vous avez oublié votre mot de passe My Surface Pro et que vous l'avez verrouillé, il existe une solution à ce problème. Vous pouvez réinitialiser votre mot de passe à l'aide du compte Microsoft utilisé sur l'appareil. Le mot de passe ou le code PIN peut être réinitialisé après la vérification de votre compte Microsoft. Suivez les instructions ci-dessous pour réinitialiser le mot de passe de votre compte Microsoft en ligne :
Étape 1. Pour commencer, parcourez la « Page de réinitialisation du compte Microsoft », où vous pouvez afficher l'interface avec différentes options. Vous devez accéder à l'option « J'ai oublié mon mot de passe » et continuer avec « Suivant ».
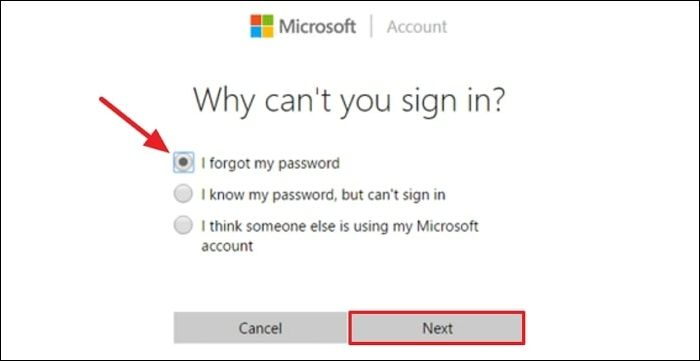
Étape 2. Ensuite, suivez les instructions en indiquant votre adresse e-mail ou votre numéro de téléphone, où vous recevrez un code pour définir un nouveau mot de passe. Ensuite, veuillez saisir le mot de passe sur votre ordinateur portable Surface pour le déverrouiller.

Partagez ces méthodes pour permettre à davantage d’utilisateurs de savoir comment déverrouiller une tablette Surface.
Méthode 2. Réinitialiser le mot de passe du compte local Surface avec le disque de réinitialisation de mot de passe
Cette méthode résoudra votre problème si vous avez déjà créé un disque de réinitialisation de mot de passe. Ce disque vous aidera à vous connecter à votre My Surface Pro avec beaucoup de commodité, même après avoir oublié vos informations de connexion. Voici comment réinitialiser le mot de passe de votre compte local avec le disque de réinitialisation de mot de passe.
Étape 1. Commencez par démarrer votre Surface Pro avec un disque de réinitialisation de mot de passe connecté. Ensuite, cliquez sur l'option « Réinitialiser le mot de passe », qui apparaîtra après une tentative de connexion infructueuse. Cela lancera l'assistant de réinitialisation du mot de passe à l'écran.

Étape 2. Cliquez maintenant sur « Suivant » et choisissez le disque de réinitialisation du mot de passe. Continuez en appuyant sur « Suivant » et en configurant le nouveau mot de passe. Ensuite, créez un indice de mot de passe, appuyez sur « Suivant » et enfin, cliquez sur « Terminer » pour terminer le processus.
Lire aussi :
Méthode 3. Utiliser un autre compte administrateur
Les utilisateurs disposant de comptes administrateur ont le pouvoir de modifier les paramètres du système. Ils peuvent également configurer les comptes d'utilisateur avec leurs comptes administrateur. Si un autre compte administrateur est actuellement connecté, vous pouvez l'utiliser pour récupérer facilement l'accès au mot de passe. Suivez ces étapes pour utiliser le compte administrateur pour déverrouiller l'ordinateur portable Surface :
Étape 1. Tout d'abord, vous devez rechercher « CMD » dans la barre de recherche Windows et choisir « Exécuter en tant qu'administrateur » lorsqu'il apparaît. Cela vous permet d'ouvrir l'invite de commande avec des autorisations de niveau administrateur pour exécuter des commandes.

Étape 2. Une fois que la boîte de dialogue d'invite de commande s'affiche, saisissez la commande « net user » et appuyez sur le bouton « Entrée ». Cette action entraînera la modification du mot de passe du compte utilisateur dont vous avez oublié le mot de passe.

Méthode 4. Restaurer les paramètres d'usine du Surface Laptop
Cette méthode est la dernière à essayer sur votre Surface Pro pour résoudre le problème. La restauration des paramètres d'usine est applicable si vous n'avez pas enregistré de fichiers ou de documents importants sur votre appareil Surface, car cela va effacer tout le contenu. C'est également une méthode facile et simple à appliquer en mettant en œuvre les étapes suivantes.
- Avertissement
- Ce processus supprimera toutes les données personnelles de votre partition système. Réfléchissez-y à deux fois avant de continuer.
Étape 1. Redémarrez votre appareil Surface et lorsque vous arrivez à l'écran de connexion, cliquez sur « Redémarrer » tout en appuyant sur la touche « Maj ». Cette étape ouvrira la fenêtre « Choisir une option » devant vous avec différentes options.
Étape 2. Sélectionnez maintenant l'option « Dépannage » puis « Réinitialiser ce PC » puis « Tout supprimer ». Mon Surface Pro redémarrera après la confirmation en tant que nouvel appareil.

Lectures complémentaires :
Tutoriel vidéo pour déverrouiller Surface sans mot de passe
Dans cette vidéo, nous avons découvert 2 méthodes fiables pour vous aider à déverrouiller le mot de passe Surface, et vous pouvez approfondir cette vidéo pour une meilleure compréhension et un meilleur didacticiel de fonctionnement.
Conclusion
En conclusion, pour savoir comment déverrouiller ma Surface sans mot de passe, vous pouvez procéder de différentes manières, à la fois manuelles et automatisées. Il existe plusieurs techniques efficaces pour contourner la barrière du mot de passe et reprendre l'utilisation de votre Surface. Celles-ci vont de la réinitialisation du mot de passe de votre compte Microsoft en ligne à l'utilisation d'un disque de réinitialisation de mot de passe ou d'un autre compte administrateur.
Si vous préférez une solution plus simple, EaseUS Partition Master s'avère être un outil puissant. Il peut rapidement contourner la barrière du mot de passe et vous permettre d'accéder à votre Surface Pro sans effort. Avec sa fonction innovante de « réinitialisation du mot de passe », EaseUS Partition Master offre un moyen fiable de surmonter les défis liés aux mots de passe. Grâce à cet outil polyvalent, vous pouvez prendre une mesure proactive pour résoudre tout problème lié au mot de passe sur votre Surface Pro.
Voir aussi :
FAQ sur le déverrouillage de la tablette Surface en cas d'oubli du mot de passe
Pour plus de clarté sur la façon de déverrouiller ma Surface sans le mot de passe sur votre appareil Surface, tenez compte des questions fréquemment posées (FAQ) suivantes :
1. Que dois-je faire si j’oublie mon mot de passe Surface ?
Vous pouvez réinitialiser le mot de passe Surface simplement à partir de l'écran de connexion. Voici les étapes à suivre :
- Sur l'écran de connexion, cliquez sur l'icône Alimentation et choisissez « Redémarrer » tout en appuyant sur la touche Maj.
- Après le redémarrage de votre Surface, l’écran « Choisir une option » s’affiche.
- Cliquez sur « Dépannage » > Choisissez « Réinitialiser le mot de passe » pour lancer l’assistant de réinitialisation du mot de passe.
- Suivez les étapes à l'écran pour réinitialiser le mot de passe de votre compte.
2. Comment désactiver l'écran de verrouillage sur ma Surface ?
Vous pouvez suivre ces étapes pour désactiver l’écran de verrouillage sur votre Surface :
Étape 1. À l'aide de la barre de recherche Windows, accédez à l'éditeur de stratégie de groupe local. Cliquez ici sur Configuration de l'ordinateur et suivez-la en accédant au dossier Modèles d'administration.
Étape 2. Ouvrez le dossier Personnalisation et double-cliquez sur Ne pas afficher l'écran de verrouillage. Sur l'écran suivant, définissez sa valeur sur Désactivé.
3. Comment puis-je réinitialiser mon Surface Pro aux paramètres d'usine ?
Voici les étapes pour réinitialiser les paramètres d'usine de votre Surface Pro :
Étape 1. Cliquez sur le bouton Démarrer de Windows dans le coin inférieur gauche et accédez aux paramètres. Ici, appuyez sur Mise à jour et sécurité et sélectionnez l'onglet Récupération sur le côté gauche.
Étape 2. Cliquez maintenant sur Réinitialiser ce PC dans la section Démarrer et sélectionnez « Tout supprimer ». Ensuite, suivez les instructions à l'écran pour terminer le processus de réinitialisation d'usine de votre Surface Pro.
Comment pouvons-nous vous aider ?
Auteur
Mise à jour par Arnaud
Arnaud est spécialisé dans le domaine de la récupération de données, de la gestion de partition, de la sauvegarde de données.
Commentaires sur les produits
-
J'adore le fait que les modifications que vous apportez avec EaseUS Partition Master Free ne sont pas immédiatement appliquées aux disques. Cela facilite grandement la simulation de ce qui se passera une fois que vous aurez effectué tous les changements. Je pense également que l'aspect général et la convivialité d'EaseUS Partition Master Free facilitent tout ce que vous faites avec les partitions de votre ordinateur.
En savoir plus -
Partition Master Free peut redimensionner, déplacer, fusionner, migrer et copier des disques ou des partitions ; convertir en local, changer l'étiquette, défragmenter, vérifier et explorer la partition ; et bien plus encore. Une mise à niveau premium ajoute une assistance technique gratuite et la possibilité de redimensionner des volumes dynamiques.
En savoir plus -
Il ne crée pas d'image à chaud de vos disques et ne les aligne pas, mais comme il est associé à un gestionnaire de partitions, il vous permet d'effectuer plusieurs tâches à la fois, au lieu de simplement cloner des disques. Vous pouvez déplacer les partitions, les redimensionner, les défragmenter, etc., ainsi que les autres outils que vous attendez d'un outil de clonage.
En savoir plus
Articles liés
-
MBR ou GPT pour SSD, quel est le meilleur et comment choisir ?
![author icon]() Nathalie 07/03/2025
Nathalie 07/03/2025 -
Comment formater une clé USB qui ne s'affiche pas
![author icon]() Arnaud 07/03/2025
Arnaud 07/03/2025 -
Comment gérer les partitions avec Disk Partition CMD sous Windows 11/10 ?
![author icon]() Arnaud 07/03/2025
Arnaud 07/03/2025 -
5 méthodes pour résoudre le problème d'accès refusé à Bootrec/Fixboot sous Windows 11
![author icon]() Arnaud 07/03/2025
Arnaud 07/03/2025
Sujets d'actualité en 2024
EaseUS Partition Master

Gérer efficacement les partitions et optimiser les disques









