Sommaire
Auteur
Actualité
Mise à jour le 07 Mar, 2025
RAID, Redundant Array of Inexpensive Disks ou Redundant Array of Independent Disks, est une technologie de virtualisation du stockage des données qui permet de sauvegarder les mêmes données à différents endroits sur plusieurs disques durs physiques. Vous cherchez un moyen fiable d'étendre votre disque RAID 5 avec de l'espace non alloué ou un nouveau disque ?
Sur cette page, vous apprendrez
- 1. Qu'est-ce que le RAID 5 ?
- 2. Pourquoi faut-il augmenter la taille du RAID 5 ?
- 3. Comment étendre soi-même un disque RAID 5 ?
Suivez la navigation dans le contenu et trouvez la bonne méthode pour étendre la baie RAID 5 sur vos ordinateurs Windows Server :
| Des solutions réalistes | Dépannage étape par étape |
|---|---|
| Méthode 1. Etendre/redimensionner une partition RAID 5 avec de l'espace non alloué | (EaseUS Partition Master) Étape 1. Cliquez avec le bouton droit de la souris sur le volume RAID 5...Etapes complètes |
| Méthode 2. Ajouter un disque pour augmenter la capacité du HardRAID 5 | Etape 1. Insérez les disques dans le serveur via un contrôleur RAID et démarrez le serveur...Etapes complètes |
| Méthode 3. Ajouter un nouveau disque pour étendre SoftRAID 5 | Étape 1 : Installez le nouveau disque sur votre ordinateur serveur à l'aide des câbles de...Etapes complètes |
Présentation du RAID 5 : Qu'est-ce que le RAID 5 ?
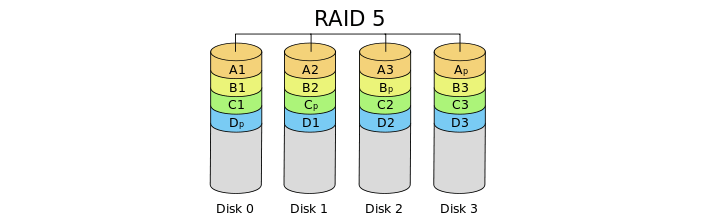
En général, le RAID 5 est une configuration redondante de disques indépendants qui utilise le striping avec parité. Le RAID 5 est constitué d'un minimum de trois disques durs ou plus. Il est considéré comme l'une des configurations RAID les plus sûres, car le RAID 5 utilise la parité au lieu de l'écriture miroir pour la redondance des données.
Lorsque des données sont écrites sur un disque RAID 5, le système calcule la parité et écrit cette parité sur le disque. Lorsqu'un disque dur tombe en panne, le système RAID 5 peut reconstruire le disque défaillant en utilisant les données de parité sans perdre de fichiers.
HardRAID 5 VS SoftRAID 5, quelles sont les différences ?
Les méthodes d'extension des disques HardRaid 5 et SoftRaid 5 étant différentes, il est important de connaître les différences entre les deux types de disques RAID. Il est important de connaître les différences entre les deux types de disques RAID. Voici une comparaison entre HardRaid 5 et SoftRaid 5 :
| Comparaison | HardRAID 5 | SoftRAID 5 |
|---|---|---|
| Consiste | Utilise des cartes ou des contrôleurs RAID pour gérer plusieurs disques fonctionnant ensemble afin d'augmenter les performances globales du système pour les utilisateurs d'ordinateurs, en particulier les utilisateurs de serveurs.
|
|
| Pour |
|
|
| Cons |
|
|
Pourquoi étendre le RAID 5 ?
Cas 1 : "J'ai un serveur ML 350 G5 avec 3 disques durs actuellement configurés en RAID 5. La partition RAID est maintenant presque pleine. Puis-je étendre le RAID 5 sans détruire mes données et mon système d'exploitation ?"
Cas 2 : "J'ai un Compaq ML370G2 avec trois disques dans une matrice RAID5 connectée à un contrôleur 5i. Comment ajouter un quatrième disque à la matrice RAID 5 ?"
Lorsque l'espace disque du disque RAID 5 est faible, la vitesse du serveur et les performances de l'ordinateur s'en trouvent fortement affectées. En outre, vous ne pouvez plus enregistrer de données sur le disque. Que faire si le RAID n'a plus d'espace comme dans les deux cas ci-dessus ?
Généralement, la solution directe consiste à augmenter la taille du RAID, ce qui maximisera les performances des ordinateurs serveurs en disposant de plus d'espace disque sur le RAID 5.
Comment augmenter la capacité d'une baie RAID 5 (3 façons)
Comment étendre la capacité des disques RAID 5 ? Les méthodes d'extension des disques HardRAID 5 et des lecteurs SoftRAID 5 sont différentes.
Nous présentons ici 3 méthodes fiables pour vous aider à mettre à niveau efficacement les disques RAID 5 vers une plus grande capacité, en toute simplicité :
- Méthode 1. Etendre le disque HardRAID 5 ou SoftRAID 5 avec de l'espace non alloué
- Méthode 2. Ajouter un disque pour augmenter la capacité du HardRAID 5
- Méthode 3. Ajouter un nouveau disque pour étendre SoftRAID 5
Recommandation de la rédaction :
- Ouvrez la Gestion des disques et vérifiez l'état de vos disques RAID 5.
- Si vous disposez d'un espace non alloué sur les disques RAID 5, étendez-le directement à l'aide de la méthode 1.
- Si vous n'avez pas d'espace libre, suivez la méthode 2 pour étendre HardRaid 5 et la méthode 3 pour ajouter un nouveau disque afin d'étendre SoftRAID 5.
Méthode 1. Etendre/redimensionner une partition RAID 5 avec de l'espace non alloué
S'applique à : Ajouter de l'espace non alloué pour étendre une partition de disque RAID 5, prenant en charge à la fois HardRAID et SoftRAID.
Lorsque vous disposez de suffisamment d'espace non alloué sur les disques RAID 5, qu'il s'agisse d'un HardRAID 5 ou d'un SoftRAID 5, vous pouvez étendre l'espace RAID 5 à l'aide d'un logiciel de gestion de partitions professionnel.
Ici, EaseUS Partition Master Server avec sa fonction Redimensionner/Déplacer remplira cette tâche pour vous.
Voyons maintenant comment étendre efficacement le RAID 5 en ajoutant de l'espace ou en étendant l'espace disque du RAID 5 à l'aide des étapes suivantes :
Étape 1. Cliquez avec le bouton droit de la souris sur le volume RAID 5 et sélectionnez "Redimensionner/Déplacer".
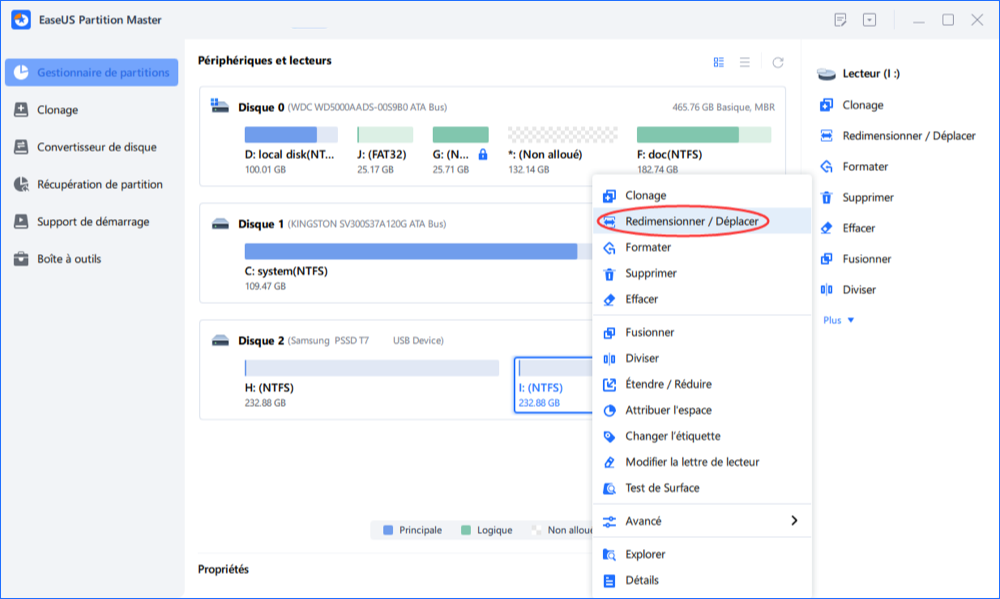
Étape 2. Faites glisser la poignée droite du RAID 5 pour ajouter de l'espace non alloué au volume et cliquez sur "OK" pour confirmer.
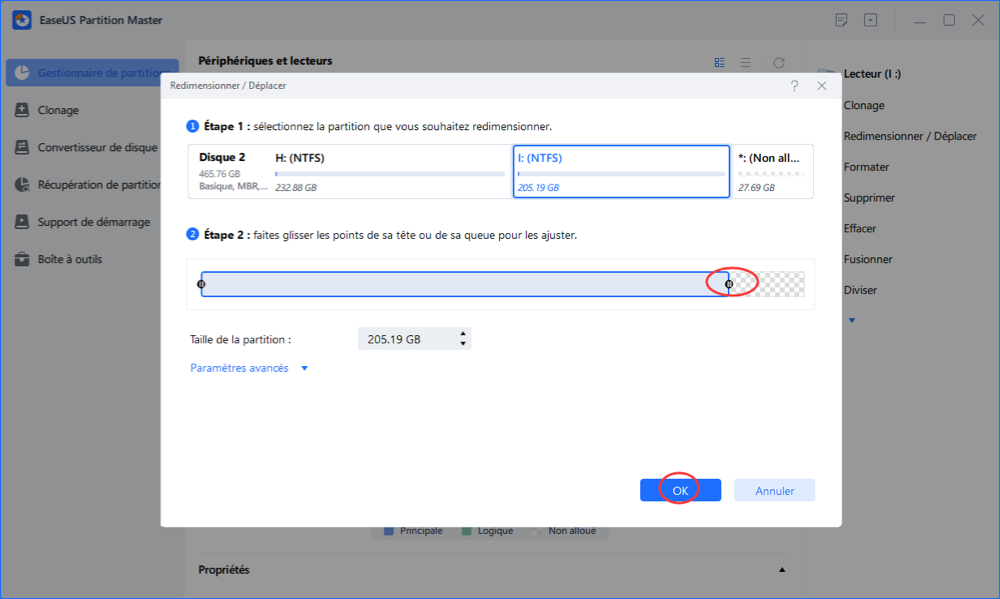
Étape 3. Cliquez sur "Exécuter l'opération" et cliquez sur "Appliquer".
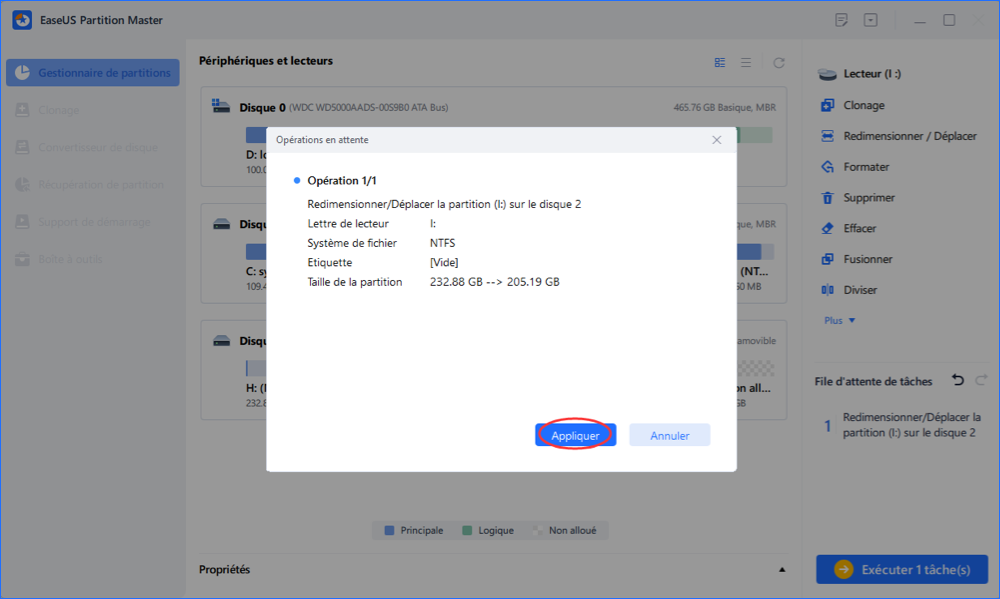
Outre l'extension RAID 5, vous pouvez également utiliser cet outil pour réparer les volumes RAID-5 lorsque vous ne parvenez pas à accéder aux disques RAID 5 ou à les visiter.
Méthode 2. Ajouter un disque pour augmenter la capacité du HardRAID 5
S'applique à : Ajouter un nouveau disque et configurer un disque RAID 5 sur les serveurs afin d'augmenter la capacité du HardRAID 5.
Notez que si vous avez utilisé un contrôleur de serveur pour configurer le RAID 5 lorsque vos disques n'ont plus d'espace non alloué, vous devrez ajouter de nouveaux disques pour augmenter la capacité du RAID 5.
- Avis :
- Si vous ajoutez un disque plus grand que les autres, il sera redimensionné pour correspondre à la capacité des autres disques.
- Par exemple, si vous avez trois disques de 80 Go et que vous ajoutez un disque de 160 Go, vous ne pourrez utiliser que 80 Go du disque de 160 Go. Le reste de l'espace du disque sera inutilisable.
N'oubliez pas de sauvegarder les données sur RAID 5 à l'aide d'un logiciel de sauvegarde de serveur fiable. Ici, vous pouvez utiliser EaseUS Todo Backup Enterprise pour sauvegarder efficacement tout ce qui se trouve sur vos volumes de disques RAID 5 en quelques clics seulement.

Nous prenons ici l'exemple de Dell et d'Intel pour vous montrer comment augmenter la capacité des disques RAID 5 en ajoutant un nouveau disque. Si votre fournisseur de serveurs n'est pas Dell, veuillez contacter votre fournisseur pour obtenir de l'aide.
Mise à niveau de la capacité RAID 5 du serveur Dell PowerEdge R940 :
Vous pouvez suivre le tutoriel vidéo ou le guide étape par étape ci-dessous pour obtenir de l'aide.
Source : YouTube ; Créé par : VRLA Tech
Étape 1. Insérez les disques dans le serveur via un contrôleur RAID et démarrez le serveur.
Étape 2. Appuyez sur F2 pour entrer dans le menu System Setup.
Étape 3. Sélectionnez "Réglages de l'appareil" une fois que vous êtes dans le menu de configuration du système.
Étape 4. Sélectionnez "Réglages de l'appareil" une fois que vous êtes dans le menu de configuration du système.
Étape 5. Sélectionnez le contrôleur RAID > Main Menu > Physical Disk Management (Contrôleur RAID > Menu principal > Gestion des disques physiques)
Si tous les disques physiques s'affichent comme étant "prêts", cliquez sur "Retour" pour revenir au menu principal.
Étape 6. Sélectionnez "Gestion de la configuration" > Sélectionnez "Créer un disque virtuel".
Étape 7. Dans la section Sélectionner le niveau RAID, sélectionnez "RAID 5" dans le menu déroulant.
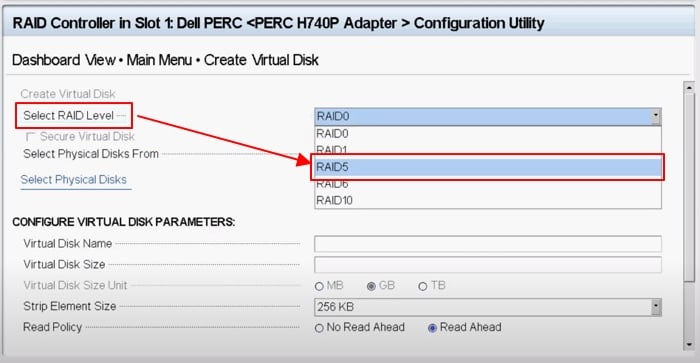
Étape 8. Cliquez sur "Select Physical Disks" > Cochez ensuite pour sélectionner tous les disques physiques dans la section CHOOSE UNCONFIGURED PHYSICAL DISKS.
Étape 9. Sélectionnez ensuite "Appliquer les modifications" pour terminer l'opération.
Cliquez sur "OK" pour continuer.
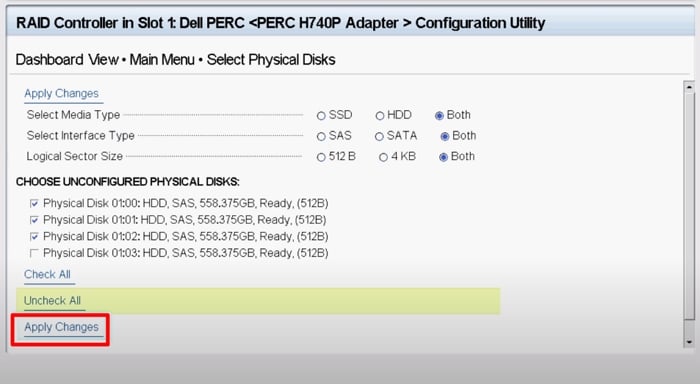
Étape 10. Sélectionnez "Créer un disque virtuel" > Cochez "Confirmer" et cliquez sur "Oui". (Toutes les données qui se trouvaient précédemment sur les disques seront perdues. Assurez-vous donc d'avoir sauvegardé les données du disque à l'avance).
Étape 11. Un message vous indique que l'opération a été effectuée avec succès, cliquez sur "OK" pour confirmer.
Après cela, vous pouvez redémarrer le serveur et entrer dans la Gestion des disques pour voir si votre partition RAID 5 Array est maintenant étendue.
Étape 12. Maintenant, ouvrez EaseUS Todo Backup, cliquez sur "Récupération" et sélectionnez pour restaurer les fichiers de l'image de sauvegarde sur vos nouveaux disques RAID.
Méthode 3. Ajouter un nouveau disque pour étendre SoftRAID 5
Si tous les disques dynamiques RAID 5 manquent d'espace disque, vous pouvez ajouter un nouveau disque pour étendre le RAID 5.
Remarque : le plus important est de sauvegarder d'abord les données de vos disques RAID 5 actuels sur un autre disque de stockage externe.
Ensuite, suivez les étapes ci-dessous pour ajouter un disque supplémentaire afin d'étendre le RAID 5 sur les serveurs Windows :
Étape 1. Installez le nouveau lecteur sur votre ordinateur serveur à l'aide des câbles de connexion.
Le nouveau disque doit avoir la même capacité que les autres disques.
Étape 2 : Démarrez l'ordinateur et accédez à la gestion des disques après avoir installé le nouveau disque dur. Démarrez l'ordinateur et entrez dans la gestion des disques après avoir installé le nouveau disque.
Étape 3. Cliquez avec le bouton droit de la souris sur le nouveau disque et sélectionnez "Online", puis initialisez le disque avec le même style de partition que les anciens disques RAID.
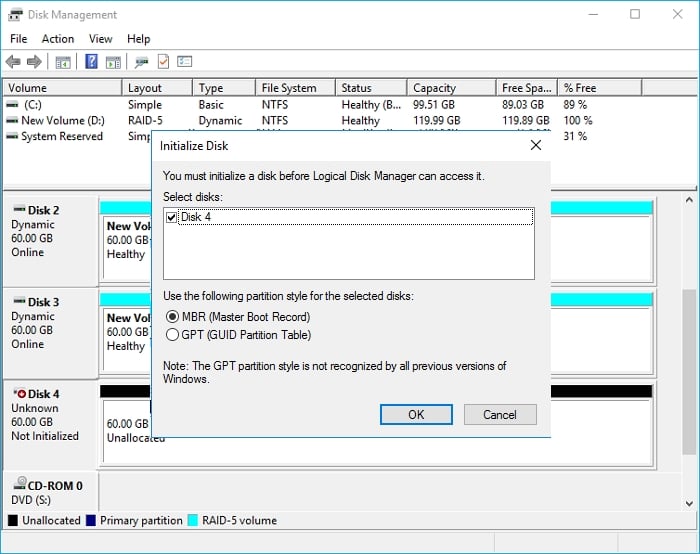
Étape 4. Pour ajouter le nouveau disque au RAID 5, vous devez supprimer l'ancienne matrice de disques.
Notez que cela entraînera une perte de données. Pensez donc à sauvegarder toutes les données utiles à l'avance.
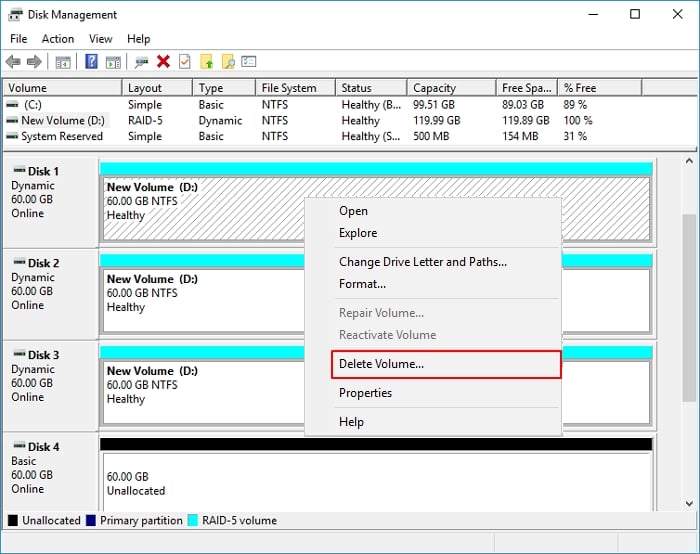
Étape 5. Maintenant, vous pouvez faire un clic droit sur l'espace non alloué pour sélectionner "Nouveau volume RAID-5".
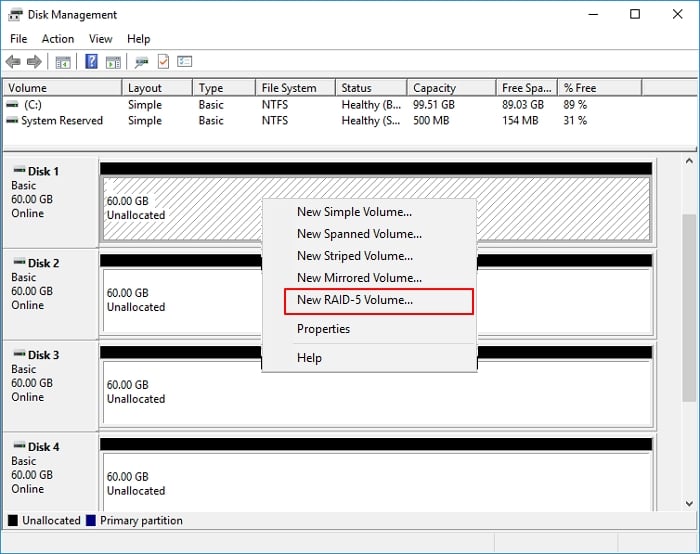
Étape 6. Sélectionnez les anciens et les nouveaux disques à ajouter à la matrice RAID 5. Cliquez sur "Suivant" pour continuer.
Étape 7. Attribuez une nouvelle lettre de lecteur pour le volume RAID 5 et définissez le système de fichiers pour la nouvelle matrice RAID 5, puis cliquez sur "Suivant" pour continuer.
Étape 8. Cliquez sur "Terminer" pour achever le processus.
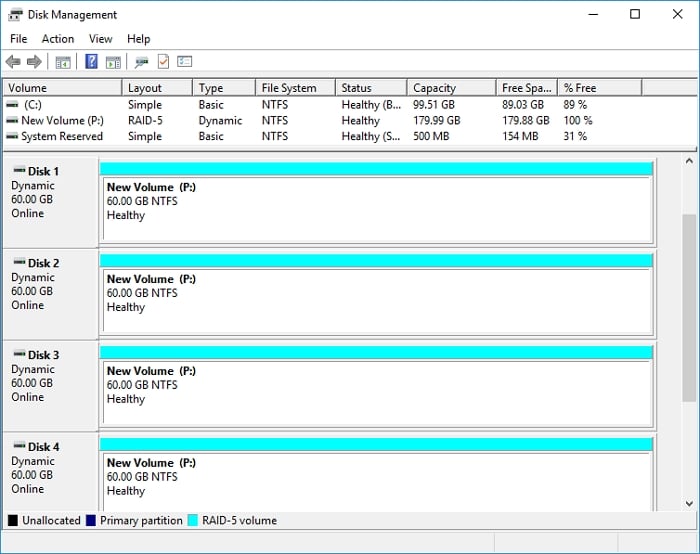
Maintenant, attendez patiemment et laissez les disques se resynchroniser et se formater. Plus tard, vous verrez que vous avez étendu le RAID 5 avec le disque nouvellement ajouté fonctionnant sur votre serveur.
Étape 9. N'oubliez pas non plus de restaurer vos fichiers de sauvegarde sur le nouveau disque RAID 5.
Quel est le meilleur niveau de RAID ? RAID 0, 1, 5 ou 10
Quel est le meilleur RAID ? Quelle est la différence entre RAID 5 et RAID 6 ? Vous pouvez obtenir vos réponses ici.
Le RAID 0 répartit les données de manière égale sur deux disques ou plus, sans information de parité, redondance ou tolérance de panne. Il est normalement utilisé pour augmenter les performances.
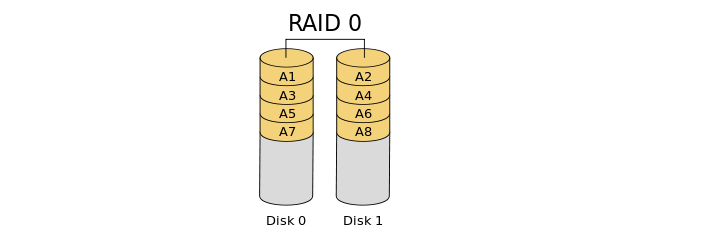
RAID 1 fait référence à une copie exacte (ou miroir) d'un ensemble de données sur deux disques ou plus. Il écrit deux copies des données simultanément sur deux disques distincts. Il est couramment utilisé pour les petits systèmes de base de données, les serveurs d'entreprise et les ordinateurs personnels qui requièrent une tolérance de panne relativement peu coûteuse. (Voir aussi : Comment récupérer des données à partir d'un RAID 1).
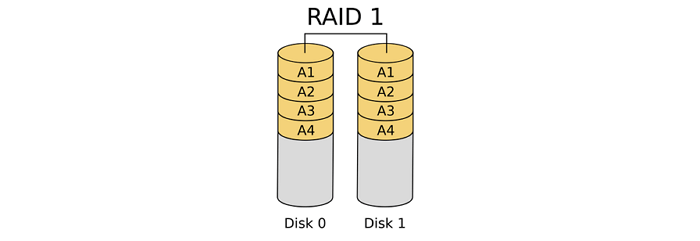
Le RAID 6 étend le RAID 5 en ajoutant un autre bloc de parité. Il utilise donc un striping au niveau des blocs avec deux blocs de parité répartis sur tous les disques membres. Les groupes RAID 6 comportent au minimum quatre disques durs. Lorsque l'on a besoin d'un stockage important et fiable, le RAID 6 est l'un des meilleurs choix. Il protège les données en cas de défaillance de deux disques.

Si l'on considère la sécurité des données et la vitesse de lecture et d'écriture des données, le RAID 5 dépasse les performances des RAID 0, 1 et 6.
FAQs sur RAID 5
Si vous rencontrez d'autres types de problèmes lors de l'utilisation d'un disque RAID 5, ne vous inquiétez pas. Vous pouvez consulter les réponses ci-dessous pour une résolution rapide :
1. Comment récupérer des données sur un disque RAID 5 ?
Il existe deux façons de récupérer les données d'un disque RAID 5. Lorsque l'un de vos disques RAID 5 ne fonctionne pas, vous pouvez toujours démarrer le disque et RAID 5 reconstruira automatiquement les données pour vous.
Si vous ne pouvez pas accéder aux volumes RAID 5, vous pouvez exécuter un logiciel de récupération RAID fiable pour analyser et restaurer toutes les données des disques RAID 5. EaseUS Data Recovery Wizard peut vous aider.
Vous pouvez ensuite suivre les étapes indiquées sur cette page pour recréer le RAID 5 sur votre ordinateur serveur.
2. Comment sauvegarder des données RAID ?
En général, deux options s'offrent à vous pour créer une sauvegarde des données de votre disque RAID. La première consiste à copier et à enregistrer manuellement les données des disques RAID sur un périphérique de stockage externe.
L'autre option est d'utiliser un logiciel de sauvegarde RAID fiable pour vous aider. EaseUS Todo Backup Enterprise peut facilement vous aider à sauvegarder les données du disque RAID de Windows Server en seulement quelques clics.
3. Comment cloner un disque RAID ?
Pour cloner un RAID sur un autre disque en toute sécurité, un logiciel de clonage de disque fiable est un bon choix. EaseUS Todo Backup est un logiciel de clonage RAID qui permet de cloner un disque fichier par fichier. La version Windows et le CD amorçable WinPE prennent en charge les matrices RAID.
Vous pouvez vous référer à cette page pour un guide étape par étape : Comment cloner un disque RAID en toute sécurité.
Comment pouvons-nous vous aider ?
Auteur
Mise à jour par Nathalie
Nathalie est une rédactrice chez EaseUS depuis mars 2015. Elle est passionée d'informatique, ses articles parlent surtout de récupération et de sauvegarde de données, elle aime aussi faire des vidéos! Si vous avez des propositions d'articles à elle soumettre, vous pouvez lui contacter par Facebook ou Twitter, à bientôt!
Rédigé par Arnaud
Arnaud est spécialisé dans le domaine de la récupération de données, de la gestion de partition, de la sauvegarde de données.
Commentaires sur les produits
-
J'adore le fait que les modifications que vous apportez avec EaseUS Partition Master Free ne sont pas immédiatement appliquées aux disques. Cela facilite grandement la simulation de ce qui se passera une fois que vous aurez effectué tous les changements. Je pense également que l'aspect général et la convivialité d'EaseUS Partition Master Free facilitent tout ce que vous faites avec les partitions de votre ordinateur.
En savoir plus -
Partition Master Free peut redimensionner, déplacer, fusionner, migrer et copier des disques ou des partitions ; convertir en local, changer l'étiquette, défragmenter, vérifier et explorer la partition ; et bien plus encore. Une mise à niveau premium ajoute une assistance technique gratuite et la possibilité de redimensionner des volumes dynamiques.
En savoir plus -
Il ne crée pas d'image à chaud de vos disques et ne les aligne pas, mais comme il est associé à un gestionnaire de partitions, il vous permet d'effectuer plusieurs tâches à la fois, au lieu de simplement cloner des disques. Vous pouvez déplacer les partitions, les redimensionner, les défragmenter, etc., ainsi que les autres outils que vous attendez d'un outil de clonage.
En savoir plus
Articles liés
-
Comment supprimer des partitions sur un disque SSD dans Windows 11/10 [Guide étape par étape]
![author icon]() Arnaud 07/03/2025
Arnaud 07/03/2025 -
Comment installer Windows 11 24H2 avec un espace de stockage faible - 3 méthodes
![author icon]() Arnaud 07/03/2025
Arnaud 07/03/2025 -
Comment effectuer le formatage du disque dur Xbox 360 [Guide facile]
![author icon]() Arnaud 07/03/2025
Arnaud 07/03/2025 -
Comment créer une partition Linux basée sur EXT2/EXT3 à partir de Windows
![author icon]() Arnaud 07/03/2025
Arnaud 07/03/2025
Sujets d'actualité en 2024
EaseUS Partition Master

Gérer efficacement les partitions et optimiser les disques









