Sommaire
Auteur
Actualité
Mise à jour le 07 Mar, 2025
La carte SD est très utilisée au niveau des appareils photo numériques, ordinateurs portables et même certains téléphones mobiles. Si vous travaillez avec un ordinateur portable, vous n'aurez probablement pas de lecteur de DVD-ROM inclus. Si vous voulez installer ou formater votre Windows, vous rencontrez quelques problèmes. Ainsi, une carte SD amorçable ou une clé USB amorçable s'avère très utile.
Une carte SD amorçable est un périphérique spécial qui contient un système d'exploitation amorçable. Elle vous permet de démarrer votre ordinateur qui souffre de problèmes de démarrage ou de pannes de système. Mais pourquoi vouloir formater une carte SD amorçable? Principalement pour des raisons de compatibilité. Comme vous le savez, différents périphériques prennent en charge différents systèmes de fichiers. Pour s'adapter à un certain périphérique, vous devez formater votre carte SD amorçable au système de fichiers NTFS, FAT32 ou exFAT.
Cet article explique comment formater une carte SD amorçable à l'aide de l'Explorateur de fichiers, Gestion des disques, et EaseUS Partition Master. Les instructions de cet article s'appliquent à Windows 11, 10, 8 et 7.
Méthode 1. Formater la carte SD bootable à l'aide de l'Explorateur de fichiers
La façon la plus simple de formater la carte SD amorçable est d'utiliser l'explorateur de fichiers. Avec cette méthode, vous pouvez formater la carte SD amorçable en quelques clics.
Etape 1. Connectez la carte SD à votre ordinateur à l'aide d'un lecteur de carte.
Etape 2. Accédez à "Ce PC" et ouvrez l'Explorateur de Fichiers Windows, faites un clic droit sur votre carte SD, puis choisissez "Formater".
Etape 3. Spécifiez le système de fichiers et définissez une nouvelle étiquette pour votre carte SD. Cliquez sur "Démarrer" ensuite "OK" pour confirmer le formatage.
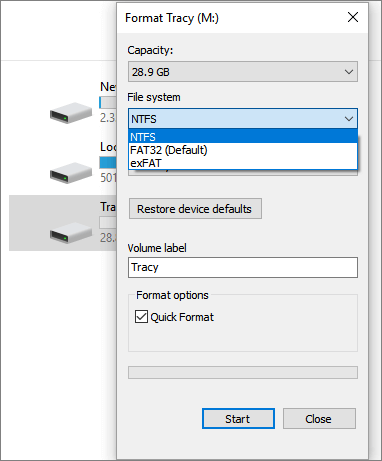
Méthode 2. Formater la carte SD amorçable avec Gestion des disques
Une autre méthode pour formater la carte SD amorçable consiste à utiliser Gestion des disques. Lorsque l'Explorateur de fichiers ne fonctionne pas bien, la gestion des disques est un bon choix. Suivez les étapes ci-dessous pour formater une carte SD amorçable.
Etape 1. Connectez votre carte SD à votre ordinateur à l'aide d'un lecteur de carte.
Etape 2. Faites un clic droit sur "Ce PC", choisissez "Gérer" pour entrer dans "Gestion des disques".
Etape 3. Localisez votre carte SD et faites un clic droit, choisissez "Formater".
Etape 4. Cliquez sur "Oui" pour continuer, définissez un nouveau nom du volume, un système de fichiers - exFAT, FAT32 ou NTFS - pour la carte. Cliquez ensuite sur "OK" pour formater votre carte SD.
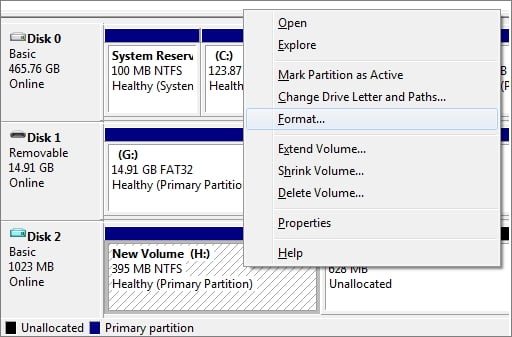
Méthode 3. Formater la carte SD bootable avec EaseUS Partition Master
La manière la plus recommandée de formater une carte SD amorçable est d'utiliser un outil de gestion des disques - EaseUS Partition Master. A l'aide de ce gestionnaire de partition, vous pouvez formater votre carte SD amorçable en NTFS, FAT32, ou Ext 2/3/4 sous Windows 11/10/8.1/8/7/XP/Vista.
En outre, cet utilitaire de formatage permet aux utilisateurs de formater des clés USB amorçables ou des disques durs externes. Il dispose d'une interface conviviale et est facile à manipuler. Suivez les étapes détaillées ci-dessous pour formater votre carte SD amorçable.
Étape 1. Lancez EaseUS Partition Master, faites un clic droit sur la partition de votre disque dur externe/USB/carte SD que vous souhaitez formater et choisissez l'option «Formater».

Étape 2. Attribuez une nouvelle étiquette de partition, un nouveau système de fichiers (NTFS / FAT32 / EXT2 / EXT3) et une nouvelle taille de cluster à la partition sélectionnée, puis cliquez sur «OK ».

Étape 3. Dans la fenêtre d'avertissement, cliquez sur «Oui» pour continuer.

Étape 4. Cliquez sur le bouton «Exécuter xx tâche(s)» dans le coin supérieur gauche pour examiner les modifications, puis cliquez sur «Appliquer» pour commencer à formater votre disque dur externe/USB/carte SD.

Supplément - Comment créer une carte SD bootable
Vous pouvez créer une carte SD amorçable ou une clé USB amorçable en suivant des étapes simples. Voici un exemple de création d'une carte SD amorçable avec Rufus.
Etape 1. Téléchargez Rufus à partir d'ici. (https://rufus.ie/en/)
Etape 2. Lancez Rufus. Cliquez avec le bouton droit de la souris sur le fichier téléchargé et sélectionnez "Exécuter en tant qu'administrateur".
Etape 3. Sélectionnez votre carte SD dans le menu déroulant Device. Le système de fichiers doit être Fat32.
Etape 4. Cochez les cases Formatage rapide et Créer un disque de démarrage. Sélectionnez le fichier ISO Windows 10 pour le disque de démarrage.
Etape 5. Appuyez sur le bouton "Démarrer" et attendez que l'opération soit terminée.

Conclusion
Les trois solutions ci-dessus peuvent faciliter le formatage d'une carte SD amorçable. Il est recommandé d'utiliser EaseUS Partition Master car il offre aux utilisateurs des options plus avancées. En outre, vous pouvez apprendre comment rendre une carte SD amorçable avec les étapes présentées en détail. Ce post pourrait vous être très utile.
Comment pouvons-nous vous aider ?
Auteur
Mise à jour par Nathalie
Nathalie est une rédactrice chez EaseUS depuis mars 2015. Elle est passionée d'informatique, ses articles parlent surtout de récupération et de sauvegarde de données, elle aime aussi faire des vidéos! Si vous avez des propositions d'articles à elle soumettre, vous pouvez lui contacter par Facebook ou Twitter, à bientôt!
Commentaires sur les produits
-
J'adore le fait que les modifications que vous apportez avec EaseUS Partition Master Free ne sont pas immédiatement appliquées aux disques. Cela facilite grandement la simulation de ce qui se passera une fois que vous aurez effectué tous les changements. Je pense également que l'aspect général et la convivialité d'EaseUS Partition Master Free facilitent tout ce que vous faites avec les partitions de votre ordinateur.
En savoir plus -
Partition Master Free peut redimensionner, déplacer, fusionner, migrer et copier des disques ou des partitions ; convertir en local, changer l'étiquette, défragmenter, vérifier et explorer la partition ; et bien plus encore. Une mise à niveau premium ajoute une assistance technique gratuite et la possibilité de redimensionner des volumes dynamiques.
En savoir plus -
Il ne crée pas d'image à chaud de vos disques et ne les aligne pas, mais comme il est associé à un gestionnaire de partitions, il vous permet d'effectuer plusieurs tâches à la fois, au lieu de simplement cloner des disques. Vous pouvez déplacer les partitions, les redimensionner, les défragmenter, etc., ainsi que les autres outils que vous attendez d'un outil de clonage.
En savoir plus
Articles liés
-
EaseUS Partition Master vs Acronis Disk Director, différences et similitudes [2025 nouveau]
![author icon]() Arnaud 07/03/2025
Arnaud 07/03/2025 -
Mise à niveau du disque dur Xbox 360 : guide étape par étape
![author icon]() Arnaud 07/03/2025
Arnaud 07/03/2025 -
Comment débloquer un ordinateur portable Lenovo sans mot de passe
![author icon]() Arnaud 07/03/2025
Arnaud 07/03/2025 -
Comment formater une carte SD en NTFS sur Android et PC [2025 Step-by-Step Guide].
![author icon]() Arnaud 07/03/2025
Arnaud 07/03/2025
Sujets d'actualité en 2024
EaseUS Partition Master

Gérer efficacement les partitions et optimiser les disques









