Sommaire
Auteur
Actualité
Mise à jour le 07 Mar, 2025
Principaux enseignements du formatage de la carte SD en NTFS sur Android :
- 1. Android ne prend pas en charge le système de fichiers NTFS.
- 2. Si vous formatez la carte SD en NTFS, votre téléphone Android ne pourra pas reconnaître la carte.
- 3. Si votre carte SD est dotée du système de fichiers NTFS, sauvegardez les données de la carte SD et formatez la carte SD pour Android.
Peut-on formater une carte SD en NTFS sur Android ?
Android peut-il utiliser une carte SD NTFS ? Non, Android ne prend pas en charge le système de fichiers NTFS et si vous insérez une carte SD NTFS dans un appareil Android, vous ne pourrez pas voir ou accéder à la carte SD. Si vous souhaitez formater une carte SD et l'utiliser sur un téléphone Android, vous pouvez suivre ce tutoriel pour obtenir de l'aide :
Comment formater une carte SD en FAT32
Suivez ce guide, et vous obtiendrez un guide complet et facile pour formater avec succès votre carte SD et d'autres types de périphériques de stockage en FAT32 aussi facilement que 123.
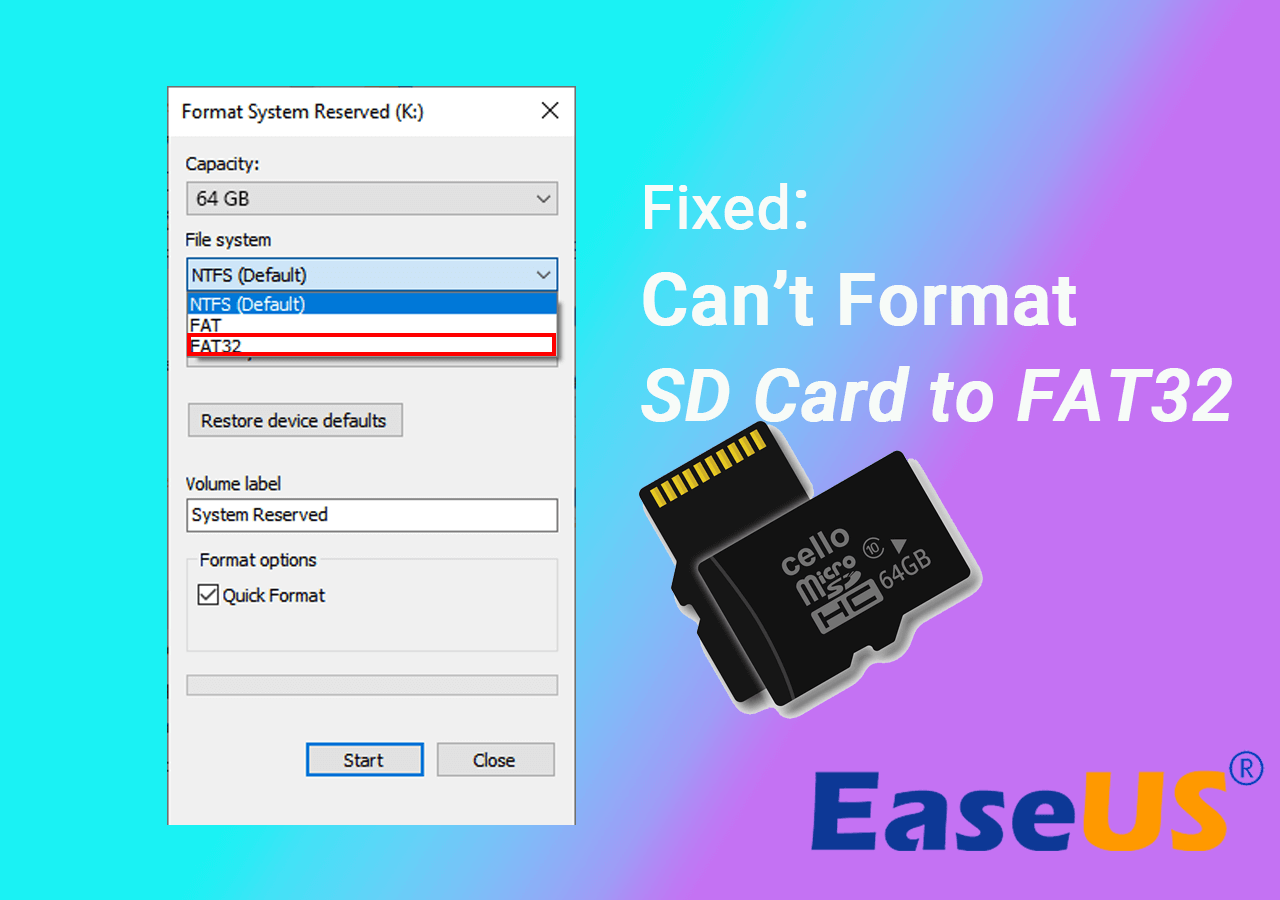
La carte SD est un périphérique de stockage portable, largement utilisé dans les appareils photo, les caméscopes et les téléphones portables pour étendre la mémoire interne. Le système de fichiers FAT semble être compatible avec tous ces appareils électroniques. Cependant, il peut arriver que vous souhaitiez formater la carte de FAT32 à NTFS, afin de pouvoir l'utiliser comme périphérique de stockage sur un ordinateur portable ou un ordinateur Windows, mais pas sur un téléphone ou une tablette Android.
Sur cette page, nous aimerions présenter les trois outils de formatage de carte SD les plus utilisés pour vous aider à formater facilement une carte SD en NTFS sur un PC autre qu'Android. Vous pouvez choisir celui qui vous convient le mieux.
- Option 1. Formater la carte SD en NTFS dans l'explorateur de fichiers de Windows (programme par défaut)
- Option 2. Formater la carte SD en NTFS dans la Gestion des disques de Windows (programme par défaut)
- Option 3. Convertir la carte SD en NTFS avec EaseUS Partition Master (gratuit et sans perte de données)
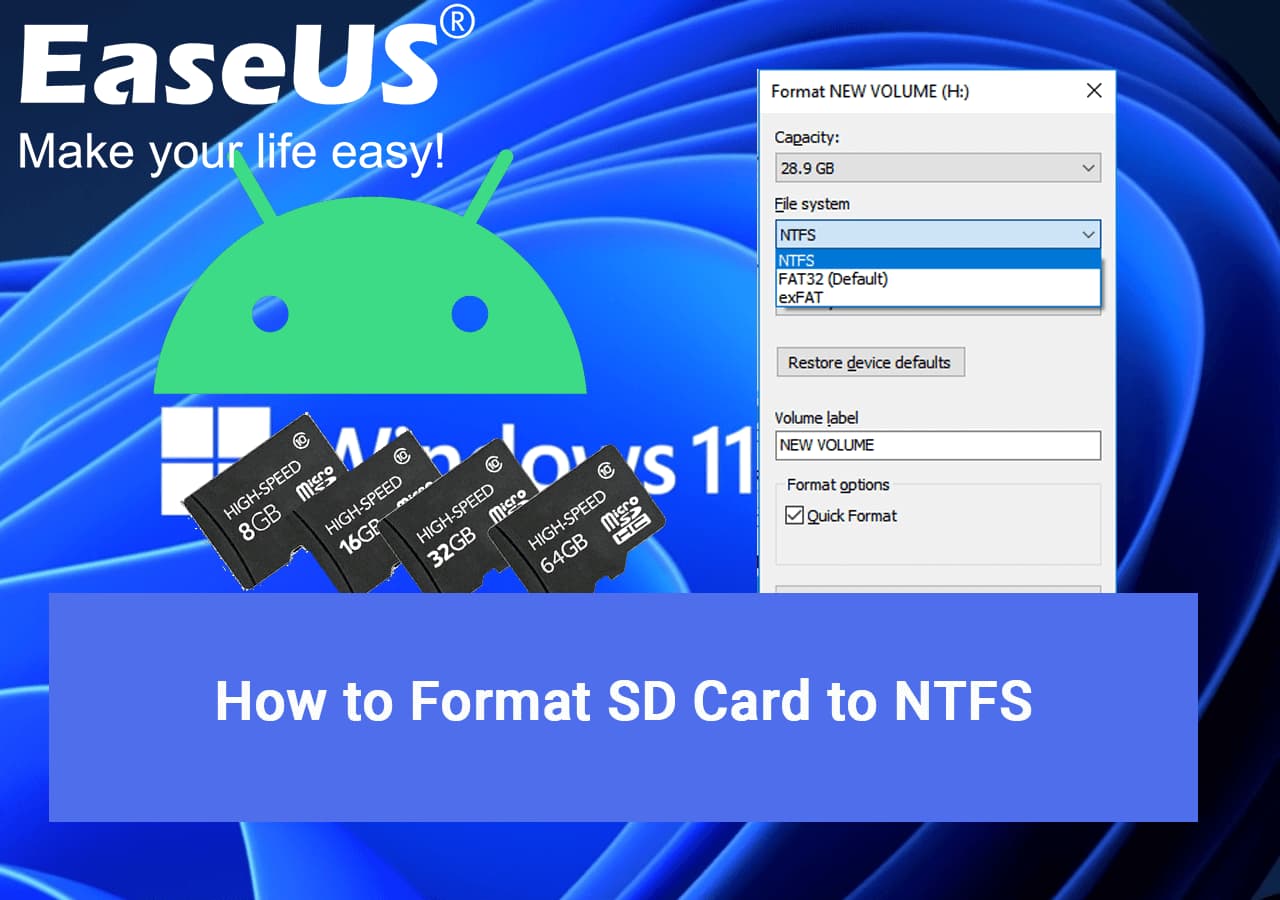
Préparation : L'essentiel des sauvegardes avant le formatage de la carte SD
Comme nous le savons, le formatage de disque est le processus de préparation d'un périphérique de stockage tel qu'une carte mémoire, une clé USB, un disque dur interne/externe et un disque SSD pour une utilisation initiale. Dans la plupart des cas, le formatage de la carte SD permet de résoudre la plupart des problèmes de RAW et de corruption. Cependant, le formatage efface complètement les données de la carte SD pour un nouveau départ.
Par conséquent, si vous choisissez l'Explorateur Windows et la Gestion des disques par défaut pour formater la carte SD, vous devez copier les données, si vous en avez, sur l'autre disque pour les sauvegarder. Pour un guide étape par étape, vous pouvez vous référer à cette page de tutoriel pour obtenir de l'aide :
Comment sauvegarder une carte SD avant de la formater ?
Vous cherchez un moyen efficace de sauvegarder les données de votre carte SD ? Sur cette page, vous apprendrez 4 méthodes pratiques, comme indiqué ci-dessous, pour sauvegarder tout ce qui se trouve sur votre carte SD.
Outre les solutions de formatage de Windows, le gestionnaire de partition EaseUS peut convertir directement la carte SD de FAT32 à NTFS, ce qui n'entraîne aucune perte de données.
A ne pas manquer : Comment récupérer une carte SD formatée
Comment formater une carte SD en NTFS sous Windows 10/8/7 (3 façons)
Les trois méthodes recommandées sont généralement faciles à utiliser et ne nécessitent pas de connaissances approfondies. Vous pouvez choisir de formater une carte microSD, une carte SD, une carte SDHC, une carte SDHX pour les téléphones Android, les appareils photo numériques, les caméscopes, la Nintendo DS ou la 3DS comme vous le souhaitez.
Option 1. Convertir une carte SD (FAT32) en NTFS avec EaseUS Partition Master
EaseUS Partition Master Free est un logiciel tiers de gestion de partitions gratuit qui vous aide à résoudre tous les problèmes liés au disque. Contrairement au formatage de la carte SD en NTFS, il vous permet de convertir en toute sécurité FAT16/32/exFAT/EXT en NTFS tout en conservant toutes vos données intactes sans aucun problème.
Étape 1. Installez et lancez EaseUS Partition Master sur votre ordinateur.
Étape 2. Dans le Gestionnaire de partitions, faites un clic droit sur une partition FAT32 et cliquez sur "Avancé", sélectionnez "NTFS à FAT".

Étape 3. Cliquez sur "Continuer" dans la boîte de dialogue qui s'affiche pour poursuivre.

Étape 4. Cliquez sur "Appliquer" pour lancer le processus de conversion. Attendez que l'opération soit terminée.

EaseUS Partition Master Free peut vous aider à formater une carte SD en NTFS ou d'autres systèmes de fichiers de manière efficace et rapide. De plus, il s'agit d'un outil de gestion de disque polyvalent qui comprend de nombreuses autres fonctions utiles à explorer, telles que :
- Redimensionner/déplacer une partition, fusionner des partitions
- Conversion entre GPT et MBR
- Migrer le système d'exploitation
- Copier la partition, etc.
En résumé, il vaut la peine de le télécharger sur votre ordinateur pour gérer et optimiser régulièrement les performances de votre disque dur.
Option 2. Formater la carte SD en NTFS dans l'explorateur de fichiers Windows
Étape 1. Sous Windows 10/8/7, appuyez sur les touches Windows + E pour ouvrir l'explorateur.
Étape 2. Cliquez avec le bouton droit de la souris sur la carte SD et choisissez "Formater".
Étape 3. Choisissez NTFS comme système de fichiers cible et effectuez un formatage rapide. Cliquez sur "Démarrer".

Lors du formatage de votre carte SD dans l'Explorateur Windows, il est probable que vous obteniez le message d'erreur"Windows n'a pas pu terminer le formatage". Il s'agit d'un problème général qui nécessite un dépannage plus approfondi dans les options 1 et 3.

Option 3. Formater la carte SD en NTFS dans la Gestion des disques
Étape 1. Sous Windows 10/8/7, appuyez sur les touches Windows +R pour ouvrir la boîte Exécuter, tapez diskmgmt.msc, et appuyez sur Entrée pour ouvrir la gestion des disques de Windows.

Étape 2. Localisez la carte SD, cliquez dessus avec le bouton droit de la souris et choisissez "Formater".
Étape 3. Dans la boîte de dialogue Format, sélectionnez NTFS comme système de fichiers cible. Utilisez la valeur par défaut de la taille de l'unité d'allocation pour la carte SD et effectuez un formatage rapide.

Conseil bonus :
Si Windows vous avertit qu'il ne peut pas formater la carte SD, ne vous inquiétez pas. Vous pouvez directement utiliser EaseUS Partition Master avec sa fonction de formatage pour obtenir de l'aide. Il corrigera avec succès l'erreur de formatage de la carte SD à l'aide des tutoriels suivants :
En résumé
En ce qui concerne le sujet "comment formater une carte SD en NTFS", nous vous proposons trois méthodes gratuites et efficaces. Chaque méthode de formatage de carte SD fonctionne bien au format NTFS sans limites notables. La différence réside dans le fait que les programmes Windows natifs formateront votre carte SD en effaçant les données qu'elle contient, tandis que le logiciel tiers EaseUS Partition Master Free peut convertir directement la carte SD d'un système de fichiers à NTFS sans affecter les données.
En fait, il y a de fortes chances que l'Explorateur Windows et la Gestion des disques ne puissent pas formater une carte SD en FAT32 comme ils le faisaient en NTFS, en particulier lorsque la capacité de la carte SD est supérieure à 32 Go. Il s'agit d'un défaut à long terme, et c'est pourquoi vous devrez utiliser EaseUS Partition Master pour formater une carte SD de 64 Go en FAT32.
Sujet connexe : Faut-il formater la carte SD Android en NTFS ou en FAT32 ?
Android prend en charge le système de fichiers FAT32/EXT3/EXT4. Il ne prend pas en charge le système de fichiers NTFS. Si la carte SD ou le lecteur flash USB que vous insérez est un système de fichiers NTFS, il ne sera pas pris en charge par votre appareil Android. Notez que la plupart des cartes Micro SD de 32 Go ou moins sont formatées en FAT32. Les cartes de plus de 64 Go sont formatées avec le système de fichiers exFAT. Si vous formatez votre carte SD pour votre téléphone Android, vous devrez la formater en FAT32.
Pour en savoir plus : FAT32 vs NTFS : quelle est la différence ?
FAQ sur le formatage de la carte SD en NTFS sur Android
Si vous avez encore des questions sur le formatage des cartes SD en NTFS, suivez et trouvez des réponses ici.
1. Formater la carte SD en NTFS, quelle taille d'unité d'allocation choisir ?
Le paramètre par défaut est généralement le meilleur choix pour la plupart des utilisateurs. Vous pouvez approfondir la question en lisant les explications des experts :
Si vous êtes un "utilisateur standard" selon la définition de Microsoft, vous devriez conserver les octets par défaut. En fait, la taille de l'unité d'allocation correspond à la taille des blocs de votre disque dur lorsqu'il est formaté en NTFS. Si vous avez beaucoup de petits fichiers, il est préférable de conserver une petite taille d'allocation afin de ne pas gaspiller l'espace de votre disque dur. Si vous avez beaucoup de fichiers volumineux, une taille plus élevée augmentera les performances du système en réduisant le nombre de blocs à rechercher.
De nos jours, la capacité des disques durs est de plus en plus élevée, ce qui fait une petite différence en choisissant la bonne taille d'allocation. Nous vous suggérons de conserver la valeur par défaut. Gardez également à l'esprit que la majorité des fichiers sont relativement petits, les fichiers plus volumineux sont grands en taille mais petits en unités.
2. Puis-je formater ma carte SD en NTFS ?
Oui, bien sûr. Pour formater votre carte SD en NTFS, vous pouvez directement vous tourner vers File Explorer, Disk Management, EaseUS Partition Master pour obtenir de l'aide. Pour les utilisateurs avancés, vous pouvez même formater la carte SD à l'aide de CMD. Outre ces méthodes, vous pouvez également utiliser l'appareil photo, le téléphone portable, etc., pour formater votre carte SD, à condition que le système de fichiers de votre carte SD soit pris en charge par l'appareil.
3. Quel doit être le format de la carte SD pour Android ?
Notez qu'Android prend en charge FAT32, exFAT et EXT3/4. FAT32 et exFAT sont les deux systèmes de fichiers les plus utilisés sur les téléphones Android pour le stockage interne ou adaptable. Si votre carte SD est de 64 Go ou plus, définissez exFAT pour la carte, et FAT32 pour une carte SD de 32 Go ou moins.
Comment pouvons-nous vous aider ?
Auteur
Mise à jour par Nathalie
Nathalie est une rédactrice chez EaseUS depuis mars 2015. Elle est passionée d'informatique, ses articles parlent surtout de récupération et de sauvegarde de données, elle aime aussi faire des vidéos! Si vous avez des propositions d'articles à elle soumettre, vous pouvez lui contacter par Facebook ou Twitter, à bientôt!
Rédigé par Arnaud
Arnaud est spécialisé dans le domaine de la récupération de données, de la gestion de partition, de la sauvegarde de données.
Commentaires sur les produits
-
J'adore le fait que les modifications que vous apportez avec EaseUS Partition Master Free ne sont pas immédiatement appliquées aux disques. Cela facilite grandement la simulation de ce qui se passera une fois que vous aurez effectué tous les changements. Je pense également que l'aspect général et la convivialité d'EaseUS Partition Master Free facilitent tout ce que vous faites avec les partitions de votre ordinateur.
En savoir plus -
Partition Master Free peut redimensionner, déplacer, fusionner, migrer et copier des disques ou des partitions ; convertir en local, changer l'étiquette, défragmenter, vérifier et explorer la partition ; et bien plus encore. Une mise à niveau premium ajoute une assistance technique gratuite et la possibilité de redimensionner des volumes dynamiques.
En savoir plus -
Il ne crée pas d'image à chaud de vos disques et ne les aligne pas, mais comme il est associé à un gestionnaire de partitions, il vous permet d'effectuer plusieurs tâches à la fois, au lieu de simplement cloner des disques. Vous pouvez déplacer les partitions, les redimensionner, les défragmenter, etc., ainsi que les autres outils que vous attendez d'un outil de clonage.
En savoir plus
Articles liés
-
Temps de démarrage lent ! Le SSD prend beaucoup de temps à démarrer sous Windows 11/10
![author icon]() Arnaud 07/03/2025
Arnaud 07/03/2025 -
Installation de la partition SSD pour Windows 10, guide complet avec photos
![author icon]() Arnaud 07/03/2025
Arnaud 07/03/2025 -
Comment effectuer la mise à niveau du SSD interne de la Xbox Series S💡
![author icon]() Arnaud 07/03/2025
Arnaud 07/03/2025 -
Comment fusionner le disque 0 et le disque 1 dans Windows 11/10
![author icon]() Arnaud 07/03/2025
Arnaud 07/03/2025
Sujets d'actualité en 2024
EaseUS Partition Master

Gérer efficacement les partitions et optimiser les disques









