Sommaire
Auteur
Actualité
Mise à jour le 07 Mar, 2025
En étendant votre volume système ou votre partition C: , vous pouvez utiliser pleinement l'espace libre ou non alloué qui n'est pas utilisé par d'autres partitions. Et l’avantage significatif de l'extension de partition C est que votre ordinateur bénéficiera de performances meilleures et optimisées avec une vitesse plus rapide.
Puis-je étendre la partition système sous Windows 11/10 ? Oui bien sûr. Cette page propose trois outils pour vous aider à résoudre le problème de partiton C sur vos PC Windows 11/10/8/7/XP. Vérifiez les solutions fournies ici et suivez le guide correspondant pour étendre vous-même le lecteur système C.

3 façons d'étendre la partition système dans Windows 10 avec/sans espace non alloué
Avant de commencer, il est essentiel que vous accédiez à la gestion des disques pour déterminer s'il y a ou non de l'espace non alloué derrière votre lecteur C cible. Ensuite, vous pouvez suivre et essayer les méthodes fournies ici pour obtenir de l'aide :
- #1. EaseUS Partition Master - fonctionne avec ou sans espace non alloué ⌛
- #2. Gestion des disques - nécessite un espace adjacent non alloué
- #3. DiskPart - nécessite un espace adjacent non alloué
Logiciel de gestion de partition puissant - EaseUS Partition Master Professional, avec Windows Gestion des disques et DiskPart, augmentera le volume de votre système de 4 manières. Vérifiez et suivez le moyen le plus simple d’étendre facilement votre partition système.
Les utilisateurs de Windows 11 peuvent se référer à cette page pour découvrir des méthodes plus efficaces pour étendre efficacement le lecteur C dans Windows 11.
- Astuce
- 1. Lorsqu'il y a de l'espace non alloué à côté du lecteur C de votre système, vous pouvez appliquer un logiciel de gestion de partition fiable - EaseUS Partition Master, Gestion des disques ou Diskpart pour étendre le volume système Windows 11/10.
- 2. Lorsque votre disque ne dispose pas d'espace non alloué sur votre disque, demandez de l'aide à EaseUS Partition Master.
#1. Utiliser EaseUS Partition Master
Ne vous inquiétez pas lorsque l'espace non alloué ne se trouve pas derrière votre lecteur C ou que votre disque ne dispose même pas d'espace non alloué. EaseUS Partition Master est un logiciel complet de gestion de partitions de disque dur qui prend en charge l'extension des partitions système sur les systèmes d'exploitation Windows 11/10/8/7/Vista/XP 32 bits et 64 bits. Vos données sont entièrement protégées pendant tout le processus.
Vous pouvez suivre le guide correspondant ici pour étendre votre lecteur système sous Windows 10 avec succès et efficacité.
Tutoriel 1. Étendre la partition système Windows10 avec de l'espace non alloué
Si votre disque dispose d'un espace non alloué, suivez les instructions ici et passez à l'étape 2 ici pour étendre directement le lecteur C :
Étape 1: Localiser le lecteur/la partition
Sélectionner le lecteur/la partition dont vous voulez ajuster la taille et cliquer avec le bouton droit de la souris pour choisir "Redimensionner/Déplacer".
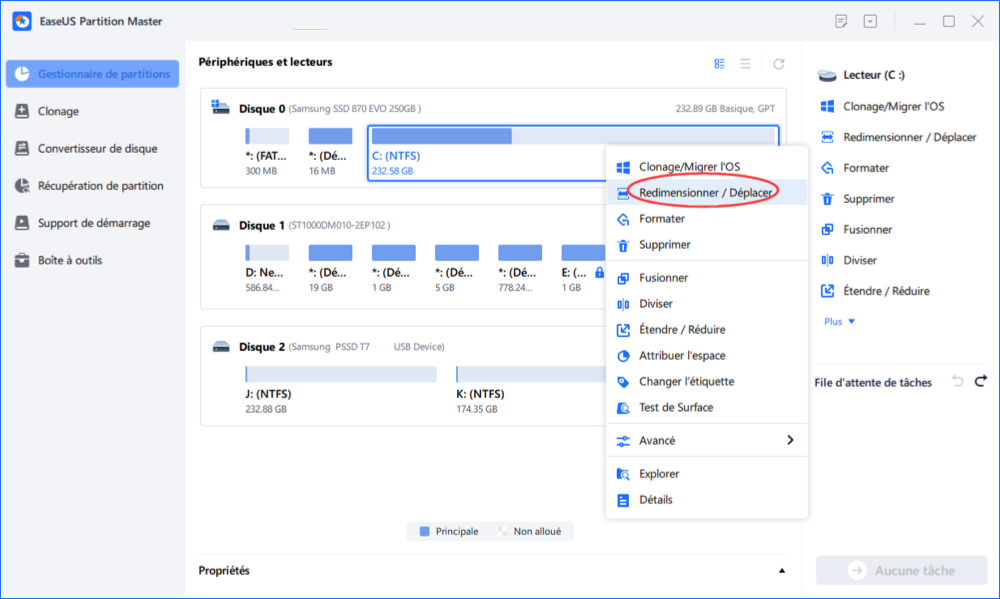
Étape 2: Redimensionner ou déplacer la partition
1.Pour réduire la partition, il suffit de faire glisser une de ses extrémités pour libérer l'espace non alloué. Une fois que c'est fait, cliquez sur "OK". ;

2. Pour étendre la partition, assurez-vous qu'il y a de l'espace non alloué à côté (s'il n'y en a pas, suivez les étapes ci-dessus pour en créer). De la même manière, faites glisser votre souris dans l'espace non alloué. Cliquez sur "OK".

3. Pour déplacer une position de partition, vous devez laisser de l'espace non alloué à côté de la partition cible. Si ce n'est pas le cas, libérez d'abord de l'espace non alloué.
Faites un clic droit sur la partition cible, sélectionnez "Redimensionner/Déplacer". Faites ensuite glisser l'ensemble de la partition vers la gauche ou la droite pour ajuster sa position. Cliquez sur "OK" pour confirmer. ;
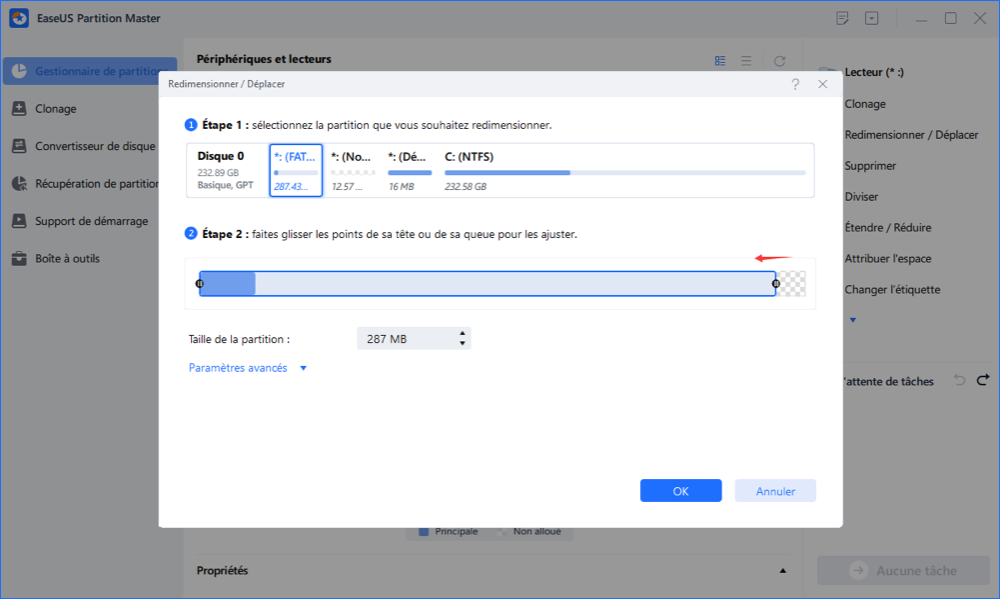
Étape 3: Appliquer les changements
À cette étape, vous verrez les informations et le diagramme de la nouvelle partition du disque.

Pour enregistrer les modifications, cliquez sur le bouton "Exécuter l'opération", puis sur "Appliquer".

Si cette méthode fonctionne, partagez ce tutoriel pour aider davantage de vos amis en ligne :
Si votre lecteur C présente une erreur d'espace disque faible, suivez le didacticiel 2.
Tutoriel 2. 1 clic pour étendre le lecteur système C avec une erreur de disque faible
Si votre lecteur C manque d'espace et que l'ordinateur vous avertit d'une erreur d'espace disque faible. Suivez les étapes ici pour étendre facilement le lecteur C :
Étape 1. Lancez EaseUS Partition Master et cliquez sur "Ajustement en un clic".
Lorsque l'espace de votre disque C est insuffisant, vous verrez l'alerte d'espace disque faible sur notre produit.

Étape 2. Cliquez sur «OK» pour ajuster l'espace automatiquement.
EaseUS Partition Master ajustera automatiquement votre lecteur C pour résoudre le problème de faible espace. Cliquez sur «OK» pour continuer.

Vous pouvez également cliquer sur «Ajustement manuel» pour étendre le lecteur C manuellement si le réglage Smart Space ne peut pas répondre à vos besoins.
Lorsque vous passez au réglage manuel, le résultat du réglage intelligent sera conservé comme point de départ du réglage manuel. Sélectionnez le lecteur C et faites glisser les points pour ajouter plus d'espace au lecteur C. Cliquez ensuite sur «OK» pour continuer.

Étape 3. Exécutez les opérations.
Cliquez sur le bouton "Exécuter XX tâche(s)" dans le coin supérieur et démarrez toutes les opérations en attente en cliquant sur "Appliquer".

Tutoriel 3. Étendre le lecteur système Windows 11/10 sans espace non alloué
Lorsqu’il n’y a plus d’espace non alloué sur votre disque système, que ferez-vous ? Si vous disposez d'espace libre et inutilisé dans d'autres partitions de votre disque système, vous pouvez appliquer EaseUS Partition Master avec sa fonction Allouer de l'espace pour étendre directement votre lecteur système.
La fonction Allouer de l'espace vous permet d'allouer de l'espace libre à partir d'autres gros volumes et de l'ajouter au lecteur C sans endommager vos données. Nous prendrons l'exemple de l'allocation de l'espace disque D au disque C pour vous montrer la procédure. Voici comment procéder :
Étape 1. Localisez la partition cible
Pour commencer à étendre la partition, vous devez d'abord lancer EaseUS Partition Master et localiser la partition cible que vous souhaitez étendre.
Étape 2. Étendez la partition cible
1. Faites un clic droit sur la partition cible que vous souhaitez étendre et sélectionnez "Redimensionner/Déplacer".

2. Faites glisser le panneau de partition vers la droite ou vers la gauche pour ajouter de l'espace non alloué dans votre partition actuelle et cliquez sur "OK" pour confirmer.

3. S'il n'y a pas ou pas assez d'espace non alloué sur votre disque, utilisez la fonction avancée de redimensionnement de partition pour allouer directement de l'espace libre d'autres partitions au lecteur cible sans suppression ni formatage.

Recherchez l'option «Allouer l'espace XX à partir de», puis cliquez sur «Sélectionner la partition». Choisissez la partition à partir de laquelle vous souhaitez allouer de l'espace. Faites glisser le panneau de partition vers la droite ou la gauche pour redimensionner la partition que vous souhaitez étendre. Cliquez ensuite sur "OK" pour confirmer.

Étape 3. Exécutez les opérations pour étendre la partition
Cliquez sur le bouton "Exécuter XX tâche(s)" et cliquez sur "Appliquer" pour conserver toutes les modifications.

Si vos amis rencontrent le même problème ici, partagez ce guide pour les aider immédiatement :
#2. Utiliser la gestion des disques
La gestion des disques est l'autre outil que vous pouvez appliquer pour étendre le lecteur système avec de l'espace libre non alloué derrière le lecteur C.
- Attention
- En utilisant la gestion des disques pour étendre la partition système Windows 11/10, il doit y avoir un espace contigu derrière la partition système Windows 11/10. Sinon, vous ne pouvez pas étendre la partition système.
- Dans cette situation, vous avez besoin d'un logiciel de gestion de partition tiers comme EaseUS Partition Master pour obtenir de l'aide.
Voyons comment étendre votre partition système Windows 11/10 dans Gestion des disques :
Étape 1. Ouvrez Gestion des disques en cliquant avec le bouton droit sur l'icône Windows et en sélectionnant « Gestion des disques ».
Étape 2. Cliquez avec le bouton droit sur la partition système que vous souhaitez étendre et sélectionnez « Étendre le volume » dans le menu.

Étape 3. Cliquez sur « Suivant » et spécifiez la taille de l'espace non alloué que vous souhaitez ajouter au lecteur C, cliquez sur « Suivant » pour continuer. Cliquez sur « Terminer » pour terminer.

#3. Utilisation de DiskPart
Outre la gestion des disques, un autre outil intégré à Windows, DiskPart, fournit également une puissante fonctionnalité de gestion des partitions pour vous aider à étendre le lecteur système C sous Windows 11/10.
Notez que DiskPart ne fonctionne que lorsque l'espace non alloué se trouve derrière le lecteur système C de votre PC. Voici les étapes détaillées :
Étape 1. Faites un clic droit sur l'icône Windows et sélectionnez « Rechercher », tapez cmd et appuyez sur Entrée.
Étape 2. Tapez diskpart et appuyez sur Entrée. Cliquez sur « Oui » pour ouvrir DiskPart.
Étape 3. Tapez la commande suivante et appuyez sur Entrée à chaque fois :
- list volume
- select volume 1 (Remplacez 1 par le numéro de volume de votre lecteur système C.)
- extend

ou la commande suivante :
- list disk
- select disk N (Remplacez N par le numéro de disque de votre disque système.)
- list partition
- select partition 2 (Remplacez 2 par le numéro de votre partition système.)
- extend size=X disk=N (Remplacez X par la taille spécifique de l'espace non alloué et X est l'unité Mo. Remplacez N par le numéro de disque de votre disque système.)

Étape 4. Tapez exit pour fermer la fenêtre DiskPart lorsque vous avez terminé d'étendre le lecteur C.
Ces solutions pour étendre la partition système vous sont-elles utiles ? Si oui, vous pouvez les partager avec vos amis confrontés au même problème !
Conclusion
Cette page comprend trois outils de gestion de partition : EaseUS Partition Master, Gestion des disques et DiskPart, pour vous aider à étendre efficacement le lecteur C sur Windows 11/10, 8 ou même sur des systèmes plus anciens avec ou sans espace non alloué.
Pour le choix le plus simple et celui des débutants, EaseUS Partition Master est celui à ne pas manquer.
Si vous avez d'autres questions sur l'extension de la partition, vous pouvez consulter les principales FAQ concernées ci-dessous pour trouver des réponses directes :
1. Puis-je étendre la partition de mon lecteur C sous Windows 11/10 ?
La réponse à « Puis-je étendre la partition de mon lecteur C sous Windows 11/10 ? » c'est oui. EaseUS Partition Master, avec Windows Gestion des disques et DiskPart, augmentera le volume de votre système de 4 manières. Consultez les étapes détaillées sur cette page pour étendre facilement votre partition système.
2. Comment étendre ma partition Windows ?
- Ouvrez Gestion des disques et cliquez avec le bouton droit sur une partition à côté de votre lecteur cible, sélectionnez Réduire le volume.
- Ensuite, ajustez la taille que vous souhaitez réduire et ajouter à la partition cible, cliquez sur Suivant et Terminer.
- Ensuite, faites un clic droit sur le lecteur cible et sélectionnez Étendre le volume.
- Sélectionnez pour ajouter tout l'espace non alloué, puis cliquez sur Suivant pour confirmer.
- Cliquez sur Suivant et Terminer pour terminer le processus.
3. Pourquoi l'extension du volume est-elle désactivée dans Windows 11/10 ?
Trois raisons peuvent faire que l'option Étendre le volume soit grisée :
- 1. Il n'y a aucun espace non alloué sur votre disque dur.
- 2. La partition cible est FAT ou un autre système de fichiers, et non NTFS. Seul NTFS est un système de fichiers configuré pris en charge sur les partitions Windows.
- 3. Il n'y a aucun espace contigu non alloué à côté ou derrière la partition cible.
Pour résoudre ce problème, vous devrez libérer de l'espace non alloué et le laisser à côté de votre partition cible. Et convertissez la partition FAT en NTFS.
Pour des questions plus préoccupantes, vous pouvez utiliser l'option de recherche dans le coin supérieur droit de la page d'accueil du logiciel EaseUS pour rechercher et trouver des solutions.
Comment pouvons-nous vous aider ?
Auteur
Mise à jour par Mélanie
Mélanie est une rédactrice qui vient de rejoindre EaseUS. Elle est passionnée d'informatique et ses articles portent principalement sur la sauvegarde des données et le partitionnement des disques.
Rédigé par Nathalie
Nathalie est une rédactrice chez EaseUS depuis mars 2015. Elle est passionée d'informatique, ses articles parlent surtout de récupération et de sauvegarde de données, elle aime aussi faire des vidéos! Si vous avez des propositions d'articles à elle soumettre, vous pouvez lui contacter par Facebook ou Twitter, à bientôt!
Commentaires sur les produits
-
J'adore le fait que les modifications que vous apportez avec EaseUS Partition Master Free ne sont pas immédiatement appliquées aux disques. Cela facilite grandement la simulation de ce qui se passera une fois que vous aurez effectué tous les changements. Je pense également que l'aspect général et la convivialité d'EaseUS Partition Master Free facilitent tout ce que vous faites avec les partitions de votre ordinateur.
En savoir plus -
Partition Master Free peut redimensionner, déplacer, fusionner, migrer et copier des disques ou des partitions ; convertir en local, changer l'étiquette, défragmenter, vérifier et explorer la partition ; et bien plus encore. Une mise à niveau premium ajoute une assistance technique gratuite et la possibilité de redimensionner des volumes dynamiques.
En savoir plus -
Il ne crée pas d'image à chaud de vos disques et ne les aligne pas, mais comme il est associé à un gestionnaire de partitions, il vous permet d'effectuer plusieurs tâches à la fois, au lieu de simplement cloner des disques. Vous pouvez déplacer les partitions, les redimensionner, les défragmenter, etc., ainsi que les autres outils que vous attendez d'un outil de clonage.
En savoir plus
Articles liés
-
EaseUS Partition Master Full Version Free Download with Serial Code/Key
![author icon]() Arnaud 07/03/2025
Arnaud 07/03/2025 -
Comment graver une ISO sur un DVD sous Windows 10/11 (Tutoriel étape par étape)
![author icon]() Arnaud 07/03/2025
Arnaud 07/03/2025 -
Comment redimensionner une partition Windows Server 2008 sans perte de données
![author icon]() Lionel 07/03/2025
Lionel 07/03/2025 -
3 façons simples d'attribuer une lettre de lecteur dans Windows 10/8/7
![author icon]() Arnaud 07/03/2025
Arnaud 07/03/2025
Sujets d'actualité en 2024
EaseUS Partition Master

Gérer efficacement les partitions et optimiser les disques









