Sommaire
Auteur
Actualité
Mise à jour le 07 Mar, 2025
Un fichier ISO, avec l'extension .iso, est un fichier image de CD/DVD-ROM créé à partir d'un CD-ROM à l'aide d'un logiciel de gravure ou d'outils de fichiers image de CD-ROM. Les disques CD ou DVD-ROM peuvent démarrer sur un système d'exploitation DOS ou autre. De nombreux utilisateurs souhaitent installer ou réinstaller le système d'exploitation Windows à partir du disque d'installation Windows créé avec un fichier ISO.
Après avoir téléchargé un fichier ISO Windows 11 ou une image ISO Windows 10, vous pouvez le graver et créer un support d'installation amorçable, un DVD ou une clé USB, ou créer une machine virtuelle (fichier .ISO) pour installer le système d'exploitation.
Graver un fichier ISO sur un DVD n'est pas aussi simple que de copier un fichier sur un disque, ce qui ne fonctionnera pas car le DVD a besoin d'un enregistrement de démarrage principal et d'autres fichiers cachés du système d'exploitation de démarrage. Voyons comment graver une image ISO sur un DVD noir. Prenons l'exemple de la gravure des fichiers ISO de Windows 10.
Voir les outils nécessaires pour graver le DVD ISO de Windows 10 :
| ⏱️ Durée : | 3-5 minutes |
| ⛏️ Outils : |
|
| 💻 Système d'exploitation pris en charge : | Windows 10 |
| 🧑💻 Logiciel/programme requis pour la gravure de l'ISO : |
Logiciel de gravure ISO, Explorateur de fichiers avec fonction de montage |
Comment graver le fichier ISO de Windows 10 sur un DVD, étape par étape
Si vous ne savez pas comment télécharger le fichier ISO de Windows 10, consultez la page de la rubrique pour plus de détails.
Conditions matérielles préalables à la gravure d'un fichier ISO sur DVD :
- Assurez-vous que vous disposez d'un graveur de CD-ROM interne ou externe.
- Assurez-vous qu'il y a un disque vierge dans votre lecteur de disque.
- Un DVD vierge (et un graveur de DVD) avec au moins 8 Go d'espace est nécessaire si vous souhaitez créer des supports Windows.
- Utilisez une clé USB ou un DVD vierge, car tout le contenu qu'il contient sera supprimé.
- Lorsque vous gravez un DVD à partir d'un fichier ISO, si l'on vous indique que le fichier image du disque est trop volumineux, vous devez utiliser un support DVD double couche (DL).
#1. Graver l'ISO de Windows 10 sur DVD avec le logiciel de gravure ISO
EaseUS Partition Master, avec sa fonction ISO Windows (7/8/10/11), peut vous aider efficacement à graver l'ISO Windows 10 téléchargée sur votre DVD en quelques clics seulement. Téléchargez ce logiciel et appliquez-le pour créer le média d'installation de Windows 10 sur votre DVD dès maintenant :
Étape 1. Lancez EaseUS Partition Master et allez dans la section Supports de démarrage. Cliquez sur "Graver l'ISO" et cliquez sur "Suivant".
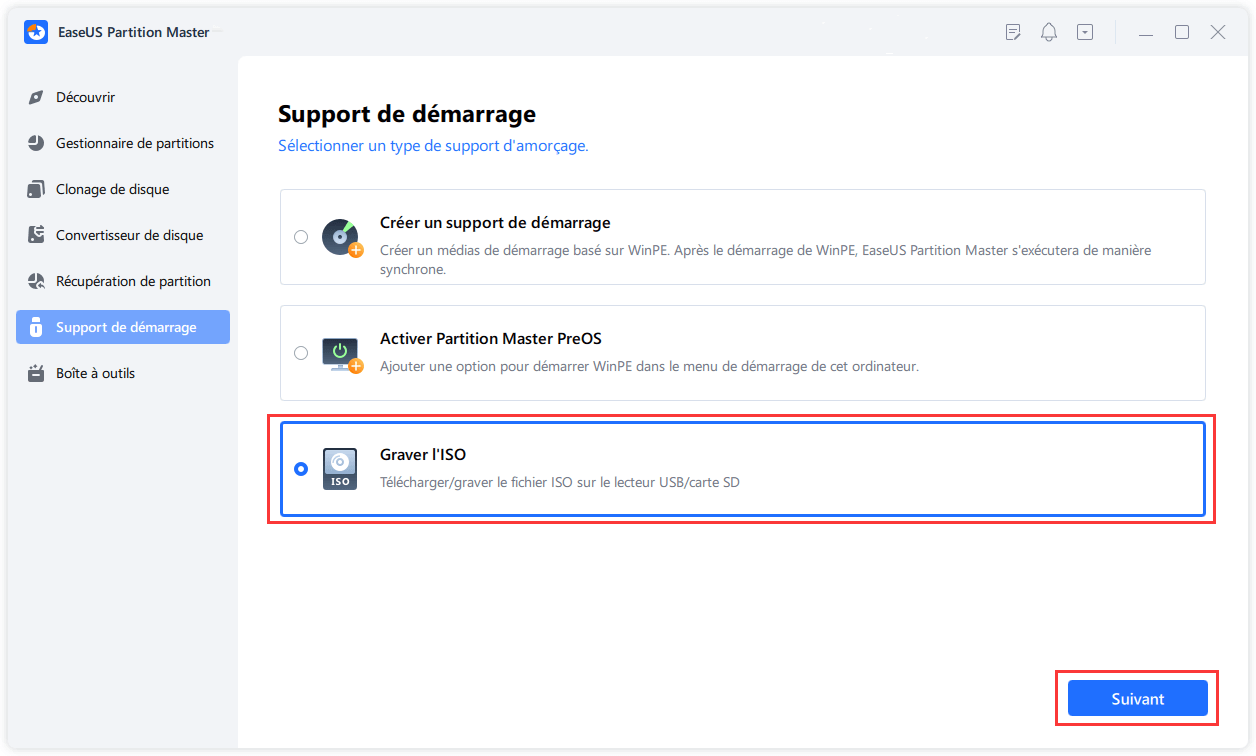
Étape 2. Sélectionnez l'image ISO que vous avez téléchargée sur votre PC et cliquez sur "Ouvrir".
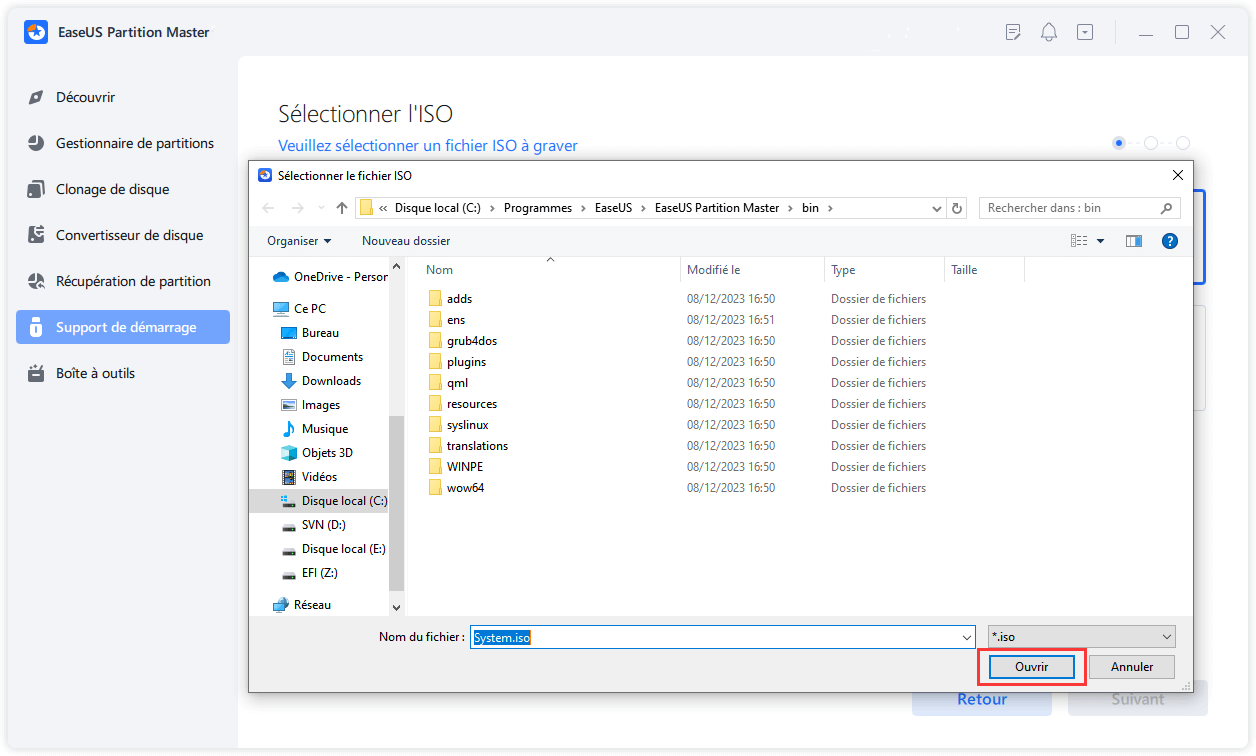
Étape 3. Cliquez sur "Suivant", sélectionnez l'USB cible comme destination et cliquez sur "Graver" pour exécuter l'opération.
Plus d'informations : Impossible de graver un fichier ISO sur USB
Si vous pensez que ce logiciel de gravure ISO est utile et que vous souhaitez partager cet article sur votre Facebook, Twitter, Instagram ou Linkedin immédiatement afin d'aider plus de personnes autour de vous à graver avec succès ISO sur USB, DVD ou même CD :
#2. Graver manuellement le fichier ISO de Windows 10 sur un DVD
Outre l'utilisation d'un logiciel de gravure ISO, certains utilisateurs avancés préfèrent créer eux-mêmes un support d'installation Windows. Voici un bref guide que vous pouvez suivre pour exécuter cette tâche :
Étape 1. Insérez le DVD vierge dans votre ordinateur.
Étape 2. Appuyez sur les touches Win + E pour ouvrir l'Explorateur de fichiers. Recherchez le fichier ISO.
Étape 3. Cliquez avec le bouton droit de la souris sur le fichier ISO et choisissez "Graver l'image disque".

Étape 4. Dans la fenêtre Graveur d'image disque Windows, cliquez sur "Graveur" pour choisir le bon CD ou DVD dans le menu déroulant.
Lire aussi : Graver un ISO sur USB sous Windows 10, Graver ISO Windows 7 sur USB, Top 5 des graveurs ISO pour Windows 10
Étape 5. Cochez la case "Vérifier le disque après la gravure" pour vous assurer que le fichier ISO a été gravé sans erreur.

Étape 6. Enfin, cliquez sur "Graver" pour lancer le processus. Une fois le processus terminé, vous verrez le message "L'image du disque a été gravée avec succès sur le disque".

Comment restaurer un fichier ISO perdu sous Windows 10/11
Les fichiers ISO sont généralement volumineux et longs à télécharger. Une fois téléchargés, vous pouvez les réutiliser. Si un fichier ISO que vous avez téléchargé est perdu ou accidentellement supprimé, vous pouvez utiliser EaseUS Data Recovery Wizard pour récupérer rapidement vos fichiers. Vous gagnerez ainsi beaucoup de temps par rapport à un nouveau téléchargement.
EaseUS Data Recovery Wizard est un outil de récupération de fichiers bien connu qui permet de récupérer des données supprimées, perdues, corrompues ou formatées à partir de divers périphériques de stockage tels que HDD, SSD, clé USB, carte SD, etc. Vous pouvez toujours utiliser ce programme de récupération de données pour réparer efficacement les fichiers corrompus, tel de réparer des fichiers excel corrompus, mais aussi des documents Word, PPT ou PDF, des photos et des vidéos.
Conclusion
Lorsque vous souhaitez graver un fichier ISO sur un DVD ou un CD, vous ne pouvez pas vous contenter d'utiliser la fonction de copie de Windows. Au lieu de cela, vous pouvez suivre les étapes ci-dessus pour graver correctement un fichier ISO Windows 10 sur un DVD. Ensuite, après avoir gravé le fichier ISO et créé un support d'installation amorçable, vous pouvez l'utiliser pour installer Windows 10 sur un autre PC.
Pour une solution tout-en-un, EaseUS Partition Master, avec sa fonction Windows ISO, est exactement ce qu'il vous faut.
FAQ sur la gravure d'ISO sur DVD sous Windows/Mac
Voici les questions les plus fréquemment posées par les utilisateurs sur la façon de graver les fichiers ISO de Windows 10 ou Windows 11 sur un DVD.
1. Comment créer un DVD amorçable à partir d'un fichier ISO ?
Étapes simples pour créer un DVD amorçable à partir d'un fichier ISO :
Étape 1. Insérez un disque vierge dans le lecteur de disque de votre ordinateur. Cliquez avec le bouton droit de la souris sur le fichier ISO et choisissez "Graver l'image du disque".
Étape 2. Sélectionnez le graveur approprié dans le menu déroulant Graveur de disque.
Étape 3. Cliquez sur "Graver". Éjecter le disque une fois la progression terminée.
2. Windows 10 dispose-t-il d'un graveur ISO ?
Windows 10 dispose d'un graveur ISO intégré, appelé Windows Disc Image Burner. Il permet de graver un fichier ISO sur un DVD, un CD ou un BD.
3. Comment créer un DVD amorçable à partir d'un fichier ISO à l'aide de WinISO ?
WinISO est un utilitaire tiers professionnel de fichiers d'image CD/DVD/Blu-ray qui permet de graver des fichiers d'image de disque à partir d'un lecteur CD/DVD/Blu-ray, ainsi que d'extraire, d'éditer et de renommer directement des fichiers ISO.
Étape 1. Téléchargez et installez WinISO.
Étape 2. Exécutez le logiciel. Cliquez sur l'onglet "Bootable" et choisissez "Définir l'image de démarrage".
Étape 3. Sélectionnez un fichier image de démarrage pour le graver sur DVD.
4. Comment graver une ISO sur un DVD sur Mac ?
Étape 1. Téléchargez le système d'exploitation ou le fichier .iso du jeu sur votre Mac.
Étape 2. Insérez un disque vierge dans votre Mac. Insérez un disque vierge dans votre Mac.
Étape 3. Cliquez sur "Utilitaires/Applications" et lancez l'Utilitaire de disque.
Étape 4. Ouvrez Image disque dans le menu Fichier. Sélectionnez l'image ISO à graver. Cliquez sur l'icône "Graver".
Étape 5. Dans la fenêtre Sélectionner l'image à graver, sélectionnez le fichier .iso que vous souhaitez graver sur un CD/DVD.
Étape 6. Cliquez sur le bouton "Graver" et attendez la fin de la procédure.
Si vous avez aimé ce tutoriel de gravure ISO, n'hésitez pas à partager cet article sur Facebook, Twitter, Instagram ou Linkedin immédiatement afin d'aider d'autres personnes autour de vous à graver avec succès des ISO sur USB, DVD ou même CD :
Comment pouvons-nous vous aider ?
Auteur
Mise à jour par Mélanie
Mélanie est une rédactrice qui vient de rejoindre EaseUS. Elle est passionnée d'informatique et ses articles portent principalement sur la sauvegarde des données et le partitionnement des disques.
Rédigé par Arnaud
Arnaud est spécialisé dans le domaine de la récupération de données, de la gestion de partition, de la sauvegarde de données.
Commentaires sur les produits
-
J'adore le fait que les modifications que vous apportez avec EaseUS Partition Master Free ne sont pas immédiatement appliquées aux disques. Cela facilite grandement la simulation de ce qui se passera une fois que vous aurez effectué tous les changements. Je pense également que l'aspect général et la convivialité d'EaseUS Partition Master Free facilitent tout ce que vous faites avec les partitions de votre ordinateur.
En savoir plus -
Partition Master Free peut redimensionner, déplacer, fusionner, migrer et copier des disques ou des partitions ; convertir en local, changer l'étiquette, défragmenter, vérifier et explorer la partition ; et bien plus encore. Une mise à niveau premium ajoute une assistance technique gratuite et la possibilité de redimensionner des volumes dynamiques.
En savoir plus -
Il ne crée pas d'image à chaud de vos disques et ne les aligne pas, mais comme il est associé à un gestionnaire de partitions, il vous permet d'effectuer plusieurs tâches à la fois, au lieu de simplement cloner des disques. Vous pouvez déplacer les partitions, les redimensionner, les défragmenter, etc., ainsi que les autres outils que vous attendez d'un outil de clonage.
En savoir plus
Articles liés
-
Comment contourner le mot de passe de l'administrateur sous Windows 11
![author icon]() Arnaud 07/03/2025
Arnaud 07/03/2025 -
Réparer 'le périphérique de stockage usb n'est pas connecté' sur PS4
![author icon]() Lionel 07/03/2025
Lionel 07/03/2025 -
Le meilleur outil de réparation USB à télécharger gratuitement | Avec guide
![author icon]() Arnaud 07/03/2025
Arnaud 07/03/2025 -
Le média est protégé en écriture ? Comment le réparer sous Windows
![author icon]() Lionel 07/03/2025
Lionel 07/03/2025
Sujets d'actualité en 2024
EaseUS Partition Master

Gérer efficacement les partitions et optimiser les disques









