Sommaire
Auteur
Actualité
Mise à jour le 07 Mar, 2025
Lorsqu'une carte SD affiche 0 octet, cela peut être déroutant pour les personnes qui utilisent ce type de périphériques de stockage. Cette erreur suggère des problèmes potentiels allant de la corruption des données à des dysfonctionnements matériels. Si cela se produit, vous devez essayer d'utiliser un autre ordinateur ou de changer de lecteur de carte SD pour voir si le problème persiste.
Cependant, si votre carte SD ne fonctionne pas sur un autre ordinateur, cet article explore les raisons potentielles derrière le problème de la carte SD affichant 0 octet et fournit des méthodes pratiques pour le résoudre.
- Correction 1. Afficher les fichiers sur la carte SD
- Correction 2. Vérifiez l'erreur du système de fichiers sur la carte SD
- Correction 3. Reconstruire le MBR pour la carte SD
- Correction 4. Exécutez CHKDSK
- Correction 5. Analysez les cartes SD à la recherche de virus
- Correction 6. Formater la carte SD
Parmi ces méthodes, la vérification des erreurs du système de fichiers, la reconstruction du MBR et le formatage des cartes SD s'avèrent utiles. Pour exécuter ces tâches, vous devez télécharger à l'avance EaseUS Partition Master, un outil de réparation de carte SD tiers tout-en-un.
Alors, suivez les méthodes de dépannage décrites dans cet article d’ EaseUS pour que votre stockage fonctionne correctement.
Comment réparer l'erreur 0 octet sur la carte SD
L'erreur de carte SD affiche 0 octet, ce qui signifie que les données ne sont pas disponibles car le périphérique de stockage est défectueux, vide ou rencontre des problèmes.
Ne vous inquiétez pas ! Passez aux six excellentes options répertoriées ci-dessous pour résoudre ce problème.
Correction 1. Afficher les fichiers sur la carte SD
Il est essentiel de faire apparaître les fichiers masqués de la carte SD, car cela rend le système ou les fichiers cachés visibles, corrige l'erreur de 0 octet de la carte SD et permet à nouveau d'accéder aux données. Voici comment vous pouvez afficher les fichiers masqués sur la carte SD :
Étape 1. Lancez l’explorateur de fichiers et accédez à la carte SD.
Étape 2. Vérifiez les « éléments masqués » en sélectionnant l’onglet « Affichage ».
Étape 3. Affichez les éléments masqués, le cas échéant.
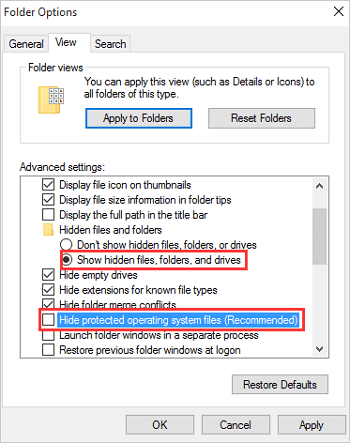
Est-ce que cela résout déjà le problème ? N'oubliez pas de partager ce tutoriel avec vos amis aux prises avec des problèmes de carte SD.
Correction 2. Vérifiez l'erreur du système de fichiers sur la carte SD
Pour vérifier l’intégrité des données et résoudre les problèmes sous-jacents sur la carte SD provoquant l’affichage d’une erreur de 0 octet, recherchez les erreurs du système de fichiers.
EaseUS Partition Master Professional est un utilitaire facile à utiliser doté d'une option « Vérifier les erreurs du système de fichiers » qui facilite le dépannage pour les novices. L'interface conviviale de cet outil permet aux utilisateurs d'identifier et de résoudre sans effort les problèmes de système de fichiers.
Téléchargez EaseUS Partition Master et suivez les étapes ci-dessous pour profiter de cette méthode et protéger facilement vos données sur la carte SD. En outre, cet outil peut vous aider à vérifier la vitesse de la carte SD et à rechercher des erreurs sur la carte SD .
Étape 1. Ouvrez EaseUS Partition Master sur votre ordinateur. Ensuite, localisez le disque, faites un clic droit sur la partition que vous souhaitez vérifier et choisissez « Avancé » > « Vérifier le système de fichiers ».

Étape 2. Dans la fenêtre Vérifier le système de fichiers, maintenez l'option « Essayer de corriger les erreurs si elles sont trouvées » sélectionnée et cliquez sur « Démarrer ».

Étape 3. Le logiciel commencera à vérifier le système de fichiers de votre partition sur votre disque. Une fois l'opération terminée, cliquez sur « Terminer ».

Correction 3. Reconstruire le MBR pour la carte SD
La reconstruction du Master Boot Record (MBR) est essentielle pour surmonter l'erreur « 0 octet » sur votre carte SD, résoudre la corruption potentielle liée au MBR et garantir une accessibilité optimale des données.
Découvrez l'efficacité de la fonction « Reconstruire le MBR » dans EaseUS Partition Master. Cette application fournit une solution simple pour tous, même les débutants, pour résoudre des problèmes tels que les difficultés du MBR.
L'interface conviviale d'EaseUS Partition Master reconstruit efficacement le MBR de votre carte SD, corrigeant le problème « La carte SD affiche 0 octet » et rétablissant son fonctionnement. Voici les étapes à suivre :
Étape 1. Créer un disque de démarrage WinPE
- Lancez EaseUS Partition Master et cliquez sur « Support de démarrage » dans la barre d'outils. Sélectionnez « Créer un support de démarrage ».
- Cliquez sur « Suivant » pour terminer le processus.

Étape 2. Démarrez la clé USB bootable EaseUS Partition Master
- Connectez la clé USB ou le CD/DVD bootable à votre PC.
- Appuyez sur F2 ou Suppr lorsque vous redémarrez l'ordinateur pour accéder à l'écran du BIOS. Configurez et démarrez votre ordinateur à partir de « Périphériques amovibles » ou « Lecteur de CD-ROM ». EaseUS Partition Master s'exécutera alors automatiquement.
Étape 3. Reconstruire le MBR
- Cliquez sur « Boîte à outils » et choisissez « Reconstruire le MBR ».

- Sélectionnez le disque et le type de MBR. Cliquez ensuite sur « Reconstruire ».

- Après cela, vous pouvez voir « MBR a été reconstruit avec succès sur le disque X ».

Téléchargez EaseUS Partition Master pour restaurer le contrôle du MBR de votre carte SD pour un processus de récupération simple et efficace. Cet outil peut également aider lorsqu'une carte SD est pleine ou inaccessible .
Correction 4. Exécutez CHKDSK
L'exécution de CHKDSK via l'invite de commande identifie et corrige les erreurs du système de fichiers sur la carte SD, résolvant ainsi le problème « 0 octet » et améliorant l'état général de la carte. Voici les étapes à suivre pour exécuter CHKDSK :
Étape 1. Démarrez l’invite de commande en tant qu’administrateur.
Étape 2. Appuyez sur Entrée après avoir tapé « chkdsk [lettre de lecteur]: /f » (par exemple, chkdsk E: /f).

Étape 3. Sélectionnez « Y » pour confirmer, puis appuyez sur Entrée.
Étape 4. Autorisez CHKDSK à analyser et à résoudre les problèmes.
Étape 5. Pour confirmer la résolution, réinsérez la carte SD.
Vous pouvez suivre cet article pour en savoir plus sur les commandes CHKDSK /F .
Bien que cette réparation soit assez réussie, elle nécessite l'utilisation de l'invite de commande, ce qui peut ne pas être pratique pour les utilisateurs inexpérimentés. Les débutants doivent donc utiliser des solutions plus simples, comme un utilitaire tiers comme EaseUS Partition Master.
Correction 5. Analysez les cartes SD à la recherche de virus
L'utilisation d'un programme antivirus pour vérifier la présence de virus sur la carte SD garantit la suppression de toutes les menaces, corrigeant ainsi le problème « La carte SD affiche 0 octet » causé par les logiciels malveillants.
Étape 1. Lancez n’importe quel antivirus de confiance sur votre appareil.
Étape 2. Exécutez une analyse approfondie de la carte SD.
Étape 3. Éliminez ou placez tout virus trouvé en quarantaine.
Étape 4. Vérifiez maintenant si la carte SD affiche 0 octet.
Vous pouvez également utiliser le logiciel antivirus suivant et l'utiliser pour analyser votre carte SD à la recherche de virus.
 TOTALAV
TOTALAVTotalAV est un logiciel antivirus et de sécurité primé. Il offre une protection en temps réel contre les virus, les logiciels malveillants et les menaces en ligne.
Protection antivirus activée
Correction 6. Formater la carte SD
En formatant la carte SD, vous pouvez éliminer tout problème potentiel lié au système de fichiers et résoudre le problème. Peut-être mieux encore, EaseUS Partition Master est un outil flexible doté d'une fonction « Formater » facile à utiliser.
Il résout et corrige le problème de 0 octet de la carte SD pour une expérience de stockage sans faille en formatant la carte SD en FAT32 ou NTFS. Suivez les étapes ci-dessous pour formater votre carte SD à l'aide de cet outil facile à utiliser.
Étape 1. Recherchez votre carte SD et faites un clic droit sur la partition que vous souhaitez formater et choisissez « Formater ».
Étape 2. Définissez un nouveau nom de partition, un système de fichiers (NTFS/FAT32/EXT2/EXT3/EXT4/exFAT) et une taille de cluster pour la partition sélectionnée, puis cliquez sur « OK ».
Étape 3. Cliquez sur « Oui » dans la fenêtre contextuelle pour continuer.
Étape 4. Cliquez sur le bouton « Exécuter 1 tâche(s) » dans la barre d'outils, puis cliquez sur « Appliquer » pour commencer à formater votre carte SD.
Pourquoi une carte SD/Micro SD affiche-t-elle 0 octet ?
Vous devez comprendre les causes du problème de carte SD/carte Micro SD affichant 0 octet pour éviter ce problème à l'avenir. Certaines des causes possibles incluent :
- Systèmes de fichiers corrompus
- Infection par un virus ou un logiciel malveillant
- Dommages physiques sur la carte SD
- Éjection incorrecte
N'oubliez pas d'aider vos amis rencontrant des problèmes de carte SD en partageant ce guide et en travaillant ensemble pour résoudre le problème où la carte SD affiche 0 octet.
Conclusion
Pour un accès fluide aux données, le problème de la carte SD affichant 0 octet doit être résolu. EaseUS Partition Master se présente comme une option flexible qui facilite le dépannage.
L'utilisation d'outils conviviaux, la fourniture de solutions et la compréhension des causes sous-jacentes du problème contribuent toutes à la bonne santé de la carte SD. EaseUS Partition Master résout plusieurs problèmes de carte SD ; par conséquent, vous devez l'utiliser immédiatement pour améliorer votre expérience.
FAQ sur les cartes Micro SD/SD affichant 0 octet
Si vous avez encore des questions sur la carte SD affichant 0 octet, lisez la suite pour obtenir des réponses à certaines questions fréquemment posées :
1. Comment corriger les 0 octets sur ma carte SD ?
Si le système de fichiers de la carte SD est RAW, la carte SD affichera une erreur d'espace de 0 octet. Si tel est le cas, formatez la carte SD en FAT32 ou NTFS pour éliminer le problème. En ce qui concerne le formatage, EaseUS Partition Master, un formateur de carte SD gratuit, vaut la peine d'être essayé. Il vous permet de terminer le formatage en quelques clics.
2. Pourquoi mon fichier affiche 0 octet ?
Il peut y avoir de nombreuses raisons pour lesquelles votre fichier affiche 0 octet. Un fichier avec 0 octet peut indiquer une corruption ou une perte de données, nécessitant une récupération ou une restauration. Assurez-vous donc de corriger l'erreur ou de remplacer le fichier pour éviter tout problème.
3. Pourquoi mon lecteur externe affiche-t-il 0 octet ?
Un disque externe affichant 0 octet peut être la conséquence d'une défaillance du système de fichiers, d'une corruption des données ou d'un problème de connectivité. Assurez-vous de vérifier le câble de connexion et de vous assurer que le lecteur est correctement formaté pour votre appareil.
Comment pouvons-nous vous aider ?
Auteur
Mise à jour par Arnaud
Arnaud est spécialisé dans le domaine de la récupération de données, de la gestion de partition, de la sauvegarde de données.
Commentaires sur les produits
-
J'adore le fait que les modifications que vous apportez avec EaseUS Partition Master Free ne sont pas immédiatement appliquées aux disques. Cela facilite grandement la simulation de ce qui se passera une fois que vous aurez effectué tous les changements. Je pense également que l'aspect général et la convivialité d'EaseUS Partition Master Free facilitent tout ce que vous faites avec les partitions de votre ordinateur.
En savoir plus -
Partition Master Free peut redimensionner, déplacer, fusionner, migrer et copier des disques ou des partitions ; convertir en local, changer l'étiquette, défragmenter, vérifier et explorer la partition ; et bien plus encore. Une mise à niveau premium ajoute une assistance technique gratuite et la possibilité de redimensionner des volumes dynamiques.
En savoir plus -
Il ne crée pas d'image à chaud de vos disques et ne les aligne pas, mais comme il est associé à un gestionnaire de partitions, il vous permet d'effectuer plusieurs tâches à la fois, au lieu de simplement cloner des disques. Vous pouvez déplacer les partitions, les redimensionner, les défragmenter, etc., ainsi que les autres outils que vous attendez d'un outil de clonage.
En savoir plus
Articles liés
-
Résolu : Le disque dur de la Xbox 360 n'est pas détecté [5 méthodes] 💡
![author icon]() Arnaud 07/03/2025
Arnaud 07/03/2025 -
Comment vérifier si le disque est en bon état sous Windows [Guide étape par étape]
![author icon]() Arnaud 07/03/2025
Arnaud 07/03/2025 -
Corriger le disque est protégé en écriture sous Windows 11
![author icon]() Lionel 07/03/2025
Lionel 07/03/2025 -
![author icon]() Mélanie 07/03/2025
Mélanie 07/03/2025
Sujets d'actualité en 2024
EaseUS Partition Master

Gérer efficacement les partitions et optimiser les disques









