Sommaire
Auteur
Actualité
Mise à jour le 11 Apr, 2025
 De nos jours, le stockage des données dépend fortement des ordinateurs, de leurs performances et de leur efficacité. Les clients préfèrent les SSD Crucial, qui sont rapides et sûrs pour de meilleures performances. Crucial est une unité de milieu de gamme pour les SSD qui offre le meilleur équilibre entre le prix et la capacité de stockage disponible aujourd'hui : mise à niveau maintenant ou installation d'un nouveau SSD pour un nouvel ordinateur.
De nos jours, le stockage des données dépend fortement des ordinateurs, de leurs performances et de leur efficacité. Les clients préfèrent les SSD Crucial, qui sont rapides et sûrs pour de meilleures performances. Crucial est une unité de milieu de gamme pour les SSD qui offre le meilleur équilibre entre le prix et la capacité de stockage disponible aujourd'hui : mise à niveau maintenant ou installation d'un nouveau SSD pour un nouvel ordinateur.
Logiciel de clonage Crucial : guide et avis
Cet article d' EaseUS décrit le meilleur logiciel pour cloner votre SSD Crucial, et les étapes à suivre sont décrites ci-dessous. Le logiciel de clonage réplique le contenu de votre disque existant ; l'utiliser pour migrer vers un nouveau SSD ne pose aucun problème. L'article suivant fournira une liste des meilleurs outils de clonage et la manière dont vous pouvez les appliquer pour rendre le processus aussi fluide que possible.
Crucial dispose-t-il d’un logiciel de clonage ?
Oui, Crucial propose en effet son propre logiciel de clonage pour permettre aux clients de déplacer les données de leurs anciens disques vers de nouveaux SSD Crucial. Acronis, réputé dans les secteurs de la protection des données et du clonage de disques, alimente ce programme.
Logiciel de clonage Acronis Crucial
Crucial propose un logiciel de clonage appelé Acronis True Image for Crucial. Cet utilitaire puissant garantit une migration de données fluide et efficace en facilitant le clonage d'un disque dur vers un nouveau SSD Crucial.
| Caractéristiques | Avantages | Inconvénients |
|---|---|---|
| Clonage facile | Facile à utiliser avec une interface simple | Limité aux SSD Crucial |
| Création d'images complètes du disque | Processus de clonage fiable et efficace | Certaines fonctionnalités avancées nécessitent une version payante |
| Protection des données | Options complètes de sauvegarde et de récupération | La configuration initiale peut prendre du temps |
| Sauvegarde et récupération | Haute intégrité et protection des données | |
| Mises à jour automatiques |
Pour ceux qui recherchent une solution fiable pour cloner rapidement leurs disques, Acronis True Image for Crucial est fortement recommandé. En raison de son vaste ensemble de fonctionnalités et de sa conception conviviale, il constitue un choix fantastique pour les débutants comme pour les spécialistes.
🚩 À lire aussi : Crucial BX500 VS MX500 : Quelle est leur différence [Nouveauté 2024]
Comment cloner un disque dur/SSD avec le logiciel de clonage Crucial
Le passage à un SSD Crucial améliore les performances du système. Suivez ces étapes pour préparer et cloner votre disque dur ou SSD avec Acronis True Image for Crucial.
Étape 1. Préparation
Vérifiez votre système pour votre nouveau SSD Crucial, un convertisseur USB vers SATA ou un boîtier SSD externe (pour les ordinateurs portables), un tournevis (pour les ordinateurs de bureau) et Acronis True Image pour Crucial.
- Astuce
- Pour éviter la perte de données, sauvegardez les fichiers cruciaux avant le clonage.
Étape 1. Éteignez et débranchez votre ordinateur, ouvrez le boîtier avec un tournevis et connectez le nouveau SSD Crucial à un port SATA et à une connexion d'alimentation.
Étape 2. Téléchargez et installez Acronis depuis Crucial. Lancez le programme et vérifiez qu'il reconnaît votre lecteur actuel et le SSD Crucial.
Étape 3. Gardez votre PC connecté pour éviter les interruptions de clonage. Fermez les programmes inutiles pour un fonctionnement fluide.
N'oubliez pas de partager cette page pratique avec d'autres utilisateurs et de passer à l'étape suivante du guide de clonage.
Étape 2. Clonage
Le clonage de votre disque est la prochaine étape après la préparation de votre équipement et l'installation d'Acronis True Image pour Crucial. Le clonage commence lorsque vous avez préparé votre équipement et installé Acronis True Image pour Crucial. Clonez facilement votre disque dur ou SSD sur votre nouveau SSD Crucial grâce à ces procédures approfondies.
Étape 1. Démarrez le programme Acronis True Image. Le tableau de bord principal vous permet de démarrer le clonage.

Étape 2. Cliquez sur « Cloner le disque » sur le tableau de bord. L'assistant de clonage vous guidera tout au long du processus.

Étape 3. Lors du processus de copie, sélectionnez votre disque dur ou SSD actuel comme source et votre nouveau SSD Crucial comme cible. Choisissez le bon disque pour éviter toute perte de données.
Étape 4. La personnalisation de la procédure de clonage dépend de vos préférences. Redimensionnez les partitions , excluez les fichiers et les paramètres ou modifiez d'autres paramètres. Modifiez ces paramètres en fonction de vos besoins.
Étape 5. Après avoir vérifié vos choix et personnalisé les options, démarrez le clonage. Acronis True Image copiera le contenu du disque source sur le disque cible.
Étape 6. Acronis True Image affiche un indicateur de progression pendant le clonage. Vous pouvez suivre la progression pour garantir un déroulement fluide.
Étape 7. Acronis True Image vous avertira après le clonage. Terminez la procédure, redémarrez ou éteignez votre ordinateur.
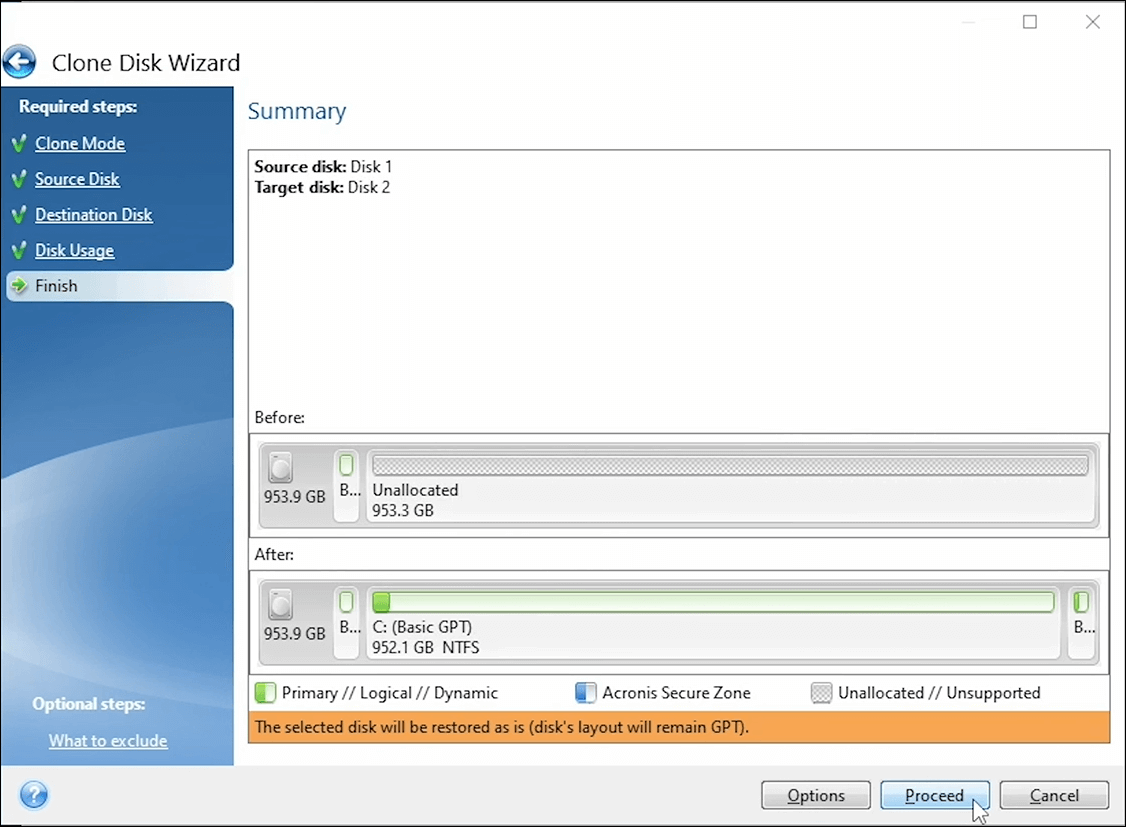
Ces instructions vous aideront à cloner le disque dur ou le SSD sur votre nouveau SSD Crucial à l'aide d'Acronis True Image pour Crucial.
Voir aussi :
Alternative plus simple : EaseUS Partition Master
Acronis True Image for Crucial peut cloner des disques durs et des SSD. Cependant, certains utilisateurs préfèrent un logiciel de clonage de disque plus compatible, car Acronis True Image nécessite au moins un SSD Crucial installé sur votre PC.
Ainsi, EaseUS Partition Master Professional présente des avantages par rapport aux logiciels de clonage cruciaux. En commençant par son interface simple, il est facile à utiliser pour tout le monde. Il propose des fonctions de clonage, de gestion des partitions, de redimensionnement des disques/partitions, de récupération des données et d'optimisation des disques. Ses nombreux outils simplifient la gestion du stockage.
EaseUS Partition Master peut même vous aider à vérifier et réparer les erreurs de disque ou certaines corruptions du système.
Voici les étapes pour cloner un disque dur ou un SSD avec EaseUS Partition Master :
Étape 1. Sélectionnez le disque source.
- Cliquez sur « Cloner » dans le menu de gauche. Sélectionnez « Cloner le disque du système d'exploitation » ou « Cloner le disque de données » et cliquez sur « Suivant ».
- Choisissez le disque source et cliquez sur « Suivant ».
Étape 2. Sélectionnez le disque cible.
- Choisissez le disque dur/SSD souhaité comme destination et cliquez sur « Suivant » pour continuer.
- Lisez le message d'avertissement et confirmez avec le bouton « Oui ».
Étape 3. Affichez la disposition du disque et modifiez la taille de la partition du disque cible.
Cliquez ensuite sur « Continuer » lorsque le programme vous avertit qu'il va effacer toutes les données du disque cible. (Si vous avez des données importantes sur le disque cible, sauvegardez-les à l'avance.)
Vous pouvez sélectionner « Ajuster automatiquement le disque », « Cloner comme source » ou « Modifier la disposition du disque » pour personnaliser la disposition de votre disque. (Sélectionnez la dernière option si vous souhaitez laisser plus d'espace pour le lecteur C.)
Étape 4. Cliquez sur « Démarrer » pour démarrer le processus de clonage du disque.
Partagez cet article avec vos amis et pairs qui pourraient être confrontés à un problème similaire.
Verdict final
L'optimisation des performances de votre système peut être grandement améliorée en clonant votre disque dur ou votre SSD sur un nouveau SSD Crucial. Cet article présente EaseUS Partition Master, un substitut plus simple avec des fonctionnalités plus sophistiquées, et inclut des instructions complètes sur l'utilisation d'Acronis True Image pour Crucial. Nous vous suggérons d'utiliser EaseUS Partition Master pour une opération de clonage plus simple, plus rapide et plus flexible. Donnez accès à ces informations aux utilisateurs afin qu'ils puissent eux aussi profiter de ces ressources de migration de données efficaces.
FAQ sur le logiciel de clonage Crucial
-
Q1. Le logiciel de clonage Crucial est-il bon ?
- Oui, le logiciel de copie Crucial basé sur Acronis True Image est assez performant. Il fournit une migration de données fiable et efficace et une interface utilisateur intuitive pour les novices comme pour les utilisateurs expérimentés.
-
Q2. Pouvez-vous cloner un disque dur sur un SSD gratuitement ?
- Vous pouvez cloner un disque dur vers un SSD gratuitement à l'aide d'applications spécifiques. Outil recommandé : EaseUS Partition Master. Son édition gratuite prend en charge le clonage de partition , ce qui facilite le déplacement des données d'un disque dur vers un SSD. EaseUS Partition Master est facile à utiliser et rapide à cloner, ce qui le rend idéal pour le déplacement de données.
-
Q3. Puis-je cloner un SSD de 1 To sur un SSD de 2 To ?
- Oui, vous pouvez cloner un SSD de 1 To vers un SSD de 2 To. Les outils de clonage comme Acronis True Image for Crucial ou EaseUS Partition Master peuvent copier votre SSD de 1 To vers un SSD de 2 To. Vous pouvez redimensionner les partitions pendant le clonage pour maximiser l'espace SSD de 2 To. Cette approche préserve vos données, vos programmes et vos paramètres système pour une transition en douceur.
Comment pouvons-nous vous aider ?
Auteur
Mise à jour par Arnaud
Arnaud est spécialisé dans le domaine de la récupération de données, de la gestion de partition, de la sauvegarde de données.
Commentaires sur les produits
-
J'adore le fait que les modifications que vous apportez avec EaseUS Partition Master Free ne sont pas immédiatement appliquées aux disques. Cela facilite grandement la simulation de ce qui se passera une fois que vous aurez effectué tous les changements. Je pense également que l'aspect général et la convivialité d'EaseUS Partition Master Free facilitent tout ce que vous faites avec les partitions de votre ordinateur.
En savoir plus -
Partition Master Free peut redimensionner, déplacer, fusionner, migrer et copier des disques ou des partitions ; convertir en local, changer l'étiquette, défragmenter, vérifier et explorer la partition ; et bien plus encore. Une mise à niveau premium ajoute une assistance technique gratuite et la possibilité de redimensionner des volumes dynamiques.
En savoir plus -
Il ne crée pas d'image à chaud de vos disques et ne les aligne pas, mais comme il est associé à un gestionnaire de partitions, il vous permet d'effectuer plusieurs tâches à la fois, au lieu de simplement cloner des disques. Vous pouvez déplacer les partitions, les redimensionner, les défragmenter, etc., ainsi que les autres outils que vous attendez d'un outil de clonage.
En savoir plus
Articles liés
-
Comment démarrer à partir de NVMe [2025 Easy Tutorial] (en anglais)
![author icon]() Arnaud 07/03/2025
Arnaud 07/03/2025 -
![author icon]() Nathalie 07/03/2025
Nathalie 07/03/2025 -
![author icon]() Arnaud 07/03/2025
Arnaud 07/03/2025 -
Guide rapide : déverrouiller un ordinateur portable Dell sans mot de passe
![author icon]() Arnaud 07/03/2025
Arnaud 07/03/2025
Sujets d'actualité en 2024
EaseUS Partition Master

Gérer efficacement les partitions et optimiser les disques









