Sommaire
Auteur
Actualité
Mise à jour le 07 Mar, 2025
Une carte SD qualifiée est un support de stockage portable qui vous permet de partager des fichiers, de transférer des données et de sauvegarder des informations personnelles sur des ordinateurs, des téléphones portables, des appareils photo et certains lecteurs multimédias. Parfois, vous pouvez définir un système de fichiers spécifique sur la carte SD ou devoir nettoyer le contenu de la carte mémoire de manière efficace. Le formatage de la carte mémoire via un logiciel de formatage de carte SD pratique est l'un des meilleurs choix.
Sur cette page, nous avons découvert les 4 meilleurs outils de formatage de carte mémoire que vous pouvez télécharger gratuitement et suivre le didacticiel correspondant pour nettoyer les cartes SD en une seule fois.
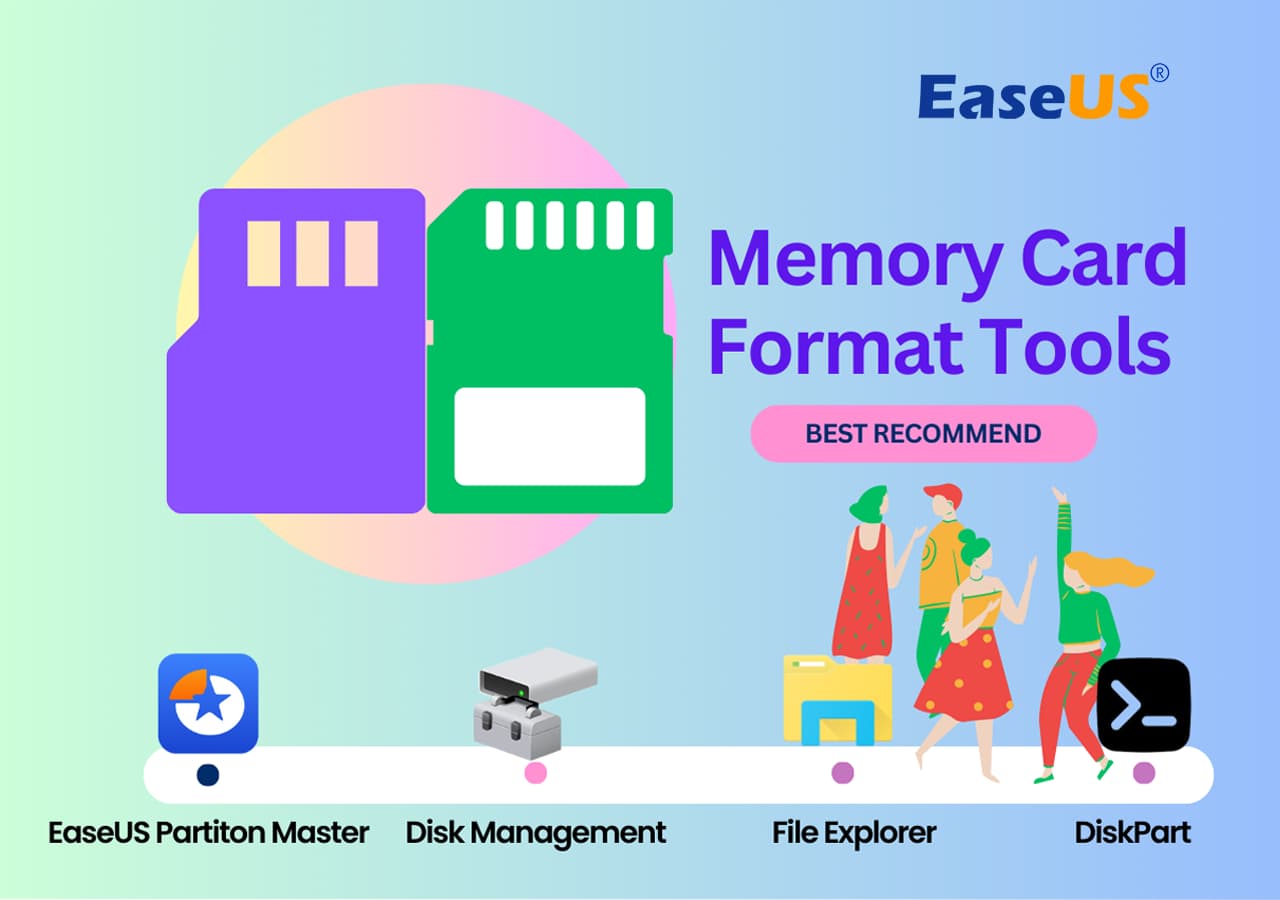
Meilleur outil de formatage de carte mémoire Téléchargement gratuit
Il existe de nombreux outils de formatage pour la carte mémoire et la clé USB, par exemple, l'outil de formatage de stockage sur disque USB HP, l'outil de formatage MMC, le formateur de carte SD Panasonic , l'outil de formatage Urescue , l' outil de formatage de carte SD Samsung , le formateur SD, l'outil de formatage MMC , etc. Lequel est le meilleur?
Voici une liste des 4 meilleurs outils de formatage de carte mémoire SD que nous pensons que vous pouvez essayer gratuitement pour formater et nettoyer en toute sécurité le contenu de votre carte SD avec eae :
#1. Maître de partition EaseUS
#2. Gestion de disque
#3. Windows Explorer
#4. Partie disque
N'oubliez pas de partager cette liste de logiciels de formatage de mémoire de carte SD en ligne pour aider davantage de vos amis à nettoyer leurs cartes mémoire gratuitement comme un expert :
#1. Maître de partition EaseUS
Ici, nous aimerions vous recommander le logiciel de partition gratuit EaseUS. Il permet de formater facilement la partition de disque et d'autres périphériques de stockage externes comme la carte SD, la clé USB dans tous les cas complexes, par exemple, formater la carte SD protégée en écriture , la clé USB, formater la carte SD à sa taille d'origine, formater le lecteur RAW. /partition en NTFS sans perdre de données.
Il prend en charge tous les types de cartes mémoire de Sandisk, Kingston, Panasonic, Lexar, Samsung, Sony, etc. Vous pouvez maintenant essayer le guide suivant pour formater votre carte SD Android, Raspberry Pi, 3DS. Cela prend juste des étapes simples.
Téléchargez le formateur de carte SD EaseUS (recommandé par Techradar) :
#EaseUS Formatter #Outil de formatage de carte mémoire #Outil de formatage gratuit
Formater la carte SD avec l'outil de formatage de carte SD gratuit d'EaseUS
Étape 1. Recherchez votre carte SD, cliquez avec le bouton droit sur la partition que vous souhaitez formater et choisissez « Formater ».
Étape 2. Définissez une nouvelle étiquette de partition, un nouveau système de fichiers (NTFS/FAT32/EXT2/EXT3/EXT4/exFAT) et une nouvelle taille de cluster sur la partition sélectionnée, puis cliquez sur « OK ».
Étape 3. Cliquez sur « Oui » dans la fenêtre contextuelle pour continuer.
Étape 4. Cliquez sur le bouton « Exécuter 1 tâche(s) » dans la barre d'outils, puis cliquez sur « Appliquer » pour commencer à formater votre carte SD.
Guide vidéo sur la façon de formater en FAT32
Ce didacticiel vidéo montre comment formater vos cartes SD sous Windows avec EaseUS Partition Master et 3 autres outils de formatage Windows.
01:17 Remarque : formater un disque effacera toutes les données qu'il contient !
01:30 Méthode 1. Formater le lecteur dans l'Explorateur de fichiers
02:13 Méthode 2. Formater le disque dans Gestion des disques
02:46 Méthode 3. Formater le lecteur à l'aide de DiskPart
03:49 Appliquer EaseUS Partition Master au formatage du disque
À l'exception de l'outil de formatage de carte SD, le programme est également un outil gratuit de gestion de partition de disque qui peut vous aider à gérer de nombreuses tâches telles que la partition du disque dur/de la carte mémoire/USB, le redimensionnement de la partition, la résolution des problèmes d'espace disque faible, la gestion facile de l'espace disque. sur disque MBR et GPT. Essayez-le chaque fois que vous en avez besoin. Bonne chance!
Voir plus de formateur SD :
Top 5 des formateurs de cartes SD à télécharger gratuitement
Le top 5 des formateurs de cartes SD gratuits en 2023 est disponible ici pour télécharger et formater la carte SD sous Windows 11/10/8/7. Parmi eux, EaseUS Partition Master Free est le meilleur formateur SD que vous pouvez formater en toute sécurité une carte mémoire SD/SDHC/SDXC en FAT32, NTFS, exFAT, voire Ext2/3/4.

#2. Gestion de disque
Si vous avez rencontré des circonstances normales, telles que la suppression de fichiers pour obtenir la pleine capacité, vous pouvez utiliser l'outil intégré de Windows - Gestion des disques. Il est facile à utiliser et possède de nombreuses fonctions, notamment augmenter le volume, réduire le volume et supprimer le volume, etc.
#Formateur de carte mémoire #Outil de formatage Windows #Gratuit
Suivez les étapes pour savoir comment formater la carte SD (si vous essayez de formater la carte SD/micro SD, le lecteur de carte est ce dont vous avez besoin.) :
Étape 1 : Insérez votre carte SD dans votre ordinateur.
Étape 2 : Appuyez sur Windows + X le ordinateur, choisissez Gestion des disques. Cliquez avec le bouton droit sur la carte SD que vous souhaitez formater, choisissez Formater dans le menu contextuel.
Étape 3 : Dans la fenêtre de format, définissez le nom de volume, le système de fichiers et la taille de l'unité d'allocation. Cliquez ensuite sur OK.

#3. Windows Explorer
L'Explorateur Windows est un autre outil de formatage de carte mémoire permettant de faire face à des circonstances normales. Il vous permet de nettoyer efficacement la carte mémoire SD et de réinitialiser gratuitement le format du système de fichiers en quelques clics.
#Formateur Windows #Utilitaire de formatage #Gratuit
Le guide sur la façon de formater la carte SD est :
Étape 1 : Insérez votre carte SD dans le lecteur de carte et connectez-la à votre ordinateur.
Étape 2 : Ouvrez l'Explorateur de fichiers, choisissez Ce PC . Cliquez avec le bouton droit sur la carte SD et choisissez Format .
Étape 3 : Personnalisez votre système de fichiers et votre nom de volume. Cliquez sur Démarrer et OK.

#4. Partie Disque
Microsoft a ajouté un outil d'administration - DiskPart dans le système d'exploitation Windows pour permettre aux propriétaires Windows avancés de placer des commandes d'exploitation sur l'ordinateur via des lignes de commande. Il comprend également certaines fonctionnalités de gestion de partition, et le formatage en fait partie.
#Format CMD #Formateur de ligne de commande #Windows
Suivez les étapes ici pour savoir comment formater votre carte SD via DiskPart :
Étape 1 . Saisissez Diskpart dans la zone de recherche, cliquez dessus avec le bouton droit et cliquez sur Exécuter en tant qu'administrateur .
Étape 2 . Tapez les commandes une par une et appuyez sur Entrée .
- disque de liste
- sélectionner le disque *
- partitionner la liste
- sélectionner une partition *
- formater fs=fat32 rapide
- sortie

Si vous aimez les formateurs de mémoire SD fournis, n'oubliez pas de partager cet article de didacticiel en ligne pour aider davantage de vos amis en ligne :
Que peut faire l'outil de formatage de carte mémoire/SD pour vous
Dans des circonstances normales, vous pouvez facilement formater gratuitement une carte SD, une clé USB, un disque dur externe ou tout autre périphérique de stockage avec l'outil intégré de Windows (Gestion des disques/Explorateur Windows/Diskpart). Mais dans certains cas complexes, vous aurez peut-être besoin d'un logiciel de formatage de carte SD tiers pour vous aider à réaliser ce travail avec succès. Nous énumérons ici quelques cas de ce type :
- Correction d'une erreur de carte SD non formatée pour la réutilisation
- Réparer une carte SD corrompue, non reconnue ou inaccessible
- Changez le système de fichiers, brut en NTFS, FAT32 en NTFS, etc.
- Restaurer la carte SD à sa taille d'origine ou à sa pleine capacité
- Supprimer la protection en écriture de la carte SD
- Nettoyer les logiciels malveillants ou les virus inconnus
- Effacer les données pour la protection de la vie privée
- Formatez la carte SD pour des performances optimales
FAQ sur les outils de formatage de carte SD
Consultez les questions fréquemment posées suivantes et examinez ce dont vous avez besoin :
Dois-je formater ma carte SD en exFAT ou FAT32 ?
En ce qui concerne les options de formatage des cartes SD, vous avez deux choix principaux : exFAT et FAT32. Alors, lequel choisir ? La réponse dépend de quelques facteurs. Si vous avez besoin d’une compatibilité avec des appareils plus anciens, FAT32 est la solution idéale. Cependant, si vous travaillez avec des fichiers de plus de 4 Go, vous devrez formater votre carte SD en exFAT. Gardez à l'esprit qu'exFAT est un système de fichiers plus moderne, il n'est donc pas compatible avec autant d'appareils que FAT32.
Quelle est la meilleure façon de formater une carte micro SD ?
Lorsqu'il s'agit de formater une carte micro SD , différentes méthodes peuvent être utilisées en fonction du type d'appareil dans lequel la carte sera utilisée. Pour la plupart des smartphones, la meilleure façon de formater une carte micro SD est d'utiliser le format de carte micro SD. menu de paramètres intégré. Cela garantira que la carte est formatée en utilisant le système de fichiers correct et que toutes les données existantes sur la carte sont effacées. Pour les ordinateurs, la meilleure façon de formater une carte micro SD est d'utiliser EaseUS Partition Master .
Comment formater ma carte SD 128 Go en FAT32 ?
Comme pour toute autre clé USB ou carte SD, vous pouvez formater une carte SD de 128 Go en FAT32 à l'aide de l'outil de formatage Windows. Cependant, comme FAT32 a une limite de taille de 4 Go par fichier, vous devrez plutôt formater votre carte SD en exFAT. Ce format permet des fichiers d'une taille allant jusqu'à 16 Mo, ce qui est plus que suffisant, même pour les plus gros fichiers vidéo et audio. Pour formater votre carte SD de 128 Go en exFAT, insérez-la simplement dans votre ordinateur et ouvrez l'outil de formatage Windows. Ensuite, sélectionnez l'option "exFAT" dans le menu déroulant et cliquez sur "Démarrer". Votre carte SD sera maintenant formatée en exFAT et prête à être utilisée.
Comment pouvons-nous vous aider ?
Auteur
Mise à jour par Nathalie
Nathalie est une rédactrice chez EaseUS depuis mars 2015. Elle est passionée d'informatique, ses articles parlent surtout de récupération et de sauvegarde de données, elle aime aussi faire des vidéos! Si vous avez des propositions d'articles à elle soumettre, vous pouvez lui contacter par Facebook ou Twitter, à bientôt!
Rédigé par Arnaud
Arnaud est spécialisé dans le domaine de la récupération de données, de la gestion de partition, de la sauvegarde de données.
Commentaires sur les produits
-
J'adore le fait que les modifications que vous apportez avec EaseUS Partition Master Free ne sont pas immédiatement appliquées aux disques. Cela facilite grandement la simulation de ce qui se passera une fois que vous aurez effectué tous les changements. Je pense également que l'aspect général et la convivialité d'EaseUS Partition Master Free facilitent tout ce que vous faites avec les partitions de votre ordinateur.
En savoir plus -
Partition Master Free peut redimensionner, déplacer, fusionner, migrer et copier des disques ou des partitions ; convertir en local, changer l'étiquette, défragmenter, vérifier et explorer la partition ; et bien plus encore. Une mise à niveau premium ajoute une assistance technique gratuite et la possibilité de redimensionner des volumes dynamiques.
En savoir plus -
Il ne crée pas d'image à chaud de vos disques et ne les aligne pas, mais comme il est associé à un gestionnaire de partitions, il vous permet d'effectuer plusieurs tâches à la fois, au lieu de simplement cloner des disques. Vous pouvez déplacer les partitions, les redimensionner, les défragmenter, etc., ainsi que les autres outils que vous attendez d'un outil de clonage.
En savoir plus
Articles liés
-
Corrigé : L'invite de commande ne fonctionne pas sous Windows 11/10
![author icon]() Arnaud 07/03/2025
Arnaud 07/03/2025 -
Résolu : la gestion des disques de Win10 ne se charge pas – 10 correctifs
![author icon]() Arnaud 07/03/2025
Arnaud 07/03/2025 -
Tester disque dur Windows 10: vérifier & réparer un disque dur
![author icon]() Lionel 07/03/2025
Lionel 07/03/2025 -
Comment créer une clé USB bootable UEFI sous Windows 10🔥
![author icon]() Lionel 07/03/2025
Lionel 07/03/2025
Sujets d'actualité en 2024
EaseUS Partition Master

Gérer efficacement les partitions et optimiser les disques









