Sommaire
Auteur
Actualité
Mise à jour le 07 Mar, 2025
Introduction
Les cartes SD et autres lecteurs de stockage externes sont des dispositifs essentiels pour stocker et transférer nos fichiers importants en toute sécurité. Si vous utilisez une carte SD Samsung, vous cherchez peut-être à formater d'anciennes données, ou même à formater une carte sd fat32 pour stocker de nouveaux fichiers. Avant d'aller plus loin, savez-vous ce que signifie formater et quels sont les meilleurs outils de formatage pour votre système Windows en 2024 ?

Le formatage est le meilleur moyen d'effacer une carte SD. Lorsque vous commandez le formatage d'une carte SD, vous effacez tous les fichiers, y compris les fichiers cachés internes.
Dans cet article, nous allons partager les meilleurs outils de formatage de carte SD, y compris les logiciels de gestion et de formatage de disque les plus avancés en 2024. Il comprend également un guide étape par étape pour l'utilisation de chaque outil.
Comment formater ma carte SD Samsung ?
Si vous ne parvenez pas à lire les informations contenues dans votre carte Samsung Micro SD ou si vous souhaitez supprimer d'anciens fichiers et en enregistrer de nouveaux, sélectionnez les paramètres indiqués et suivez les étapes suivantes pour formater la mémoire.
- Avis :
- Le processus de formatage étant irréversible, vous devez sauvegarder toutes les données avant de procéder au formatage.
Étape 1. Ouvrez vos paramètres Android > Entretien de l'appareil.
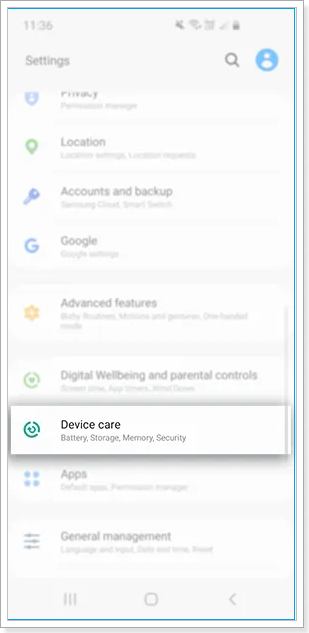
Étape 2. Sélectionnez "Stockage" pour formater la carte SD.
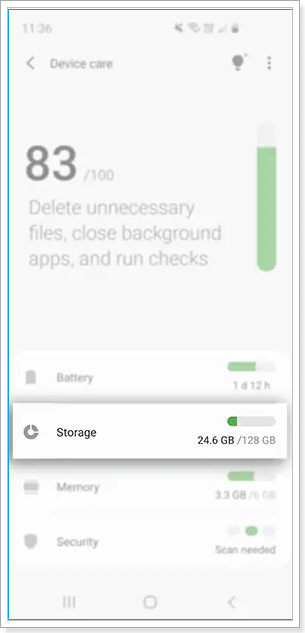
Étape 3. Tapez sur "Avancé".
Étape 4. Sous Stockage portable, choisissez "Carte SD".
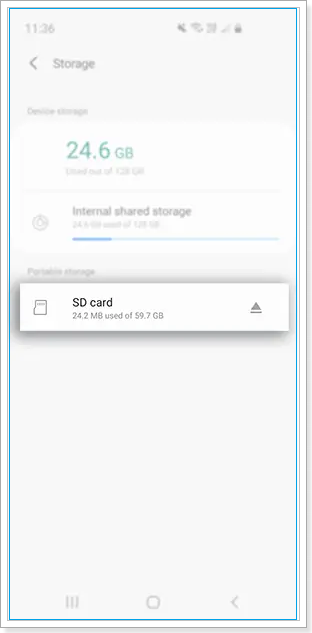
Étape 5. Tapez sur "Format".
Étape 6. Lisez le message contextuel, puis sélectionnez "Formater la carte SD".
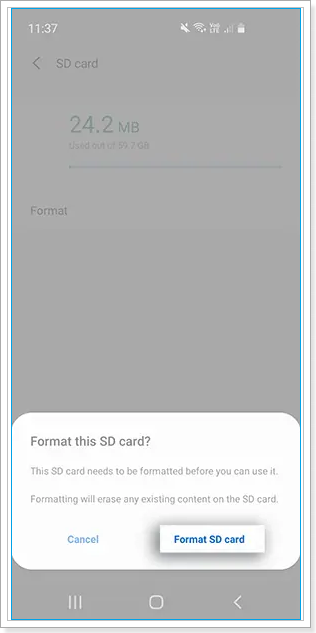
Cependant, lorsque vous essayez de formater une carte SD, l'appareil vous avertit en affichant un message d'erreur intitulé "Unable to Format the SD Card" (Impossible de formater la carte SD), comme indiqué ici, ce qui signifie que vous rencontrez actuellement cette erreur sur votre carte SD. L'article ci-dessous vous montrera comment résoudre ce problème :
Impossible de formater une carte SD sur un PC Windows 10 ou Android ? Découvrez les causes générales du non formatage des cartes SD.
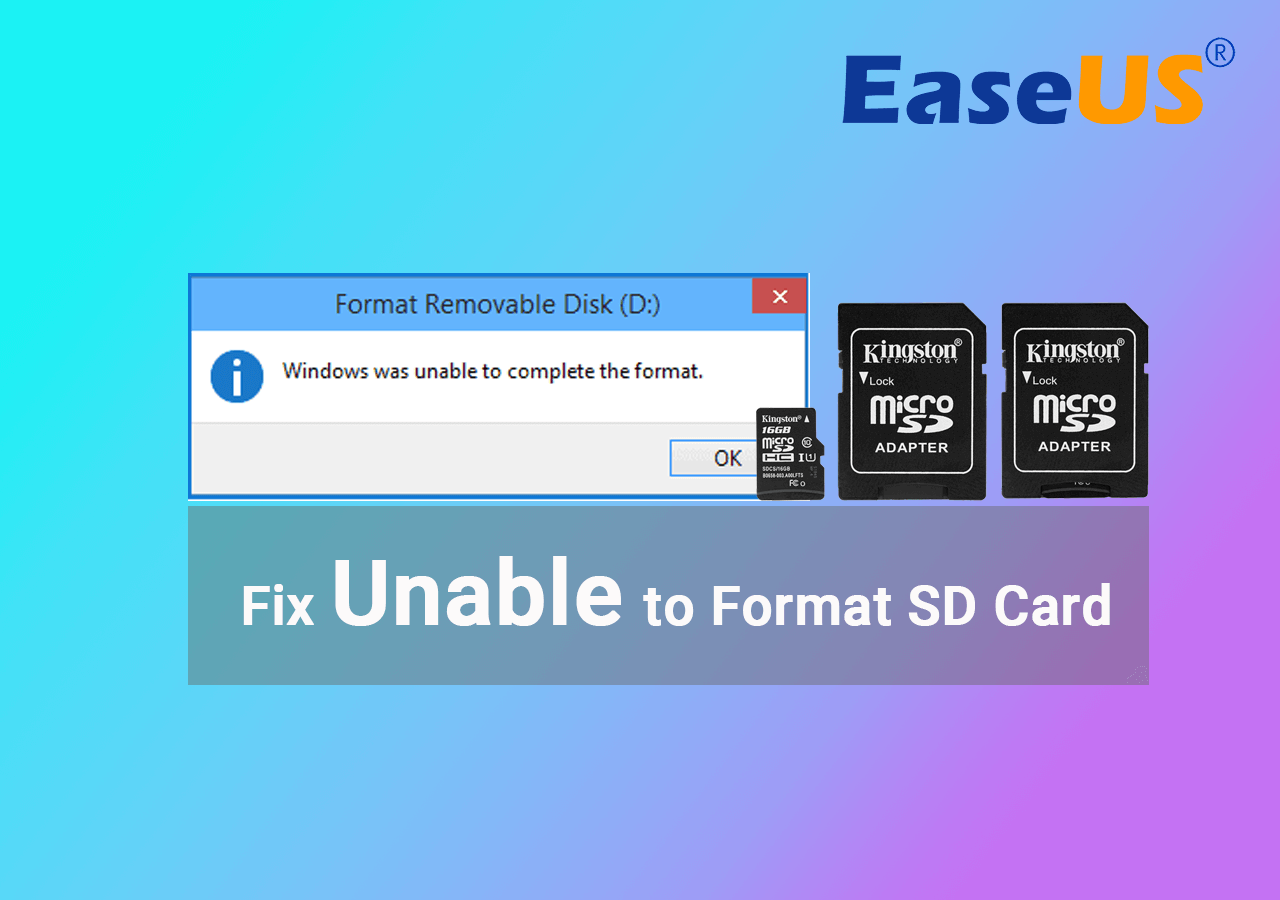
Qu'est-ce qu'un outil de formatage pour carte SD ?
Les cartes SD sont en effet des périphériques de stockage essentiels pour sauvegarder nos précieuses données, mais nous ne pouvons pas les utiliser pour conserver les données à long terme. Au bout d'un certain temps, les fichiers peuvent commencer à se corrompre. Le processus de formatage standard ne permet pas de nettoyer correctement le contenu de la carte.
C'est pourquoi un outil de formatage de carte SD spécifique permet de formater correctement la carte pour la maintenir en état de marche. Le formateur de carte mémoire SD optimise la structure des données de la carte SD en fonction des paramètres flash définis par l'association SD. Il est responsable du formatage rapide et de la création d'une partition vide.
Par conséquent, toute information sensible stockée sur l'appareil est irrécupérable, ce qui en fait un format plus sûr. Il existe différents outils de formatage de carte SD pour Windows 7, Windows 10 et Windows 11. Windows possède des fonctionnalités qui fonctionnent comme des outils de formatage spécifiques. En utilisant ces fonctions, vous ne pouvez pas formater les cartes SD de plus de 32 Go.
Cependant, vous pouvez garder la main sur un outil de formatage tiers fiable , EaseUS Partition Master. L'un des principaux avantages de cet outil de formatage de carte SD est qu'il respecte entièrement les normes de spécification et qu'il est applicable à tous les périphériques hôtes SD. En outre, il garantit que la FAT est alignée sur les limites entre la partition et la mémoire flash interne, ce qui maximise les performances. Téléchargez-le et essayez-le.
Samsung SD Card Format Tool Free Download with How-To Guide (en anglais)
Un programme appelé Samsung Format Utility est spécialement conçu pour les lecteurs de stockage externes Samsung afin de formater les cartes SD Samsung utilisant les systèmes de fichiers NTFS ou FAT32 (vous pouvez convertir fat32 en ntfs, ou convertir ntfs en fat32 par formatage). Nous vous aiderons à comprendre cet outil et à l'utiliser.
Qu'est-ce que l'outil de formatage de carte SD de Samsung ?
Samsung propose un outil de formatage spécifique appelé Samsung Format Utility. Il s'agit d'une application sans effort pour les ordinateurs Windows qui offre des fonctions de formatage pour les périphériques de stockage Samsung externes tels que les disques durs ou les cartes SD. Grâce à cet outil, vous pouvez facilement effacer les données de votre carte SD Samsung. Il est facile à utiliser et vous pouvez l'exécuter sur n'importe quel ordinateur avec un minimum d'effort.
Après avoir téléchargé et installé avec succès l'application Samsung Format Utility, vous pouvez déposer n'importe quel fichier et l'exécuter. Vous pouvez sélectionner l'appareil Samsung, le lecteur à formater, le type de système de fichiers et écrire une étiquette de volume à partir de la fenêtre normale de Samsung Format Utility. Cependant, cet outil offre des options de formatage limitées, mais il peut rapidement effectuer la tâche avec son mode de formatage en fonction de la quantité de données que vous avez sur votre carte SD Samsung.
Suivez les étapes indiquées pour utiliser cet outil de formatage de carte SD Samsung.
Comment utiliser l'outil de formatage des cartes SD de Samsung ?
Étape 1. Accédez à votre navigateur Internet et téléchargez l'application Samsung Format Utility sur votre ordinateur Windows.
Etape 2. Pour ouvrir le fichier zip, cliquez dessus avec le bouton droit de la souris et extrayez-le.
Étape 3. Sélectionnez l'emplacement de votre choix pour extraire le fichier.
- Avis :
- Assurez-vous que votre carte SD Samsung est connectée à votre ordinateur.
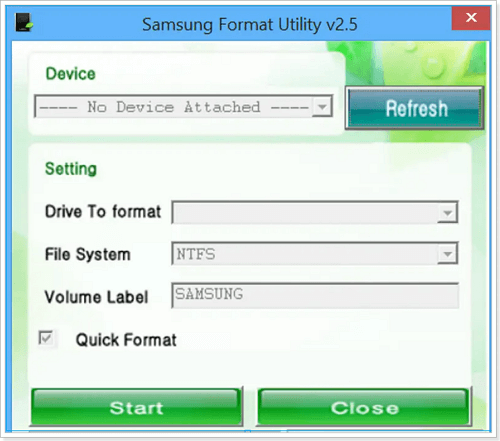
Étape 4. Suivez les instructions après avoir double-cliqué sur "Formatter_v2.5.exe".
Autres outils de formatage de carte SD pour formater votre carte SD
Nous avons mentionné trois méthodes différentes pour formater les cartes SD. Windows 10/11 est livré avec des outils de gestion de disque et d'explorateur de fichiers qui facilitent le formatage d'une carte SD jusqu'à 32 Go. Cependant, il se peut que vous recherchiez une méthode plus simple, plus développée et plus facile à mettre en œuvre, avec la possibilité de formater n'importe quelle carte SD. C'est pourquoi nous avons mentionné EaseUs partition master pour vous aider à formater n'importe quelle carte SD sans problème.
- Correction 1. Formater la carte SD avec EaseUS Partition Master
- Correction 2. Formater la carte SD via l'explorateur de fichiers de Windows
- Correction 3. Formater la carte SD de Samsung via le Gestionnaire de disques
Correction 1. Formater la carte SD avec EaseUS Partition Master
Les raisons de formater une carte SD peuvent être différentes, mais une solution rapide et directe consiste à utiliser l'outil de partition EaseUS. Il s'agit d'un outil fiable pour résoudre tout problème de formatage, même si votre carte SD est illisible. Il fournit gratuitement des solutions de gestion de disque de pointe dans le monde entier, et son interface conviviale le rend encore plus facile à utiliser. Cet outil de formatage peut facilement et rapidement formater des cartes SD de plus de 32 Go avec un format de système de fichiers, le système de fichiers FAT32 par exemple.
Il offre des options avancées de partitionnement du disque, et sa fonctionnalité Format est l'une des plus utilisées. Cet outil est utile pour effacer les données même si votre carte SD est corrompue et illisible par le système. Cependant, il effacera toutes les données d'une carte SD illisible. Vous pouvez utiliser l'outil EaseUS Data Recovery pour récupérer vos fichiers essentiels.
L'outil de partition EaseUS est facile à utiliser et accessible à tous, même sans expérience préalable. Il améliore les performances et la vitesse d'écriture des données de votre carte SD Samsung. Une fois le logiciel installé sur votre PC Windows, il détectera et optimisera automatiquement la carte SD et vous fournira des options faciles à utiliser.
Pour formater facilement la carte SD avec EaseUS Partition Master, veuillez suivre les étapes ci-dessous :
Étape 1. Recherchez votre carte SD et cliquez avec le bouton droit de la souris sur la partition que vous souhaitez formater, puis choisissez "Formater".
Étape 2. Définissez une nouvelle étiquette de partition, un système de fichiers (NTFS/FAT32/EXT2/EXT3/EXT4/exFAT) et une taille de cluster pour la partition sélectionnée, puis cliquez sur "OK".
Etape 3. Cliquez sur "Oui" dans la fenêtre pop-up pour continuer.
Étape 4. Cliquez sur le bouton "Exécuter 1 tâche(s)" dans la barre d'outils, puis cliquez sur "Appliquer" pour lancer le formatage de votre carte SD.
Correction 2. Formater la carte SD via l'explorateur de fichiers de Windows
L'explorateur de fichiers est une application intégrée aux ordinateurs Windows. Nous l'utilisons tous très souvent lorsque nous utilisons nos ordinateurs. Grâce à cette application, vous pouvez vérifier tous les fichiers existants dans votre système et l'utiliser comme moyen le plus simple de formater votre carte SD. Veuillez suivre les étapes suivantes pour obtenir les meilleurs résultats.
Étape 1. Allez sur l'icône de l'explorateur de fichiers et cliquez dessus, ou appuyez sur "Windows + E" dans Windows 11/10 pour l'ouvrir rapidement.
Étape 2. Dans le panneau de gauche, sélectionnez "Ce PC".
- Avis :
- Assurez-vous que votre carte SD est correctement insérée.
Étape 3. Vérifiez que votre carte SD figure dans la liste des périphériques, puis faites un clic droit dessus et sélectionnez l'option "Format" .
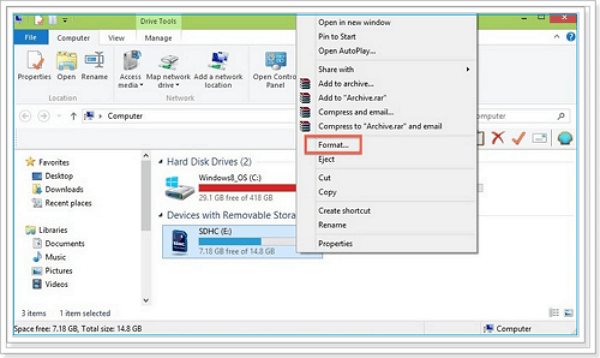
Étape 4. Dans la fenêtre de formatage, choisissez le système de fichiers souhaité parmi NTFS, FAT32 ou exFAT.
- Avis :
- Choisissez "NTFS" ou "FAT32" pour les cartes SD de 32 Go, ou "exFAT" pour les cartes SD de 64 Go .
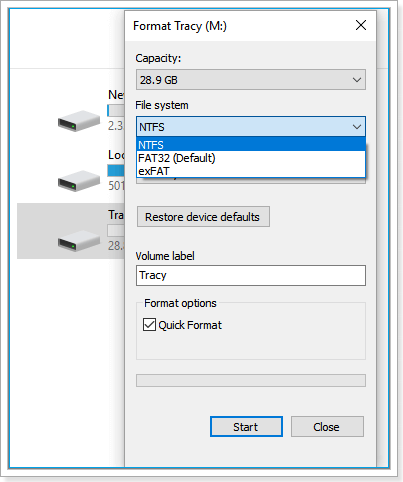
Étape 5. Cliquez sur "Start" pour lancer le processus de formatage et attendez qu'il se termine.
Correction 3. Formater la carte SD de Samsung via le Gestionnaire de disques
Disk Management possède d'excellentes fonctionnalités et constitue un moyen efficace de formater les cartes SD. Les utilisateurs peuvent effectuer différentes opérations sur le volume du disque, telles que le formatage du disque, la création ou la suppression, etc. Voici les étapes détaillées du formatage d'une carte SD, qui vous aideront également à résoudre l'erreur "Impossible de formater une carte SD".
Étape 1. Assurez-vous que votre carte SD est insérée dans votre ordinateur. Si oui, ouvrez l'explorateur de fichiers et faites un clic droit sur "Ce PC".
Étape 2. Allez à l'option "Gérer" , puis sous Stockage, sélectionnez "Gestion des disques".
Étape 3. Trouvez la carte Samsung SD, appuyez sur le bouton droit de la souris et sélectionnez l'option "Format" . Définissez le système de fichiers et cliquez sur "OK".
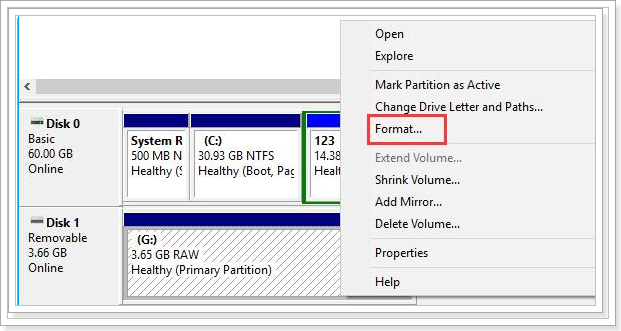
- Avis :
- Cette fonction de Windows est applicable pour les cartes SD de moins de 32 Go vers FAT32. Pour formater les cartes SD de plus de 32 Go en FAT32, vous pouvez utiliser EaseUS Partition Master.
Conclusion
Lorsque vous souhaitez formater une carte SD Samsung, vous devez suivre des instructions spécifiques pour obtenir le résultat souhaité. Cependant, les cartes mémoire de plus de 32 Go ne peuvent pas être formatées avec les outils par défaut de Windows 10/11. Après avoir lu cet article, vous savez comment formater votre carte SD Samsung à l'aide d'un outil spécialisé, EaseUS Partition Master. Vous pouvez télécharger et utiliser cet outil gratuitement et effectuer rapidement le processus.
Samsung SD Card Format Tool FAQS
Voici la liste des trois questions les plus fréquemment posées sur le formatage des cartes SD.
1. Quel est le meilleur format pour une carte SD ?
FAT32 est plus compatible. Nous vous recommandons de formater la carte mémoire en FAT32 si vous n'êtes pas sûr que votre appareil supporte exFAT. Cependant, FAT32 fonctionne avec les cartes SD/USD d'une capacité inférieure à 32 Go, et ne peut pas stocker ou transmettre des fichiers de plus de 4 Go. Cependant, si votre carte SD a une capacité supérieure à 32 Go, vous pouvez utiliser un outil de formatage de carte SD tiers, EaseUS Partition Master.
2. Comment formater mon disque dur Samsung ou ma clé USB ?
En général, il existe deux façons de formater un périphérique de stockage externe : la gestion du disque et l'explorateur de fichiers de Windows. Mais ces fonctions Windows ne permettent pas de formater les cartes SD de plus de 32 Go. Il est donc conseillé d'utiliser un outil tiers avancé, EaseUS Partition Master.
3. Pourquoi ne puis-je pas formater ma carte mémoire SD ?
- La carte SD est chargée de blocs défectueux qui nuisent à la capacité de lecture de la carte SD.
- Il se peut que vous ne puissiez pas formater la carte SD en raison d'une protection contre l'écriture.
- Les plates-formes Windows ne peuvent plus formater les données d'une carte mémoire corrompue.
Comment pouvons-nous vous aider ?
Auteur
Mise à jour par Mélanie
Mélanie est une rédactrice qui vient de rejoindre EaseUS. Elle est passionnée d'informatique et ses articles portent principalement sur la sauvegarde des données et le partitionnement des disques.
Rédigé par Arnaud
Arnaud est spécialisé dans le domaine de la récupération de données, de la gestion de partition, de la sauvegarde de données.
Commentaires sur les produits
-
J'adore le fait que les modifications que vous apportez avec EaseUS Partition Master Free ne sont pas immédiatement appliquées aux disques. Cela facilite grandement la simulation de ce qui se passera une fois que vous aurez effectué tous les changements. Je pense également que l'aspect général et la convivialité d'EaseUS Partition Master Free facilitent tout ce que vous faites avec les partitions de votre ordinateur.
En savoir plus -
Partition Master Free peut redimensionner, déplacer, fusionner, migrer et copier des disques ou des partitions ; convertir en local, changer l'étiquette, défragmenter, vérifier et explorer la partition ; et bien plus encore. Une mise à niveau premium ajoute une assistance technique gratuite et la possibilité de redimensionner des volumes dynamiques.
En savoir plus -
Il ne crée pas d'image à chaud de vos disques et ne les aligne pas, mais comme il est associé à un gestionnaire de partitions, il vous permet d'effectuer plusieurs tâches à la fois, au lieu de simplement cloner des disques. Vous pouvez déplacer les partitions, les redimensionner, les défragmenter, etc., ainsi que les autres outils que vous attendez d'un outil de clonage.
En savoir plus
Articles liés
-
Western Digital VS Seagate : un guide de comparaison détaillé
![author icon]() Arnaud 07/03/2025
Arnaud 07/03/2025 -
Comment mettre à niveau le SSD PS5 [Guide étape par étape]
![author icon]() Arnaud 07/03/2025
Arnaud 07/03/2025 -
Comment formater une carte SD protégée en écriture
![author icon]() Nathalie 07/03/2025
Nathalie 07/03/2025 -
![author icon]() Arnaud 07/03/2025
Arnaud 07/03/2025
Sujets d'actualité en 2024
EaseUS Partition Master

Gérer efficacement les partitions et optimiser les disques









