Sommaire
Auteur
Actualité
Mise à jour le 07 Mar, 2025
Puis-je mettre à niveau mon Windows 8 vers 11 ? Puis-je mettre à jour mon Windows 8.1/8 vers Windows 11 gratuitement comme le font les utilisateurs de Windows 10 ? Bien sûr ! Selon certains professionnels, il serait possible d'obtenir une mise à niveau gratuite dans Windows un peu complexe.
Ne vous inquiétez pas si vous n'êtes pas sûr que votre ordinateur Windows 8 supporte Windows 11 ou non, ou si vous n'avez pas accès à l'installation de la nouvelle mise à jour. Suivez le guide pas à pas ci-dessous, vous apprendrez comment obtenir l'installation de la nouvelle mise à jour sur votre ancien ordinateur sans perdre aucune donnée. Commençons.
Avant de commencer : Nous vous suggérons toujours de faire une sauvegarde de vos fichiers et données importants sur un disque dur externe à l'avance.
Guide 1. Configuration requise pour Windows 11
Microsoft ayant apporté quelques modifications à Windows 11, il existe une certaine configuration requise pour obtenir le tout dernier système d'exploitation. Pour commencer le processus de mise à niveau de Windows 8/8.1 vers Windows 11, nous vous suggérons de connaître d'abord la configuration minimale requise.
Voici une liste des exigences minimales de Windows 11 :
- Processeur : 1 gigahertz (GHz) ou plus rapide avec 2 cœurs ou plus sur un processeur 64 bits compatible ou un système sur une puce (SoC).
- Mémoire : 4 GO DE RAM
- Stockage : 64 Go ou plus de périphérique de stockage
- Micrologiciel système : UEFI, compatible Secure Boot
- TPM : Trusted Platform Module (TPM) version 2.0
- Carte graphique : Carte graphique compatible DirectX 12 / WDDM 2.x
- Écran : >9" avec résolution HD (720p)
- Connexion Internet : L'édition Familiale de Windows 11 nécessite une connexion Internet et un compte Microsoft pour terminer la configuration de l'appareil lors de la première utilisation.
Vous pouvez suivre les spécifications de Windows 11 pour en savoir plus sur les exigences de Windows 11.
Comment savoir si votre ordinateur répond aux exigences de Windows 11 ? Allez-y et suivez le Guide 2.
Guide 2. Comment savoir si mon PC est compatible avec Windows 11 ?
Il existe de nombreuses applications de vérification de la compatibilité de Windows 11 disponibles en ligne et vous pouvez en télécharger une pour vous aider. Bien que Microsoft soit censé produire son propre vérificateur de Windows 11, appelé PC Health Check, il n'est pas encore disponible.
Nous allons vous montrer ici comment vérifier la compatibilité de votre ordinateur avec Windows 11 avec EaseUS Windows 11 Upgrade Checker.
Etape 1. Téléchargez EaseUS Windows 11 Upgrade Checker.
Etape 2. Cliquez sur le bouton Vérifier pour commencer.
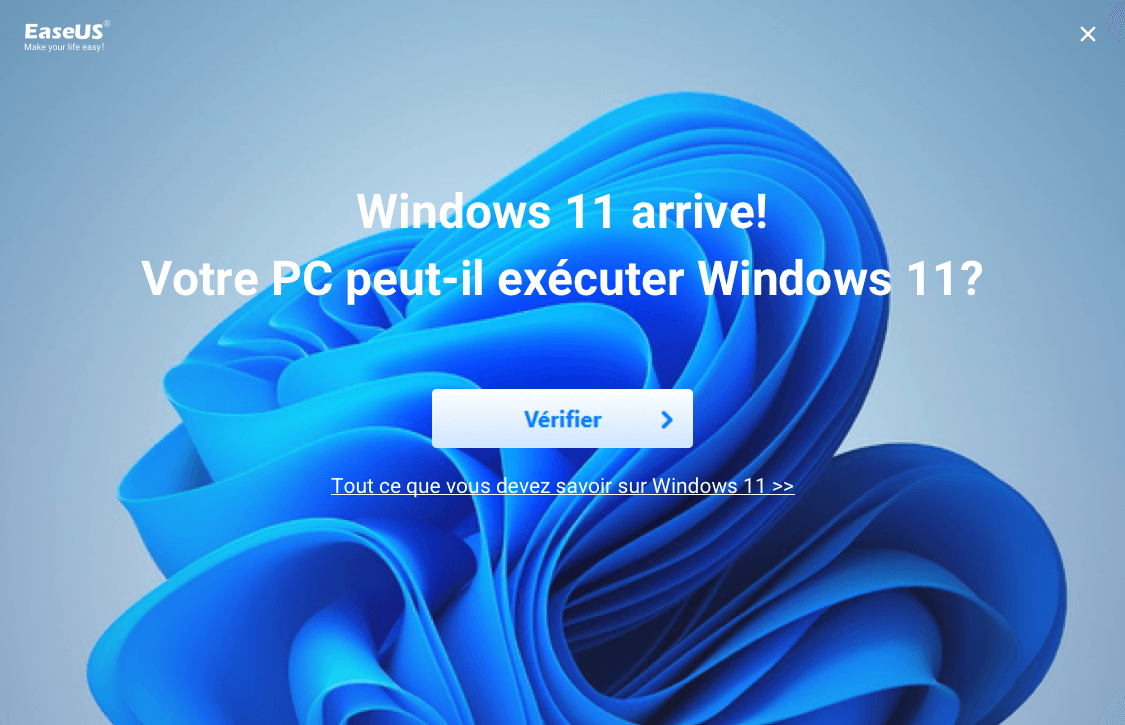
Etape 3. La fenêtre de résultat de compatibilité Windows 11 devrait apparaître bientôt. Tous les éléments de configuration incompatibles et compatibles seront énumérés.

Dans le cas où les résultats du test pour le Boot method (actuellement Legacy BIOS), Disk partition type (actuellement MBR) and Secure Boot (actuellement désactivé) ne sont pas éligibles, vous pouvez effectuer quelques ajustements sur votre ordinateur avec l'aide d'EaseUS Partition Master, le meilleur tiers recommandé partition manager.
*** Étant donné que le Microsoft UEFI est basé sur un disque GPT, vous pouvez modifier votre ordinateur pour qu'il soit pris en charge par UEFI en convertissant le disque MBR actuel en disque GPT requis.
Alors, puis-je résoudre ces problèmes et rendre Windows 8/8.1 prêt pour la mise à niveau Windows 11 ? Bien sûr. Suivez la partie suivante, vous apprendrez comment vous débarrasser de ces 4 problèmes majeurs qui bloquent votre ordinateur pour Windows 11.
Guide 3. Corriger les problèmes de compatibilité avec Windows 11 sur un PC Windows 8.1/8
Cette partie contient 3 solutions que vous pouvez suivre pour vous débarrasser des problèmes ci-dessus et rendre votre ordinateur Windows 8 compatible avec Windows 11. Voyons les détails.
#1. Convertir le disque d'OS de MBR en GPT
Windows 11 demande que le disque d'OS soit GPT pour les modes de démarrage UEFI et Secure Boot. Vous pouvez donc ouvrir la Gestion des disques et faire un clic droit sur le disque d'OS pour vérifier son type de disque maintenant. S'il est MBR, vous devrez le convertir en GPT pour la mise à niveau de Windows 11.

Pour ce faire, vous pouvez essayer un logiciel de gestion de partition fiable - EaseUS Partition Master pour vous aider. Il convertit votre disque en type MBR ou GPT sans perdre aucune donnée.
Voici comment faire:
En outre, vous pouvez également essayer Gestion des disques ou CMD pour supprimer toutes les partitions pour la conversion du disque en GPT. Oui, ce n'est pas une solution conviviale car les deux méthodes nécessitent la suppression des données et des partitions.
Notez que pour que votre ordinateur démarre à partir de GPT et soit prêt pour Windows 11, vous devrez ensuite résoudre les problèmes liés à la méthode de démarrage et au démarrage sécurisé. Et n'hésitez pas à partager cet article pour les faire connaître à d'autres utilisateurs.
#2. Activer le mode de démarrage UEFI et le démarrage sécurisé
Notez que si votre ordinateur ne prend pas en charge le mode UEFI, il ne prendra pas en charge le démarrage sécurisé et ne pourra pas effectuer la mise à jour vers Windows 11.
Alors comment vérifier si l'ordinateur supporte le mode UEFI ? Voici les étapes à suivre :
Étape 1. Redémarrez le PC et appuyez sur F2/F10/F12/Del pour entrer dans le BIOS.
Étape 2. Allez dans le menu de démarrage, cliquez sur la section Boot Mode, vérifiez si votre ordinateur prend en charge le mode UEFI.

- Si vous voyez un mode UEFI, cela signifie que votre ordinateur prend en charge ce mode de démarrage.
- S'il est actuellement désactivé, passez au guide suivant pour activer le mode UEFI et le mode sécurisé.
Activer le mode UEFI :
Étape 1. Redémarrez le PC et appuyez sur F2/F10/F12/Del pour entrer dans le BIOS.
Étape 2. Allez dans le menu de démarrage, cliquez sur Boot Mode, et passez du mode Legacy au mode UEFI.
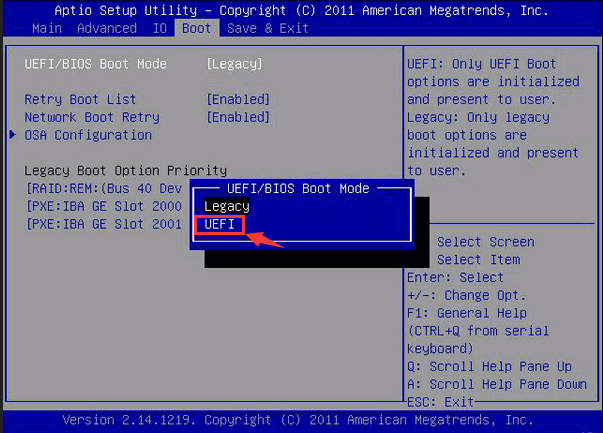
Étape 3. Enregistrez les modifications et quittez pour redémarrer le PC.
Activer le démarrage sécurisé :
Étape 1. Redémarrez le PC et entrez à nouveau dans les paramètres du BIOS.
Étape 2. Allez dans le menu de démarrage, cliquez sur "Secure Boot" et passez de "Disabled" à "Enabled".

Étape 3. Enregistrez les modifications et quittez pour redémarrer le PC.
#3. Activer la puce TPM 2.0 pour Windows 11
Une autre exigence matérielle pour la mise à jour de Windows 11 est que l'ordinateur doit prendre en charge une puce TPM 2.0. La plupart du temps, il est nécessaire d'activer une puce TPM pour sécuriser un ordinateur et utiliser des fonctions de cryptage comme BitLocker.
Pour obtenir la mise à jour de Windows 11, vous devrez également vous assurer que votre ordinateur prend en charge la puce TPM 2.0 et l'activer.
Guide pour vérifier si votre PC Windows 8 prend en charge le TPM 2.0 :
Étape 1. Appuyez sur les touches Windows + R, tapez tpm.msc dans la boîte de dialogue Exécuter, puis cliquez sur "OK".
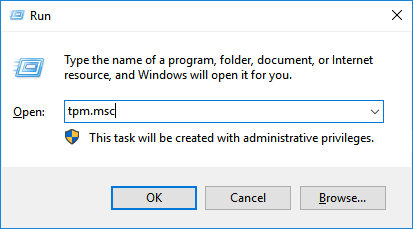
Étape 2. Une fois que l'utilitaire TPM (Trusted Platform Module) s'affiche, vérifiez si le TPM est utilisé.
Si oui, vous le verrez dans la section Statut, marqué comme Le TPM est prêt à être utilisé.
Étape 3. Vérifiez la version du TPM dans la section Informations sur le fabricant du TPM.
Si ce n'est pas le cas ou si c'est une version plus ancienne, restez sous Windows 8 pour la stabilité du système d'exploitation.
Si c'est TPM 2.0, votre ordinateur est prêt à installer et exécuter Windows 11. Passez au guide suivant pour l'activer.
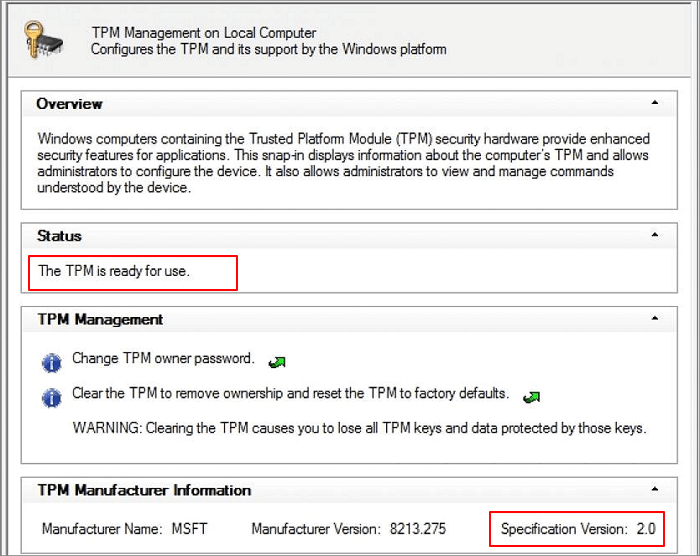
Activer la puce TPM 2.0 pour la mise à niveau de Windows 11 :
Étape 1. Redémarrez le PC et appuyez sur la touche F2/F10/Del pour entrer dans le BIOS.
Étape 2. Allez dans la section Sécurité > Avancé > Cliquez sur Support TPM.
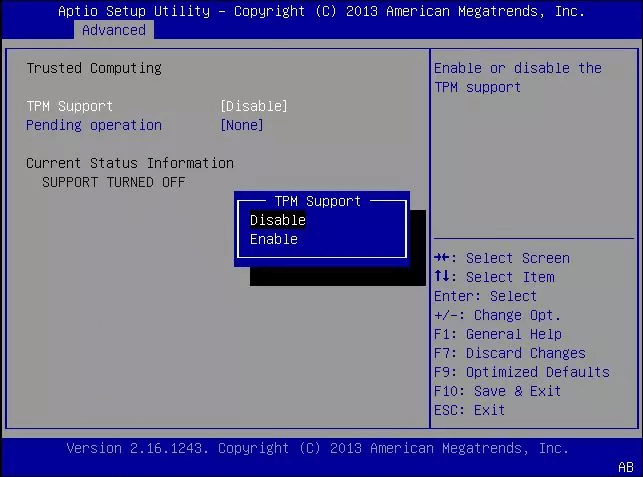
Étape 3. Vérifiez l'état du TPM et s'il est désactivé, changez-le en activé.

Étape 4. Enregistrez les modifications et quittez le BIOS.
Après avoir résolu ces problèmes, votre ordinateur est maintenant prêt à installer la nouvelle mise à jour de Windows 11.
Guide 4. Passer de Windows 8.1/8 à Windows 11 gratuitement
Comment obtenir Windows 11 ? Actuellement, comme nous le savons, il existe deux moyens principaux pour les utilisateurs de Windows d'accéder à la version bêta de Windows 11 :
Et ici, nous vous présentons la troisième façon - en utilisant EaseUS Win11 Builder qui vérifiera et téléchargera automatiquement la dernière version de Windows 11 pour que vous l'installiez sur votre ordinateur.
Voyons maintenant comment installer Windows 11 sur votre ordinateur Windows 8 via ces 3 méthodes :
Méthode 1. Télécharger Windows 11 sur Windows 8 via EaseUS Win11 Builder
Étape 1. Le Win11 builder est intégré au logiciel EaseUS OS2Go. Cliquez sur le bouton de téléchargement et lancez le programme après l'installation.
Étape 2. Passez de Créateur de WinToGo à Créateur de lecteur d'installation Windows. Les informations système obtenues sont disponibles sur l'écran d'accueil, et elles sont constamment mises à jour. Outre Windows 11, Win11 builder vous permet également de télécharger Windows 10/8.1.
Étape 3. Connectez votre clé USB à l'ordinateur. Win11 builder détectera automatiquement votre périphérique USB, il ne vous reste plus qu'à cliquer sur le bouton Créer.

Étape 4. Le programme supprime définitivement toutes les données de votre clé USB s'il s'agit d'une clé usagée. Une fois que le processus de téléchargement commence, attendez qu'il soit terminé ou quittez les lieux pour faire votre propre travail.
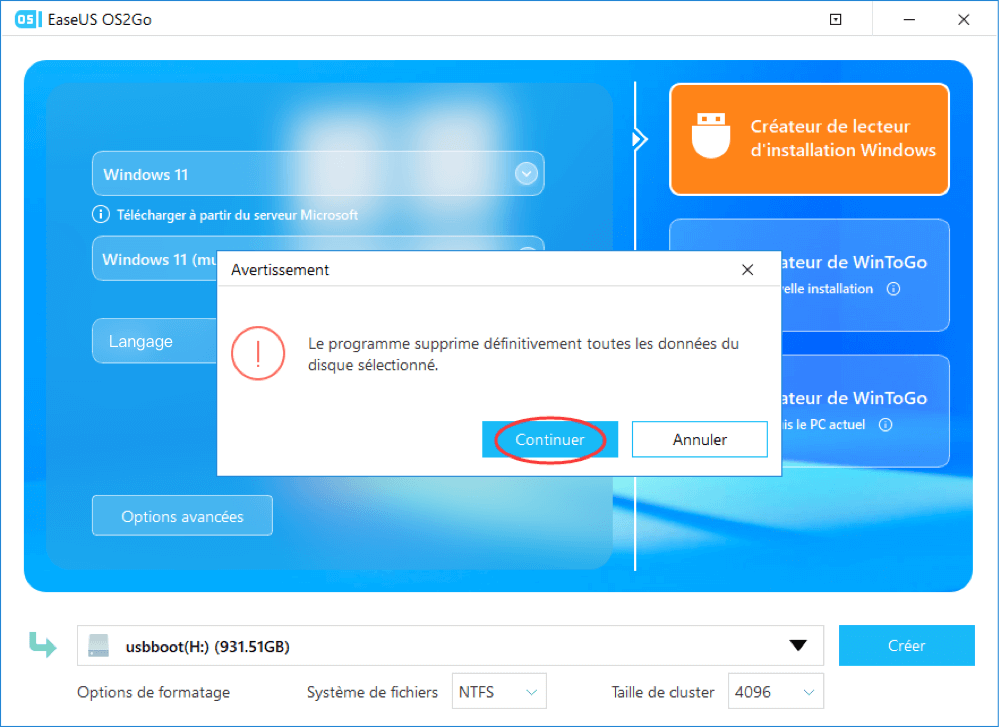
Étape 5. Après avoir téléchargé avec succès le fichier image ISO de Windows 11 sur le lecteur USB, commencez à installer Windows 11 depuis le lecteur USB amorçable sur votre ordinateur en suivant l'assistant d'installation étape par étape.

Les étapes de suivi sont les mêmes que celles présentées dans la méthode 3.
Méthode 2. Mettre à niveau gratuitement Windows 8 vers Windows 11 via le programme Insider
Étape 1. Télécharger la mise à jour de Windows 11
#1. Obtenez la mise à jour Windows 11 en tant qu'Insider:
- Ouvrez la page du programme Insider de Windows, connectez-vous.
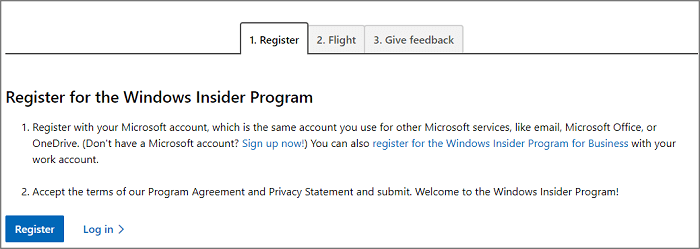
- Allez dans Paramètres > Mise à jour et sécurité > Programme Windows Insider > Démarrer.
- Sélectionnez + pour connecter votre compte et sélectionnez Dev channel.
- Confirmez la déclaration de confidentialité et les conditions du programme, sélectionnez Redémarrer maintenant ou Redémarrer plus tard.
- Après le redémarrage de l'ordinateur, allez dans Paramètres > Mise à jour et sécurité > Windows Update > Vérifier les mises à jour.
#2. Vérifier et obtenir la mise à jour de Windows 11 sur le PC
- Allez dans Paramètres > Mise à jour et sécurité > Windows Update > Vérifier les mises à jour.
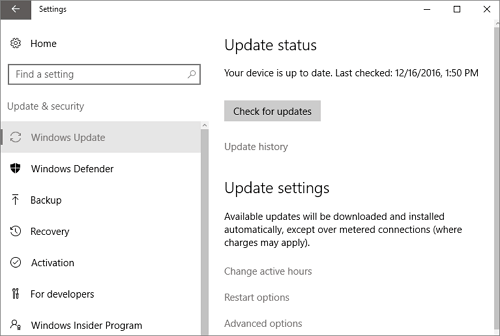
Étape 2. Lorsque la nouvelle mise à jour est disponible, cliquez sur Télécharger et installer.
Étape 3. Suivez les instructions à l'écran et attendez que Windows 11 soit installé sur votre ordinateur.
Étape 4. Après avoir installé Windows 11, vous pouvez maintenant déplacer ou transférer le système d'exploitation vers un nouveau SSD.
Méthode 3. Installer manuellement Windows 11 sur Windows 8 à partir d'une clé USB
Étape 1. Préparez un lecteur externe USB vide d'une capacité de 8 Go ou plus.
Étape 2. Allez sur la page de Windows 11 et téléchargez son fichier ISO sur votre ordinateur.
Étape 3. Gravez le fichier ISO sur votre lecteur USB.
Vous pouvez aussi télécharger directement le support de création de Windows 11 et l'installer sur votre clé USB.
Étape 4. Redémarrez votre PC et entrez dans le BIOS, en configurant le lecteur USB comme lecteur de démarrage.
Étape 5. Une fois l'ordinateur démarré sur le disque USB, suivez les instructions à l'écran pour installer Windows 11.
Étape 6. Définissez la langue, le format de l'heure et de la devise, le clavier ou la méthode de saisie, puis cliquez sur Suivant pour continuer.
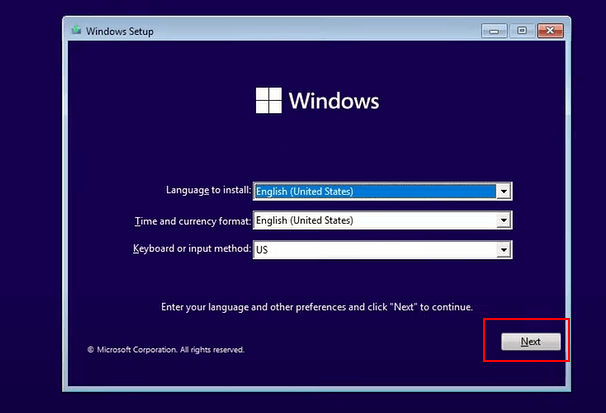
Étape 7. Cliquez sur Installer maintenant pour passer à l'étape suivante.

Étape 8. Cliquez sur Je n'ai pas de clé de produit pour continuer.
Étape 9. Sélectionnez l'édition de Windows 11 que vous souhaitez installer et cliquez sur Suivant pour continuer.

Étape 10. Cliquez pour accepter les conditions de la licence Microsoft et cliquez sur Suivant.
Étape 11. Cliquez sur Consommateur : Installer Windows uniquement sur le nouveau disque.

Étape 12. Sélectionnez le lecteur du système d'exploitation Windows 8 comme disque cible et cliquez sur Suivant pour continuer.
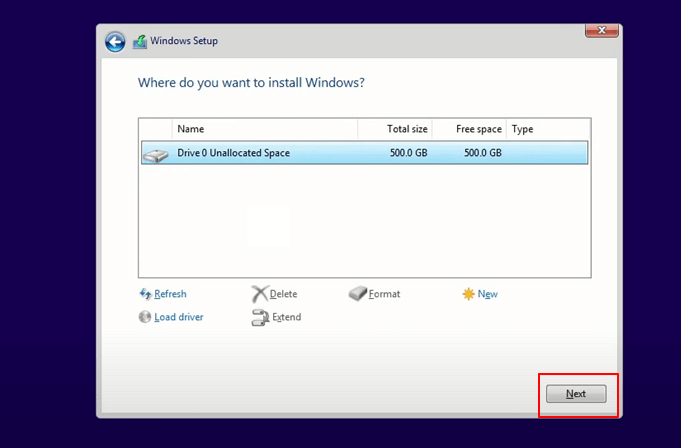
Étape 13. Attendez la fin du processus d'installation, l'ordinateur redémarre automatiquement.

Suivez ensuite le guide à l'écran pour configurer l'ordinateur. Une fois la configuration terminée, vous pouvez vous connecter et démarrer l'ordinateur à partir de Windows 11.

Conseil supplémentaire : À propos de la clé de produit Windows 11
D'après Microsoft et la plupart des geeks, la mise à niveau de Windows 8 ou 8.1 vers Windows 11 est toujours gratuite. Vous n'avez donc pas à vous soucier de la question de la clé de produit.
Bien que la mise à niveau de Windows 8 vers Windows 11 soit un peu complexe, vous pouvez le faire seul
Sur cette page, nous vous avons présenté le processus complet de mise à niveau de Windows 8.1/8 vers Windows 11.
Si vous vous demandez si vous pouvez mettre à niveau un ancien ordinateur comme Windows 8 vers Windows 11, la réponse est oui. Tant que votre ordinateur répond aux exigences de Windows 11, vous pouvez le faire vous-même. Lorsque le disque de votre système d'exploitation est en MBR et non en GPT, ne vous inquiétez pas. EaseUS Partition Master, avec sa fonction de conversion de disque, peut changer de type de disque pour vous sans perdre aucune donnée.
Bien que le processus soit un peu complexe, si vous suivez attentivement ce guide, vous pouvez installer vous-même Windows 11 sur un ordinateur Windows 8.
FAQ sur la mise à niveau de Windows 8 vers Windows 11
Si certains d'entre vous ont d'autres doutes sur la mise à niveau de Windows 8 vers Windows 11, suivez et trouvez les réponses aux questions brûlantes répertoriées ci-dessous :
1. Comment puis-je mettre à niveau mon Windows 8.1 vers Windows 11 gratuitement ?
Voici un moyen de passer de Windows 8.1 à Windows 11 avec des fichiers ISO :
- Téléchargez le fichier ISO de Windows 11.
- Cliquez avec le bouton droit sur le fichier ISO pour le monter sur un lecteur.
- Cliquez sur le lecteur monté et double-cliquez sur le fichier d'installation.
- Suivez le processus de mise à niveau de Windows 11 pour installer Windows 11 sur un PC Windows 8.1.
2. Windows 11 est-il gratuit pour les utilisateurs de Windows 8.1 ?
Oui, Windows 11 est gratuit pour les utilisateurs de Windows 8.1. Vous pouvez installer manuellement Windows 11 sur Windows 8.1 ou mettre à niveau Windows 8.1 vers Windows 10, puis obtenir les mises à jour de Windows 11 fournies par Microsoft.
3. Pouvons-nous passer de Windows 8 à Windows 11 ?
Oui, pour ce faire, vous devez d'abord créer une sauvegarde des données importantes sur Windows 8.1. Ensuite, vous pouvez suivre le guide sur cette page pour réussir la mise à niveau de Windows 8.1 vers Windows 11.
Comment pouvons-nous vous aider ?
Auteur
Mise à jour par Nathalie
Nathalie est une rédactrice chez EaseUS depuis mars 2015. Elle est passionée d'informatique, ses articles parlent surtout de récupération et de sauvegarde de données, elle aime aussi faire des vidéos! Si vous avez des propositions d'articles à elle soumettre, vous pouvez lui contacter par Facebook ou Twitter, à bientôt!
Rédigé par Lionel
Lionel est passionné de technologie informatique, il fait partie de l'équipe EaseUS depuis 8 ans, spécialisé dans le domaine de la récupération de données, de la gestion de partition, de la sauvegarde de données.
Commentaires sur les produits
-
J'adore le fait que les modifications que vous apportez avec EaseUS Partition Master Free ne sont pas immédiatement appliquées aux disques. Cela facilite grandement la simulation de ce qui se passera une fois que vous aurez effectué tous les changements. Je pense également que l'aspect général et la convivialité d'EaseUS Partition Master Free facilitent tout ce que vous faites avec les partitions de votre ordinateur.
En savoir plus -
Partition Master Free peut redimensionner, déplacer, fusionner, migrer et copier des disques ou des partitions ; convertir en local, changer l'étiquette, défragmenter, vérifier et explorer la partition ; et bien plus encore. Une mise à niveau premium ajoute une assistance technique gratuite et la possibilité de redimensionner des volumes dynamiques.
En savoir plus -
Il ne crée pas d'image à chaud de vos disques et ne les aligne pas, mais comme il est associé à un gestionnaire de partitions, il vous permet d'effectuer plusieurs tâches à la fois, au lieu de simplement cloner des disques. Vous pouvez déplacer les partitions, les redimensionner, les défragmenter, etc., ainsi que les autres outils que vous attendez d'un outil de clonage.
En savoir plus
Articles liés
-
![author icon]() Nathalie 07/03/2025
Nathalie 07/03/2025 -
Certains conseils utiles pour repartitionner la partition du disque dur de Windows XP
![author icon]() Lionel 07/03/2025
Lionel 07/03/2025 -
![author icon]() Arnaud 07/03/2025
Arnaud 07/03/2025 -
3 façons puissantes de convertir GPT en MBR dans Windows 11 [Guide 2025].
![author icon]() Arnaud 07/03/2025
Arnaud 07/03/2025
Sujets d'actualité en 2024
EaseUS Partition Master

Gérer efficacement les partitions et optimiser les disques









