Sommaire
Auteur
Actualité
Mise à jour le 07 Mar, 2025
5 façons de corriger le code d'erreur 0xc0000017 dans Windows 10
Un problème commun lors de mise à niveau/mise à jour de Windows 10, le code d'erreur 0xc0000017 "Il n'y a pas assez de mémoire disponible pour créer un dispositif de disque virtuel". Une nouvelle installation est indésirable. Par conséquent, vérifiez la solution ci-dessous, et réparez l'erreur 0xc0000017 lors de mise à niveau de Windows 10 par vous-même.
| Solutions réalisables | Dépannage étape par étape |
|---|---|
| Solution 1. Copier les fichiers système dans la configuration | Téléchargez et installez WinPE. Entrez dans l'environnement de préinstallation Windows... Étapes complètes |
| Solution 2. Nettoyer les mauvaises entrées de mémoire | Étant donné que l'ordinateur ne démarre pas, vous avez besoin de l'aide du lecteur de récupération... Étapes complètes |
| Solution 3. Déconnecter les périphériques externes | Déconnectez les périphériques externes. Redémarrez votre ordinateur et vérifiez... Étapes complètes |
| Solution 4. Mettre à jour les pilotes de la carte mère | Téléchargez le logiciel professionnel : EaseUS DriverHandy pour analyser et mettre à jour les pilotes de la carte mère... Étapes complètes |
| Solution 5. Désactiver les graphiques hybrides | Appuyez sur le bouton d'alimentation pour éteindre la station de travail. Appuyez à nouveau sur le bouton d'alimentation pour allumer... Étapes complètes |
| Gestion de la mémoire du disque dur après correction de l'erreur 0xc0000017 | Astuces bonus ! Comment tirer pleinement parti de la mémoire du disque dur de votre ordinateur... Étapes complètes |
Aperçu - Qu'est-ce que le code d'erreur 0xc0000017 ?
Le code d'erreur 0xc0000017 signifie STATUS_NO_MEMORY - Il n'y a pas assez de mémoire virtuelle ou de quotas de fichiers d'échange pour l'opération spécifiée. Cette erreur se produit si Windows 10 (ou Windows 8.1) redémarre après avoir installé une mise à jour. Un écran bleu apparaît avec le message suivant :
- Votre PC/appareil doit être réparé.
- Il n'y a pas assez de mémoire disponible pour créer un périphérique ramdisk.
- Code d'erreur : 0xc0000017
- Vous devrez utiliser des outils de récupération. Si vous n'avez pas de support d'installation (comme un disque ou un périphérique USB), contactez l'administrateur de votre PC ou le fabricant de votre PC/Périphérique.
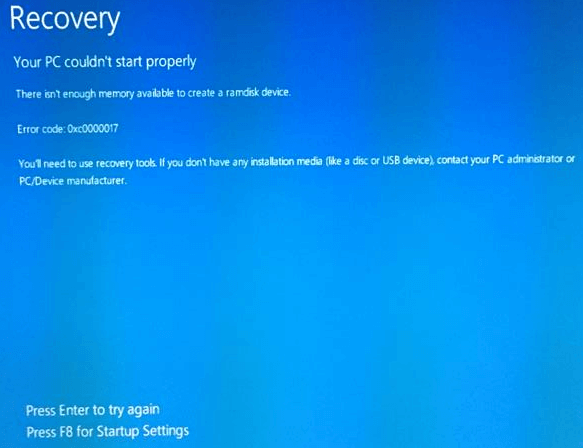
Lisez également: Comment corriger le code d'erreur 0x80070002 dans Windows Update
Scène - Pas assez de mémoire disponible pour créer un périphérique Ramdisk
"J'ai essayé de faire une mise à niveau via Windows Update, et on m'a demandé de redémarrer l'ordinateur puis de lancer la mise à niveau. J'ai fait ce qu'on m'a dit. Pendant le processus de redémarrage, l'erreur 0xc0000017 s'est produite, affichant un message 'Il n'y a pas assez de mémoire disponible pour créer un périphérique ramdisk'. En fait, le disque dur de l'ordinateur a ENORMEMENT d'espace disque inutilisé disponible. Comment réparer l'erreur et terminer la mise à niveau de Windows 10 ?"
Même avec beaucoup de RAM inutilisée, vous risquez de rester bloqué dans la mise à niveau de Windows 10 en raison d'une mémoire insuffisante sur le disque dur. Pour dire les choses plus précisément, pas assez d'espace CONTIGUÉ. Qu'implique donc le code d'erreur 0xc0000017 ? Le problème découle du fait que des zones de mémoire ont été marquées comme mauvaises par les données de configuration de démarrage (BCD) intégrées à Windows, ce qui empêche le programme d'installation de Windows 10 d'utiliser la RAM comme stockage temporaire des données. Comme il ne s'agit pas d'un problème pratique de mémoire, il peut être facilement résolu en procédant comme suit.
Résolution - Comment réparer le code d'erreur 0xc0000017 (5 solutions)
Vous allez apprendre ici cinq façons de réparer le code d'erreur 0xc0000017 en raison d'une mémoire vive insuffisante, de conflits avec des périphériques externes, de mauvais blocs de mémoire, etc. Lisez la suite pour obtenir plus de détails.
Solution 1. Corriger l'erreur 0xc0000017 en copiant les fichiers système
Vous pouvez être confronté à cette erreur si vos fichiers système sont perdus. Si vous souhaitez corriger le code d'erreur 0xc0000017, suivez les étapes ci-dessous.
Étape 1. Téléchargez et installez WinPE.
Étape 2. Entrez dans l'environnement de préinstallation de Windows et naviguez jusqu'à C:\Windows\System32\config\RegBack.
Étape 3. Copiez le fichier système sauvegardé dans la configuration, puis vous pouvez démarrer normalement.
Solution 2. Nettoyez les mauvaises entrées de mémoire pour résoudre le code d'erreur 0xc0000017
Le code d'erreur 0xc0000017 signifie qu'il n'y a pas assez de mémoire disponible pour créer un périphérique ramdisk. Par conséquent, vous pouvez corriger le code d'erreur 0xc0000017 dans Windows 10 en nettoyant les entrées de mauvaise mémoire.
Étape 1. Comme l'ordinateur n'est pas amorçable, vous avez besoin de l'aide d'un lecteur de récupération Windows 10 ou d'un disque d'installation Windows 10.
Étape 2. Connectez le disque d'installation à votre ordinateur.
Étape 3. Cliquez ensuite sur "Dépannage > Options avancées > Invite de commande" pour continuer.

Étape 4. Tapez bcdedit /enum all et appuyez sur "Entrée". Une liste de tous les emplacements mémoire étiquetés comme "mauvais" apparaîtra. Cette liste peut être retirée ou supprimée.
Étape 5. Tapez bcdedit /deletevalue {badmemory} badmemorylist et appuyez sur "Enter".
Ensuite, vous pouvez quitter et redémarrer votre PC et effectuer la mise à jour.
Solution 3. Déconnexion des périphériques externes pour corriger l'erreur 0xc0000017
Une autre façon simple et rapide de corriger l'erreur 0xc0000017 est de déconnecter les périphériques externes. Le code d'erreur 0xc0000017 peut être causé par le conflit des périphériques externes.
Étape 1. Déconnectez les périphériques externes.
Étape 2. Redémarrez votre ordinateur et vérifiez si vous avez résolu l'erreur.
Solution 4. Mettre à jour les pilotes de la carte mère pour corriger l'erreur 0xc0000017
Enfin, vous pouvez mettre à jour les pilotes de la carte mère. Vous pouvez être confronté à une erreur 0xc0000017 si votre pilote est obsolète. Vous avez également besoin d'un lecteur de récupération ou d'une clé USB WinPE car votre ordinateur ne peut pas démarrer. Alors, suivez les étapes ci-dessous pour mettre à jour les pilotes de la carte mère.
Étape 1. Visitez le site officiel du fabricant et téléchargez les derniers pilotes sur un lecteur USB.
Étape 2. Démarrez l'ordinateur non amorçable à partir du lecteur de récupération.
Étape 3. Cliquez ensuite sur "Dépannage > Options avancées > Paramètres de démarrage" pour continuer.
Étape 4. Cliquez sur "Redémarrer" et appuyez sur "F4" pour activer le mode sans échec.

Étape 5. Connectez le lecteur USB qui enregistre le dernier pilote à l'ordinateur non amorçable. Ouvrez le fichier exécutable et suivez les instructions à l'écran pour installer le pilote.
Solution 5. Désactiver les graphiques hybrides si l'erreur 0xc0000017 se produit
Les graphiques hybrides sont un concept impliquant deux cartes graphiques sur le même ordinateur. Il a été développé pour prendre en charge à la fois les hautes performances et les économies d'énergie. Certains utilisateurs disent avoir résolu l'erreur 0xc0000017 après avoir désactivé les graphiques hybrides.
Étape 1. Appuyez sur le bouton d'alimentation pour éteindre la station de travail.
Étape 2. Appuyez à nouveau sur le bouton d'alimentation pour allumer la station de travail, puis appuyez plusieurs fois sur la touche ESC pour accéder au menu de démarrage.
Étape 3. Dans le menu de démarrage, appuyez sur la touche F10 pour accéder à l'utilitaire de configuration du BIOS.
Étape 4. Cliquez sur "Advanced > Device Configurations > Hybrid Graphics", puis cliquez sur "Disable".
Étape 5. Cliquez sur "Save > Enregistrer les modifications" et quittez le BIOS.
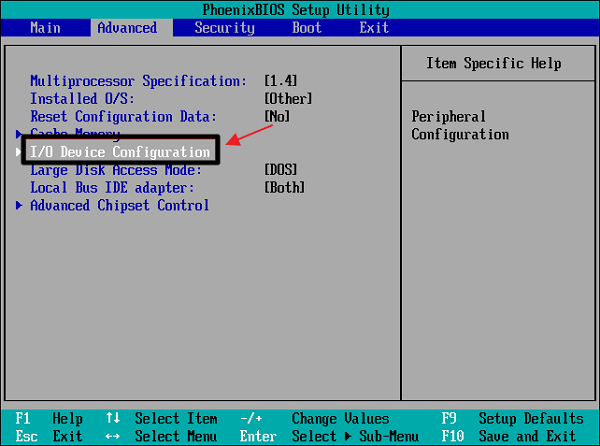
Gestion de la mémoire du disque dur après la correction de l'erreur 0xc0000017
Nous vous souhaitons bonne chance pour résoudre le problème de l'erreur 0xc0000017 lors de l'installation de Windows 10 et de la mise à jour de Windows 10. Vous trouverez ensuite des conseils bonus sur la manière d'utiliser pleinement la mémoire du disque dur de votre ordinateur en l'organisant et en la gérant de manière logique.
EaseUS Partition Master, le meilleur logiciel de partition qui existe sur le marché depuis plus de dix ans, est prêt à vous aider. Vous pouvez personnaliser les volumes de votre disque dur avec le logiciel de partition magique en redimensionnant/déplaçant votre partition, en fusionnant des partitions (en fusionnant deux partitions en une seule, c'est un bon moyen de créer un volume avec un très grand espace sans perte de données), et en divisant une partition (diviser une partition en deux ou plusieurs partitions pour prendre en charge plusieurs fonctions. C'est un bon moyen d'utiliser la mémoire du disque dur de votre ordinateur dans différentes catégories). Les deux dernières méthodes ayant déjà été détaillées, les étapes suivantes vous montreront comment redimensionner votre partition.
Étape 1. Lancez EaseUS Partition Master pour vérifier l'espace libre dans la section Gestionnaire de partitions.
- Si votre disque dur a de l'espace non alloué, passez à l'étape 3 pour créer une partition.
- Si le disque dur n'a pas d'espace non alloué, passez à l'étape 2.
Étape 2. Réduire une partition de disque pour créer de l'espace non alloué.
Cliquez avec le bouton droit de la souris sur la partition du disque cible ayant beaucoup d'espace libre et sélectionnez "Redimensionner/Déplacer".

Faites glisser l'une ou l'autre des extrémités de la partition vers la droite ou la gauche pour réduire sa taille comme le fait la flèche rouge, afin d'obtenir un espace non alloué suffisant. Vous pouvez savoir visuellement combien d'espace vous avez diminué dans la zone "Taille de la partition". Cliquez sur "OK".

Cliquez sur "Exécuter la tâche xx", puis sur "Appliquer" pour enregistrer tous les changements. Revenez à la fenêtre principale, un espace non alloué devrait apparaître sous le même disque que celui qui a été réduit.
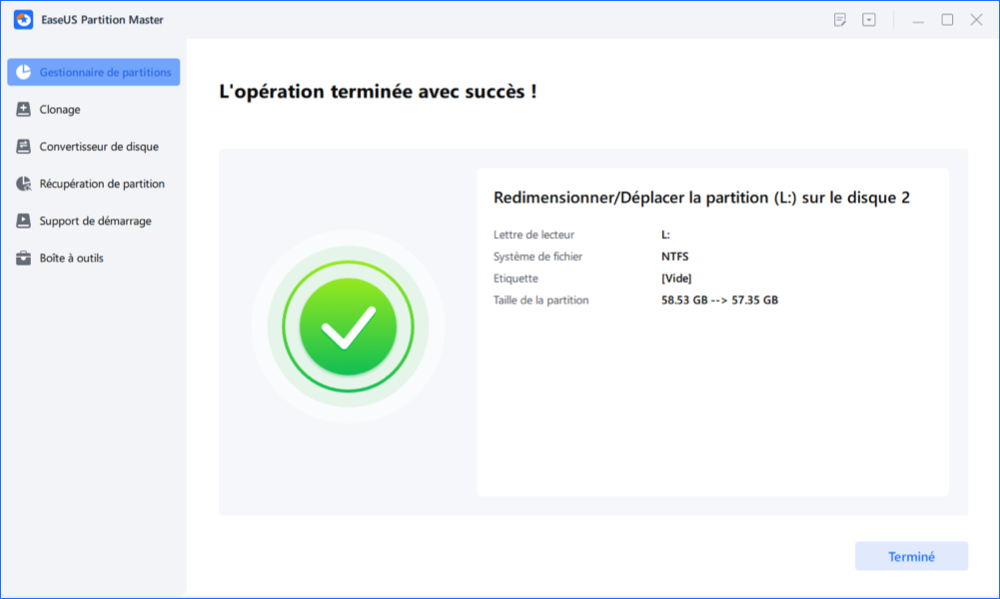
Étape 3. Créer une nouvelle partition sur un espace non alloué
La dernière étape consiste à transformer l'espace non alloué en un lecteur de partition utilisable avec un système de fichiers reconnu. Faites un clic droit sur l'espace non alloué et choisissez "Créer...".

Personnaliser les informations sur la partition en choisissant une lettre de lecteur, une étiquette de partition, un système de fichiers (NTFS, FAT32, EXT2/3/4, exFAT) et bien d'autres paramètres dans les Paramètres avancés. Cliquez sur "OK".

Enfin, cliquez sur "Appliquer" pour confirmer que vous souhaitez créer une partition sur l'espace non alloué. Répétez toutes les étapes pour partitionner un disque dur en plusieurs partitions.

Conclusion
Cet article a présenté 5 façons de corriger le code d'erreur 0xc0000017. Vous pouvez essayer l'une d'entre elles pour corriger l'erreur. Si vous souhaitez partitionner un disque dur ou modifier le système de fichiers, vous pouvez toujours exécuter EaseUS Partition Master.
FAQs sur le code d'erreur 0xc0000017
Si vous avez encore des problèmes, vous pouvez lire ces questions et réponses.
Comment corriger le code d'erreur 0xc0000017 ?
Pour corriger 0xc0000017:
- Solution 1. Corriger l'erreur 0xc0000017 en copiant les fichiers système
- Solution 2. Nettoyer les mauvaises entrées de mémoire
- Solution 3. Déconnecter les périphériques externes
- Solution 4. Mettre à jour les pilotes de la carte mère
- Solution 5. Désactiver les graphiques hybrides
Qu'est-ce que l'erreur 0x8007139f ?
L'erreur de mise à jour Windows 0x8007139f apparaît généralement après l'échec de certaines mises à jour Windows ou de bogues lors du processus de téléchargement/d'installation de la mise à jour. Un tel problème peut également se produire car certains composants système ou logiciels corrompus ont provoqué l'apparition du code d'erreur sur l'écran de votre ordinateur.
Comment corriger le code d'erreur 0x8007139f ?
Pour corriger l'erreur de mise à jour Windows :
- Vérifiez votre antivirus
- Exécutez l'outil de dépannage de Windows Update
- Exécutez des analyses SFC et DISM
- Créeà un nouveau compte utilisateur
- Réinitialisez les composants de Windows Update
- Effectuer une restauration du système
- Essayez d'installer la mise à jour manuellement
- Effectuez une mise à niveau sur place
Qu'est-ce que le code d'erreur 0xc00000e9 ?
Le code d'erreur Windows 0xc00000e9 est une erreur courante du gestionnaire de démarrage Windows qui indique soit une panne matérielle, soit un fichier système corrompu rencontré lors du processus de démarrage.
Comment pouvons-nous vous aider ?
Auteur
Mise à jour par Nathalie
Nathalie est une rédactrice chez EaseUS depuis mars 2015. Elle est passionée d'informatique, ses articles parlent surtout de récupération et de sauvegarde de données, elle aime aussi faire des vidéos! Si vous avez des propositions d'articles à elle soumettre, vous pouvez lui contacter par Facebook ou Twitter, à bientôt!
Rédigé par Lionel
Lionel est passionné de technologie informatique, il fait partie de l'équipe EaseUS depuis 8 ans, spécialisé dans le domaine de la récupération de données, de la gestion de partition, de la sauvegarde de données.
Commentaires sur les produits
-
J'adore le fait que les modifications que vous apportez avec EaseUS Partition Master Free ne sont pas immédiatement appliquées aux disques. Cela facilite grandement la simulation de ce qui se passera une fois que vous aurez effectué tous les changements. Je pense également que l'aspect général et la convivialité d'EaseUS Partition Master Free facilitent tout ce que vous faites avec les partitions de votre ordinateur.
En savoir plus -
Partition Master Free peut redimensionner, déplacer, fusionner, migrer et copier des disques ou des partitions ; convertir en local, changer l'étiquette, défragmenter, vérifier et explorer la partition ; et bien plus encore. Une mise à niveau premium ajoute une assistance technique gratuite et la possibilité de redimensionner des volumes dynamiques.
En savoir plus -
Il ne crée pas d'image à chaud de vos disques et ne les aligne pas, mais comme il est associé à un gestionnaire de partitions, il vous permet d'effectuer plusieurs tâches à la fois, au lieu de simplement cloner des disques. Vous pouvez déplacer les partitions, les redimensionner, les défragmenter, etc., ainsi que les autres outils que vous attendez d'un outil de clonage.
En savoir plus
Articles liés
-
Comment formater le disque dur Windows Server
![author icon]() Arnaud 07/03/2025
Arnaud 07/03/2025 -
Meilleur logiciel de gestion de partition portable pour Windows
![author icon]() Arnaud 07/03/2025
Arnaud 07/03/2025 -
Certains conseils utiles pour repartitionner la partition du disque dur de Windows XP
![author icon]() Lionel 07/03/2025
Lionel 07/03/2025 -
Corrigé : le système ne trouve aucun périphérique amorçable | 7 façons
![author icon]() Arnaud 07/03/2025
Arnaud 07/03/2025
Sujets d'actualité en 2024
EaseUS Partition Master

Gérer efficacement les partitions et optimiser les disques









