Sommaire
Auteur
Actualité
Mise à jour le 07 Mar, 2025
Découvrez les outils et techniques essentiels pour exécuter un test complet du disque dur Toshiba. Dans ce passage, EaseUS Software fournira des informations précieuses sur trois outils puissants pour diagnostiquer les disques durs Toshiba. Nous couvrirons EaseUS Partition Master, TOSHIBA Storage Diagnostic Tool et CMD , en soulignant leurs fonctionnalités et capacités pour tester la santé et la vitesse des disques durs Toshiba.
De nombreux utilisateurs recherchent un moyen de tester leurs disques durs Toshiba ; c'est un vrai cas d'utilisation de Reddit :
Quel diagnostic de disque dur utiliser sur les disques Toshiba ? Je souhaite vérifier l'intégrité d'un disque Toshiba. Je sais par expérience que chaque fabricant de disques durs développe son propre logiciel de diagnostic pour déterminer si un disque dur est défectueux ou en panne. J'ai consulté le site Web de Toshiba, mais je n'ai pas trouvé facilement le logiciel. Est-ce que quelqu'un sait s'il existe un logiciel de diagnostic officiel du fabricant pour Toshiba ou si vous utilisez un logiciel complètement différent ?
Que vous ayez besoin de vérifier la vitesse, l'état de santé, la température ou les secteurs défectueux de votre disque dur Toshiba, cet article de blog vous Solutionra tout au long du processus avec des explications et des étapes détaillées.
Vous trouverez ci-dessous un tableau présentant les fonctionnalités des trois outils permettant d'exécuter le test du disque dur Toshiba :
| Caractéristiques | TOSHIBA Storage Diagnostic | CMD | |
|---|---|---|---|
| Test de l'état de santé | ✔ | ✔ | ✔ |
| Vérification des secteurs défectueux | ✔ | ✔ | |
| Capacité | ✔ | ✔ | |
| Numéro de série du disque | ✔ | ||
| État de sécurité | ✔ | ✔ | |
| Vitesse d'essai | ✔ |
Exécuter le test du disque dur Toshiba - EaseUS Partition Master
EaseUS Partition Master est un logiciel puissant conçu pour gérer les partitions de disque. Avec son interface conviviale et ses fonctionnalités robustes, c'est un excellent choix pour exécuter le test du disque dur Toshiba. Téléchargez EaseUS Partition Master pour vérifier sans effort la vitesse, l'état de santé, la température et les secteurs défectueux de votre disque dur Toshiba.
Voici comment utiliser EaseUS Partition Master pour exécuter un test de vitesse du disque dur Toshiba, exécuter un test de santé du disque dur Toshiba et vérifier les secteurs défectueux sur votre disque dur Toshiba.
Ainsi, dans cette section, nous fournirons trois Solutions pour vous aider à effectuer ces tests à l'aide d'EaseUS Partition Master :
Solution 1 : Exécuter le test de vitesse du disque dur Toshiba
Étape 1. Lancez EaseUS Partition Master. Cliquez sur le bouton de téléchargement pour activer la fonction "Analyse du disque" dans la section "Découvrir".

Étape 2. Cliquez sur la liste déroulante pour choisir le lecteur cible, les données de test et la taille des blocs.

Étape 3. Une fois que tout est configuré, cliquez sur "Commencer" pour lancer le test du disque. Vous pouvez alors voir la vitesse de lecture/écriture séquentielle ou aléatoire, les I/O et les données de délai.

Solution 2 : Exécuter le test de santé du disque dur Toshiba
Étape 1. Lancez EaseUS Partition Master et cliquez sur la flèche bleue pour activer la fonctionnalité « Santé du disque » dans la section « Découvrir ».

Étape 2. Sélectionnez le disque cible et cliquez sur le bouton "Actualiser". Ensuite, vous pouvez voir l'état de santé de votre disque.

Tutoriel vidéo pour tester la santé du disque dur Toshiba :
Solution 3 : Vérifier les secteurs défectueux sur le disque dur Toshiba
Étape 1 : Ouvrez EaseUS Partition Master. Faites un clic droit sur le disque que vous voulez vérifier, puis cliquez sur "Test de surface".
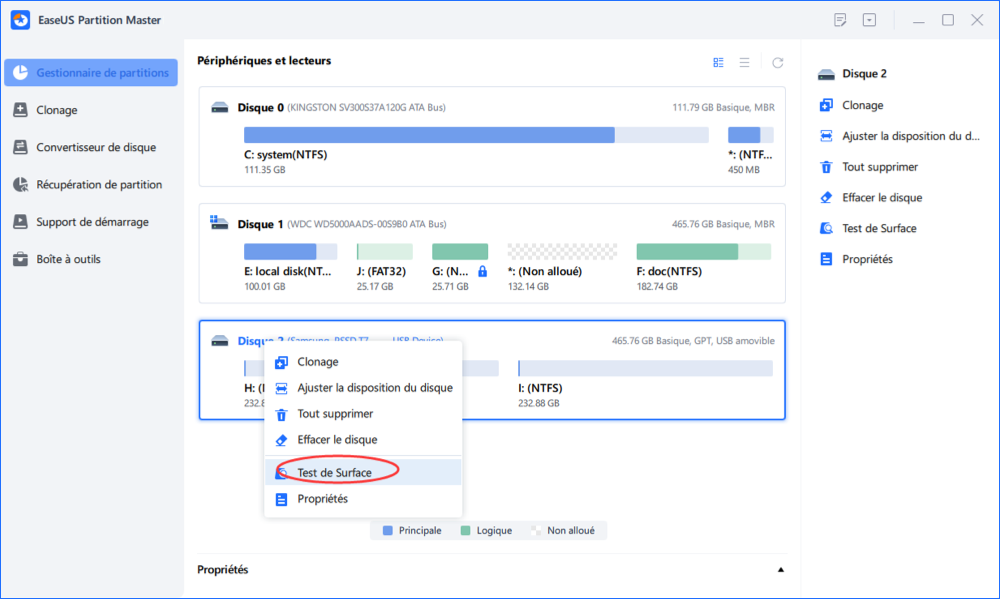
Étape 2 : L'opération sera immédiatement effectuée et tous les secteurs défectueux seront marqués en rouge.

Caractéristiques principales d'EaseUS Partition Master :
- Vérifier la santé du disque dur
- Cloner le disque dur Toshiba
- Formater le disque dur Toshiba
- Tester la température du disque dur Toshiba
- Vérifier les erreurs du disque dur
- Fusionner/diviser/créer/supprimer/redimensionner des partitions sur le disque dur Toshiba
- Initialiser un disque dur depuis Toshiba/Seagate/WD
Il est difficile de mentionner ici toutes les fonctionnalités de cet excellent outil. Si vous voulez vraiment profiter de ses fonctionnalités illimitées et incroyables, vous devez télécharger EaseUS Partition Master maintenant et libérer tout le potentiel de votre disque dur Toshiba.
Exécuter le test du disque dur Toshiba - TOSHIBA Storage Diagnostic
Bien que l'outil de diagnostic de stockage TOSHIBA soit une option réalisable pour tester votre disque dur Toshiba, nous vous recommandons d'utiliser EaseUS Partition Master pour des résultats de test plus détaillés et plus complets.
Si vous préférez toujours utiliser TOSHIBA Storage Diagnostic Tool, voici les étapes à suivre pour utiliser ce logiciel :
Étape 1. Téléchargez et installez l'outil de diagnostic du stockage Toshiba en visitant le site officiel de Toshiba.
Étape 2. Ouvrez l'outil de diagnostic de stockage Toshiba et cliquez sur le lecteur que vous souhaitez tester.
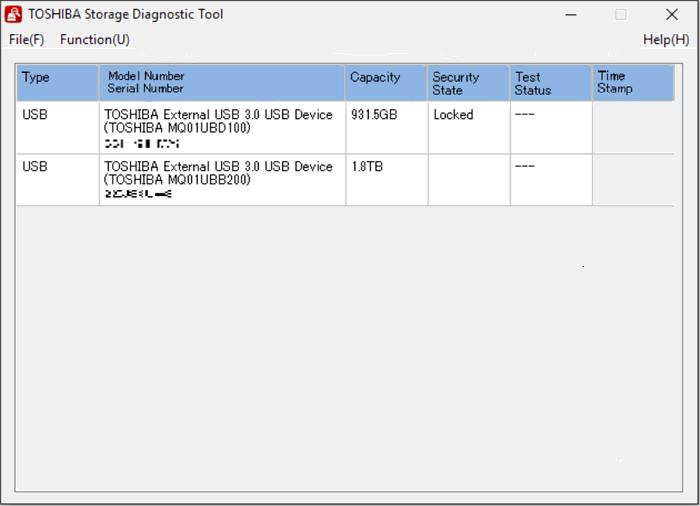
Étape 3. Cliquez maintenant sur « Fonction (U) » et « Démarrer/Arrêter l'analyse de diagnostic ».
Étape 4. Ici, vous verrez deux options, « Analyse rapide » et « Analyse complète ». Vous pouvez cliquer sur « Analyse rapide » et cliquer sur « Oui ».
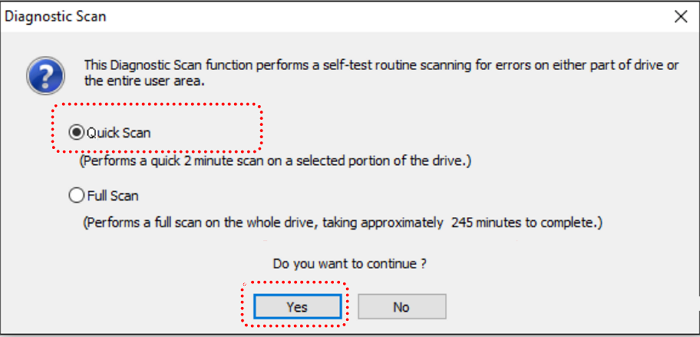
- Analyse rapide : effectue une analyse rapide du disque dur.
- Analyse complète : elle analyse l'intégralité du disque dur et prendra beaucoup de temps.
Étape 5. Dans la colonne « État du test », vous verrez la progression et les résultats des tests du disque dur TOSHIBA ciblé.
Lire également : Comment faire démarrer un ordinateur portable Toshiba à partir d'un port USB
Exécutez le test du disque dur Toshiba - CMD
Bien que CMD propose une interface de ligne de commande, il fournit deux Solutions essentiels pour tester votre disque dur Toshiba, vérifier l'état SMART et exécuter CHDKSK.
Solution 1. Vérifier l'état SMART
SMART signifie Self-Monitoring Analysis and Reporting Technology, qui examine de manière exhaustive tous les composants du disque dur. Ce processus vous fournira un rapport détaillé sur l'état et les performances du disque dur.
Suis les étapes:
Étape 1. Ouvrez l'invite de commande; tapez simplement CMD dans la zone de recherche de la barre des tâches. Une fois qu'il apparaît, faites un clic droit dessus et cliquez sur "Exécuter en tant qu'administrateur".
Étape 2. Tapez « wmic diskdrive get status » dans le CMD et appuyez sur « Entrée ».

Maintenant, si vous voyez un résultat « OK », cela signifie que votre disque dur Toshiba est sain, mais lorsque vous voyez « Pred Fail », alors vous devez être prudent car il pourrait y avoir une erreur ou un problème sur votre disque dur.
Cette ligne de commande s'applique également à la vérification de l'état du SSD sous Windows 10/11.
Solution 2. Exécuter CHDKSK
De plus, la commande CHKDSK peut vous aider à vérifier et réparer votre disque dur Toshiba.
Suis les étapes:
Étape 1. Ouvrez l'invite de commande ; tapez simplement CMD dans la zone de recherche de la barre des tâches. Une fois qu'il apparaît, faites un clic droit dessus et cliquez sur « Exécuter en tant qu'administrateur ».
Étape 2. Tapez « chkdsk C: /F/R/X » et appuyez sur « Entrée » pour tester votre disque dur Toshiba. (Ici, vous devez remplacer C par la lettre de lecteur du disque dur Toshiba.)

- Remarque :
- Si le disque dur Toshiba est actuellement utilisé, vous pouvez recevoir une invite indiquant que Chkdsk ne peut pas s'exécuter car un autre processus utilise le volume. Souhaitez-vous planifier la vérification de ce volume au prochain redémarrage du système ? (O/N). Si vous êtes d'accord avec cette suggestion, tapez simplement « Y ».
Cliquez sur le lien pour en savoir plus sur les commandes CHKDSK si vous êtes intéressé.
Pensée de l'éditeur
Après avoir exploré les différentes méthodes permettant d'exécuter un test de disque dur Toshiba, EaseUS Partition Master apparaît comme le premier choix en raison de son interface conviviale, de ses fonctionnalités complètes et de ses résultats de test fiables. Avec EaseUS Partition Master, les utilisateurs peuvent vérifier sans effort la vitesse, l'état de santé, la température et les secteurs défectueux de leurs disques durs Toshiba.
EaseUS Partition Master offre non seulement une expérience de test transparente, mais il offre également des fonctionnalités clés supplémentaires pour gérer efficacement les partitions de disque. Son interface intuitive permet aux utilisateurs de naviguer sans effort dans le logiciel, le rendant accessible aussi bien aux utilisateurs novices qu'avancés. Les options avancées fournies par EaseUS Partition Master permettent aux utilisateurs d'optimiser les performances de leur disque et de garantir la santé et la vitesse globales de leurs disques durs Toshiba.
Le tableau ci-dessous vous présente une analyse comparative des trois outils :
| Outil | Difficulté de fonctionnement | Marque prise en charge | Résultats de test |
|---|---|---|---|
| EaseUS Partition Master | Faible | Toutes les marques | Fiable |
| TOSHIBA Storage Diagnostic Tool | Moyen | Toshiba uniquement | Limité |
| CMD | Élevée | Toutes les marques | Limité |
Les trois méthodes décrites dans cet article proposent de tester les disques durs Toshiba. Cependant, EaseUS Partition Master s'impose comme le meilleur choix en raison de son interface conviviale, de ses fonctionnalités complètes et de ses résultats de tests fiables.
FAQ sur l'exécution du test du disque dur Toshiba
Avez-vous fini d'exécuter le disque dur Toshiba ? Quels outils choisissez-vous ? Si vous avez d'autres questions, vous pouvez trouver ci-dessous les réponses aux requêtes courantes :
1. Quels outils de diagnostic de disque dur dois-je utiliser sur un disque dur Toshiba ?
Les outils de diagnostic de disque dur recommandés pour les disques durs Toshiba sont EaseUS Partition Master, TOSHIBA Storage Diagnostic Tool et CMD.
2. Comment tester la vitesse du disque dur Toshiba sous Windows ?
Pour tester la vitesse de votre disque dur Toshiba sous Windows, tournez-vous vers EaseUS Partition Master. Téléchargez et lancez cet outil ; choisissez « Découverte » et sélectionnez DiskMark. Choisissez le disque dur Toshiba et suivez le Solution pour l'essayer. En deux étapes simples, vous pouvez obtenir sa vitesse.
3. Pourquoi mon disque dur Toshiba ne fonctionne-t-il pas ?
Si votre disque dur Toshiba ne fonctionne pas, cela peut être dû à divers facteurs, tels que des virus, des secteurs défectueux, des erreurs du système de fichiers, etc. Il est suggéré de rechercher des réponses en ligne ou de consulter le support technique pour connaître les étapes de dépannage spécifiques adaptées à votre situation. .
Comment pouvons-nous vous aider ?
Auteur
Mise à jour par Soleil
Soleil est passionnée d'informatique et a étudié et réalisé des produits. Elle fait partie de l'équipe d'EaseUS depuis 5 ans et se concentre sur la récupération des données, la gestion des partitions et la sauvegarde des données.
Rédigé par Arnaud
Arnaud est spécialisé dans le domaine de la récupération de données, de la gestion de partition, de la sauvegarde de données.
Commentaires sur les produits
-
J'adore le fait que les modifications que vous apportez avec EaseUS Partition Master Free ne sont pas immédiatement appliquées aux disques. Cela facilite grandement la simulation de ce qui se passera une fois que vous aurez effectué tous les changements. Je pense également que l'aspect général et la convivialité d'EaseUS Partition Master Free facilitent tout ce que vous faites avec les partitions de votre ordinateur.
En savoir plus -
Partition Master Free peut redimensionner, déplacer, fusionner, migrer et copier des disques ou des partitions ; convertir en local, changer l'étiquette, défragmenter, vérifier et explorer la partition ; et bien plus encore. Une mise à niveau premium ajoute une assistance technique gratuite et la possibilité de redimensionner des volumes dynamiques.
En savoir plus -
Il ne crée pas d'image à chaud de vos disques et ne les aligne pas, mais comme il est associé à un gestionnaire de partitions, il vous permet d'effectuer plusieurs tâches à la fois, au lieu de simplement cloner des disques. Vous pouvez déplacer les partitions, les redimensionner, les défragmenter, etc., ainsi que les autres outils que vous attendez d'un outil de clonage.
En savoir plus
Articles liés
-
Comment partitionner un disque dur externe sous Windows 10/8/7
![author icon]() Nathalie 07/03/2025
Nathalie 07/03/2025 -
Comment mettre à niveau le disque dur Xbox One [Guide avec images]
![author icon]() Arnaud 07/03/2025
Arnaud 07/03/2025 -
Logiciel gratuit de clonage de disque dur vers SSD pour Windows
![author icon]() Arnaud 07/03/2025
Arnaud 07/03/2025 -
Puis-je exécuter un test de vitesse de disque sous Windows 10 ? Bien sûr, votre guide ici 2025
![author icon]() Arnaud 07/03/2025
Arnaud 07/03/2025
Sujets d'actualité en 2024
EaseUS Partition Master

Gérer efficacement les partitions et optimiser les disques









