Sommaire
![]() A propos de l'auteur
A propos de l'auteur
![]() Avis et récompenses
Avis et récompenses
| Des solutions réalistes | Dépannage étape par étape |
|---|---|
| Correction 1. Vider le stockage système sur Mac en vidant la corbeille | Pour les fichiers que vous ne voulez pas voir dans la corbeille, faites-les glisser dans la corbeille... Lire la suite |
| Correction 2. Supprimer les données du système Mac en effaçant les instantanés Time Machine | Si vous vous demandez comment supprimer les données système de Mac, effacer les snapshots de Time Machine... Lire la suite |
| Correction 3. Supprimer les sauvegardes iOS inutiles pour vider le stockage système sur Mac | Si vous avez des sauvegardes d'iPhone sur votre Mac, vous pouvez les découvrir dans le Finder ou... Lire la suite |
| Correction 4. Supprimer les fichiers cache dans la bibliothèque pour effacer les données de stockage du système | Les fichiers cache sont principalement créés lors de l'utilisation d'applications sur Mac. Même s'ils peuvent... Lire la suite |
| Correction 5. Mise à jour de la version de macOS pour supprimer les données système de Mac | Il s'agit d'une autre façon d'effacer le stockage du système sur Mac. Il faut donc penser à mettre à jour votre... Lire la suite |
Pourquoi supprimer les données du système Mac
Vous vous inquiétez de savoir ce qui cause l'espace excessif sur votre Mac ? Sachez qu'il est possible d' effacer l'espace de stockage du système sur Mac sans aucun problème ! Vous devez être aux prises avec des problèmes de stockage et essayer de libérer de l'espace sur votre Mac. Vous pouvez donc aller dans le menu Général et trouver les paramètres de stockage pour voir les détails de ce qui réduit l'espace sur votre macOS Ventura.
Si vous vous demandez pourquoi vous devez supprimer les données système de votre Mac, nous vous informons qu'il est essentiel d'éliminer les sauvegardes iOS obsolètes, qui occupent un espace redondant sur votre Mac. Cependant, découvrons sans plus attendre les 5 meilleures façons d'effacer le stockage système sur Mac.
Outre les 5 méthodes, nous proposons également aux utilisateurs une vidéo éclairante sur la manière de vider le stockage système sur Mac. Voici donc les principaux points à prendre en compte :
- 00:18 Nettoyer les fichiers cachés sur Mac
- 00:38 Utiliser iCloud pour optimiser le stockage
- 02:58 Contacter l'assistance Apple
Correction 1. Vider le stockage système sur Mac en vidant la corbeille
Pour les fichiers que vous ne souhaitez pas voir figurer dans la corbeille, le fait de les faire glisser dans la corbeille n'indique pas qu'ils ont été complètement supprimés de votre Mac. En revanche, si vous choisissez de vider la Corbeille sur Mac, vous supprimez tout le stockage du système.
Les utilisateurs doivent souvent se souvenir des fichiers à supprimer de la corbeille, ce qui facilite leur accumulation. C'est l'une des principales raisons pour lesquelles ces fichiers représentent une part plus importante du stockage du système. Par conséquent, il est fortement recommandé de supprimer régulièrement les données du système Mac à l'aide des étapes mentionnées ci-dessous :
Étape 1. Appuyez sur l'icône de la Corbeille et maintenez-la sur le Dock.
Étape 2. Vous verrez apparaître le message "vider la corbeille". Alors, allez-y !
Étape 3. Vous pouvez vider la corbeille en appuyant sur les touches Commande + Maj en lançant Finder.
Étape 4. Sélectionnez "Supprimer". Optez pour le Finder si vous souhaitez vider la corbeille automatiquement. Pour cela, vous devez sélectionner Préférences et choisir Avancé. Ensuite, n'oubliez pas de sélectionner "Éliminer les éléments de la corbeille après 30 jours".
Par ailleurs, vous pouvez également vider la corbeille en utilisant le raccourci "Déplacer vers la corbeille" sur Mac.
Correction 2. Supprimer les données du système Mac en effaçant les instantanés Time Machine
Si vous vous demandez comment supprimer les données du système Mac, la meilleure solution consiste à effacer les instantanés de Time Machine. Votre MacBook conserve une réplique fonctionnelle de la sauvegarde Mac Time Machine si le disque externe n'est pas disponible. Voici donc les étapes à suivre pour effacer manuellement les données système :
Étape 1. Lancez Terminal via Launchpad ou Spotlight.
Etape 2. Appuyez sur la touche "Retour" du clavier après avoir tapé tmutil listlocalsnapshotdates, et vous trouverez rapidement un large éventail de sauvegardes effectuées par dates.
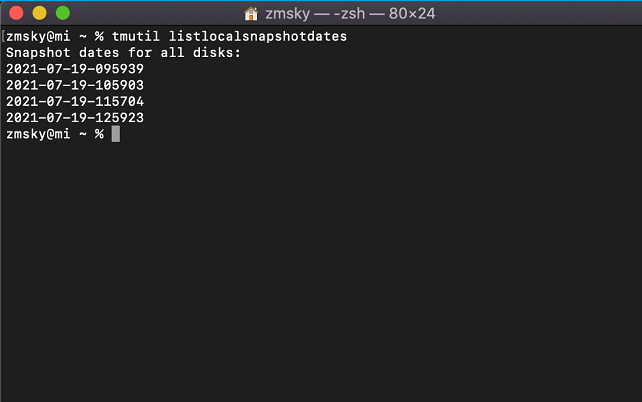
Étape 3. Pour supprimer une sauvegarde, il est recommandé de taper tmutil deletelocalsnapshots "xxxxxxx" dans le terminal Mac. Ensuite, indiquez le mot de passe correct pour le compte d'utilisateur au cas où il vous serait demandé d'entrer, et appuyez sur Retour.
[Note : Ici, xxxxxxx implique les données de sauvegarde que vous êtes prêt à éliminer].
Correction 3. Supprimer les sauvegardes iOS inutiles pour libérer le stockage du système
Avez-vous des sauvegardes d'iPhone sur votre Mac ? Si oui, vous les trouverez peut-être dans le Finder ou dans les versions obsolètes de macOS utilisées par iTunes. Suivez les étapes ci-dessous :
Étape 1. Lancez le Finder.
Étape 2. Dans le menu de gauche, choisissez votre iPhone.
Étape 3. Choisissez "Gérer les sauvegardes".
Étape 4. Mettez en évidence les sauvegardes dont vous n'avez plus besoin.
Étape 5. Cliquez sur l'option "Supprimer la sauvegarde" après avoir confirmé votre choix.
Si vous ne trouvez pas votre appareil, cela signifie que vous n'avez pas de sauvegarde sur le Mac. Il est donc préférable de sauvegarder votre iPhone à l'aide d'iCloud.
Vous utilisez macOS Mojave ou une version plus ancienne ? Si c'est le cas, vous devrez utiliser le défunt iTunes. Suivez les étapes ci-dessous :
Étape 1. Lancez iTunes.
Étape 2. Choisissez iTunes en haut à gauche ; ensuite, cliquez sur "Préférences".
Étape 3. Sélectionnez l'onglet Appareils dans la fenêtre qui s'affiche.
Étape 4. Mettez en évidence les sauvegardes qui ne sont plus nécessaires.
Étape 5. Cliquez sur "Supprimer la sauvegarde".
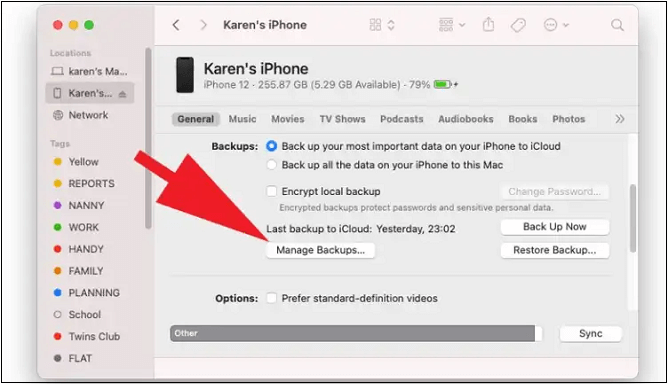
Correction 4. Supprimer les fichiers cache dans la bibliothèque pour effacer les données de stockage du système
Les fichiers cache sont principalement créés lors de l'utilisation d'applications sur Mac. Même s'ils peuvent réduire le temps de chargement des sites web et des applications lors de leur réouverture. La mémoire sera affectée s'il y a trop de vieux caches. Pour gagner de l'espace sur Mac, vous pouvez supprimer les fichiers inutiles ou renommer les fichiers temporaires :
Étape 1. Lancez le Finder et choisissez "Aller au dossier".
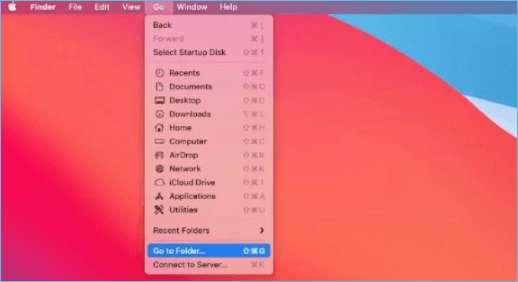
Étape 2. Entrez ~/Library/Caches/, et appuyez sur Entrée.
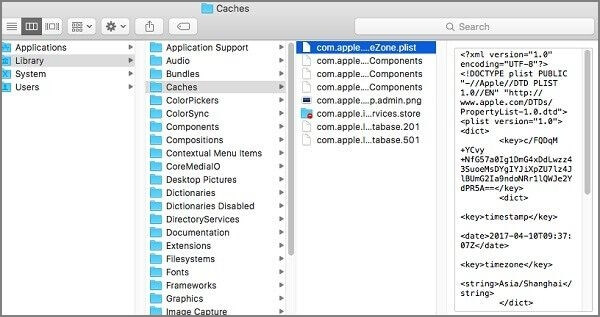
Choisissez les fichiers de cache nécessaires à éliminer une fois que le dossier des caches de Mac apparaît.
Lecture connexe: Récupération du cache sur Mac : Comment récupérer les fichiers cache supprimés sur Mac
Correction 5. Mise à jour de la version de macOS pour supprimer les données système de Mac
Il s'agit d'une autre façon d'effacer le stockage du système sur Mac. N'oubliez pas de terminer la dernière mise à jour de macOS. Si vous installez une mise à jour pour votre Mac mais que vous ne l'exécutez pas, vous risquez d'utiliser une grande partie de la capacité du système sur votre disque dur. Le stockage système de votre Mac peut être libéré par la mise à niveau. Un problème lié à macOS peut également consommer beaucoup d'espace disque. Il se peut que votre Mac reçoive un correctif pour ce problème également.
Récupérer les données système supprimées sur Mac avec le logiciel de récupération
Vos données ont été perdues accidentellement ? Voulez-vous toutes les récupérer ? Il est maintenant possible de récupérer les données système supprimées sur votre MacBook avec le logiciel professionnel EaseUS Data Recovery Wizard for Mac.
Un tel outil de récupération de premier ordre peut récupérer des fichiers supprimés Mac de toutes tailles, y compris un seul document Office Word et un grand nombre d'images que vous enregistrez sur votre Mac, dans diverses circonstances de perte de données. Voici les principaux scénarios de perte de données à partir desquels vous pouvez récupérer les fichiers dus au formatage, à la repartition, au crash du système, à la perte de la partition de suppression et à l'attaque de virus.
D'autre part, cet outil professionnel est considéré comme le meilleur logiciel de récupération de données Mac, qui peut récupérer n'importe quelle quantité de données perdues à la suite d'un fichier supprimé accidentellement, comme la récupération de la corbeille Mac, en trois actions sans effort.
Étape 1. Sélectionnez l'emplacement du disque (il peut s'agir d'un disque dur interne/SSD ou d'un périphérique de stockage amovible) où vous avez perdu des données et des fichiers. Cliquez sur le bouton "Analyser".

Étape 2. Le logiciel exécute une analyse rapide et une analyse approfondie et s'efforce de trouver le plus grand nombre possible de fichiers supprimés sur le volume sélectionné.

Étape 3. Dans les résultats de l'analyse, sélectionnez le ou les fichiers et cliquez sur le bouton "Récupérer" pour les récupérer..

Résumé
Cet article conclut en expliquant pourquoi vous devez supprimer le stockage système sur Mac et en décrivant 5 façons différentes de le faire. L'option la plus simple et la plus efficace est d'utiliser un nettoyeur Mac spécialisé comme EaseUS Data Recovery Wizard for Mac. Des dizaines de gigaoctets de capacité de stockage sur votre Mac peuvent être consommés par des fichiers de cache et des sauvegardes Time Machine dans le stockage des informations système.
macOS devrait s'en charger afin que vous ne manquiez jamais d'espace disque. Cependant, essayez EaseUS Data Recovery Wizard for Mac si vous souhaitez effectuer un nettoyage des données système ou supprimer l'espace inutile sur votre Mac. La quantité d'espace que vous récupérerez après cela pourrait vous surprendre.
FAQ sur supprimer les données du système Mac
Les FAQ détaillées sont données ci-dessous si vous souhaitez mieux comprendre ce sujet :
1. Pourquoi mon Mac est-il plein de données système ?
Les instantanés locaux quotidiens créés par Time Machine sont l'une des principales causes de l'encombrement du système. Bien que vous puissiez penser qu'Apple ne génère que des instantanés régionaux sur votre mémoire de démarrage, les sauvegardes de Time Machine sont également conservées localement.
2. Comment libérer le disque de démarrage du Mac ?
Suivez les étapes ci-dessous pour libérer de l'espace sur le disque dur de votre Macintosh :
- Débarrassez-vous de la corbeille et des dossiers de téléchargement.
- Éliminer les instantanés de la machine à voyager dans le temps
- Supprimer les sauvegardes iPadOS et iOS obsolètes
- Désinstaller les applications qui ne sont pas utilisées
- Envoyez vos fichiers les plus volumineux ou exportez-les
- Repérer et éliminer les fichiers en double
- Éliminer les fichiers système inutilisés
3. Comment effacer le cache et le courrier indésirable de mon système Mac ?
Suivez les étapes ci-dessous pour éliminer les déchets et le cache du système sur un Mac :
- Lancer le Finder
- Maintenir la touche Commande+Maj+G
- Appuyez sur Entrée après avoir tapé /Library/Caches dans la section du chemin d'accès.
- Vous remarquerez peut-être les fichiers de cache juste après l'apparition de la fenêtre
- Seul le contenu de chaque dossier doit être retiré au fur et à mesure que vous le parcourez
4. Comment effacer les données du système Mas sans logiciel ?
Suivez les étapes ci-dessous une fois que vous vous êtes mis d'accord sur la suppression :
- Sélectionnez l'option Aller, puis choisissez Aller au dossier dans la barre de menu après avoir cliqué sur le Finder.
- Vous devez taper ~/Bibliothèque/Caches dans le champ de recherche et appuyer sur la touche Entrée.
- Sur votre smartphone, supprimez les dossiers liés aux applications dont vous n'avez plus besoin.
- Pour les autres répertoires que vous souhaitez supprimer, suivez la même procédure.
- Enfin, après avoir éliminé les fichiers inutiles, n'oubliez pas de vider la Corbeille.
Cette page vous a-t-elle aidé ?
Mise à jour par Mélanie
Mélanie est une rédactrice qui vient de rejoindre EaseUS. Elle est passionnée d'informatique et ses articles portent principalement sur la sauvegarde des données et le partitionnement des disques.
-
EaseUS Data Recovery Wizard est un puissant logiciel de récupération de système, conçu pour vous permettre de récupérer les fichiers que vous avez supprimés accidentellement, potentiellement perdus à cause de logiciels malveillants ou d'une partition entière du disque dur.
En savoir plus -
EaseUS Data Recovery Wizard est le meilleur que nous ayons vu. Il est loin d'être parfait, en partie parce que la technologie avancée des disques d'aujourd'hui rend la récupération des données plus difficile qu'elle ne l'était avec la technologie plus simple du passé.
En savoir plus -
EaseUS Data Recovery Wizard Pro a la réputation d'être l'un des meilleurs logiciels de récupération de données sur le marché. Il est livré avec une sélection de fonctionnalités avancées, notamment la récupération de partitions, la restauration de lecteurs formatés et la réparation de fichiers corrompus.
En savoir plus
Articles liés
-
Comment utiliser le disque de démarrage d'installateur macOS sur votre Mac
![author icon]() Soleil 27 Sep, 2024
Soleil 27 Sep, 2024 -
Comment visionner les vidéos de la Dashcam Tesla [Model X, Model 3, et Model Y]
![author icon]() Mélanie 16 Dec, 2024
Mélanie 16 Dec, 2024 -
Comment réparer les dossiers ou fichiers grisés sur Mac
![author icon]() Lionel 16 Dec, 2024
Lionel 16 Dec, 2024 -
[Résolu] Récupération de données à partir de disque dur/partition RAW
![author icon]() Lionel 16 Dec, 2024
Lionel 16 Dec, 2024
