Échec de la sauvegarde/restauration de Time Machine
Les utilisateurs de Mac, qui utilisent actuellement macOS Catalina ou Mojave, signalent qu'ils rencontrent un problème avec Time Machine. Il s'agit principalement de la sauvegarde Time Machine qui n'a pas réussi à sauvegarder les fichiers programmés sur les disques de sauvegarde configurés, qu'il s'agisse du lecteur Time Capsule ou d'un lecteur tiers. Par conséquent, comment réparer la sauvegarde Time Machine devient le sujet que nous allons aborder ici.
Vous pouvez poursuivre votre lecture ou passer directement à la question et à la solution qui vous préoccupent le plus.
| Des solutions viables | Dépannage étape par étape |
|---|---|
| Problème 1. Impossible de sauvegarder ou de restaurer | Vérifiez la configuration requise par Time Machine > vérifiez votre Mac...Etapes complètes |
| Problème 2. Sauvegarde corrompue | Créer une nouvelle sauvegarde > redémarrer Time Machine > réparer avec la commande terminal...Etapes complètes |
| Problème 3. Sauvegarde manquante | Télécharger le logiciel pour récupérer les sauvegardes manquantes > réparer les sauvegardes non reconnues...Etapes complètes |
Problème 1. Impossible de sauvegarder ou de restaurer votre Mac à l'aide de Time Machine
L'un des phénomènes qui font échouer la sauvegarde Time Machine est que vous ne pouvez pas sauvegarder ou accéder à une sauvegarde Time Machine existante, ou que la restauration à partir d'une sauvegarde antérieure ne fonctionne pas. Selon les instructions officielles d'Apple (https://support.apple.com/en-us/HT204157), lorsque vous rencontrez un problème avec Time Machine, vérifiez les éléments suivants si vous voyez une alerte indiquant que Time Machine est incapable de sauvegarder vos données, ou si vous ne pouvez pas sélectionner votre disque de sauvegarde dans les préférences de Time Machine.
Solution 1. Vérifiez la configuration requise par Time Machine
- Disque dur externe connecté à un port USB, FireWire ou Thunderbolt de votre Mac
- Time Capsule ou serveur macOS sur votre réseau
- Disque dur externe connecté au port USB d'une station de base AirPort Extreme (802.11ac) sur votre réseau
Solution 2. Vérifiez votre Mac
- Assurez-vous que les logiciels de votre Mac sont à jour.
- Redémarrez votre Mac et voyez si le problème persiste.
Solution 3. Vérifiez votre station de base AirPort
- Si vous utilisez une Time Capsule AirPort ou un disque connecté à une station de base AirPort Extreme, assurez-vous que le micrologiciel AirPort est à jour.
- Redémarrez votre station de base et voyez si le problème persiste. Pour redémarrer, débranchez la station de base du secteur pendant 5 secondes, puis rebranchez-la.
Solution 4. Vérifiez votre connexion réseau
Si vous effectuez une sauvegarde sur un serveur, un AirPort Time Capsule ou un disque connecté à votre station de base AirPort Extreme, assurez-vous que votre Mac est connecté au même réseau que votre disque de sauvegarde. Vous pouvez sélectionner votre réseau sans fil dans le menu d'état Wi-Fi.
Solution 5. Vérifiez votre sauvegarde
Si vous sauvegardez sur un serveur, une Time Capsule AirPort ou un disque connecté à votre station de base AirPort Extreme, vérifiez que votre sauvegarde Time Machine actuelle ne présente aucun problème susceptible d'empêcher les sauvegardes ultérieures :
- Tout en maintenant la touche Option de votre clavier enfoncée, cliquez sur le menu Time Machine dans la barre de menus, puis choisissez Vérifier les sauvegardes.
- Si Time Machine trouve un problème avec votre sauvegarde, il affiche un message avec des détails. Suivez les instructions à l'écran.
Solution 6. Vérifiez vos lecteurs
- Si vous utilisez un disque connecté à un port de votre Mac ou de la station de base AirPort Extreme, assurez-vous que le disque est allumé.
- Si vous utilisez un hub USB ou un dispositif similaire, essayez de connecter le disque directement à votre Mac ou à la station de base.
- Si vous sauvegardez sur un disque externe tiers, vérifiez auprès du fabricant du disque que le micrologiciel du disque est à jour.
- Si vous sauvegardez sur un disque externe, vérifiez le formatage du disque. Time Machine exige qu'un disque externe soit formaté comme un disque de démarrage Mac : Mac OS Extended (Journaled) avec une table de partition GUID (GPT). Si vous sélectionnez un lecteur formaté différemment pour l'utiliser avec Time Machine, votre Mac vous invite automatiquement à l'effacer pour Time Machine.
- Le reformatage d'un disque efface toutes les données stockées sur le disque. Il est donc préférable de déplacer d'abord les fichiers importants sur un autre disque.
Si votre disque est déjà correctement formaté, désactivez Time Machine, puis vérifiez qu'il ne présente aucun problème :
- Pour vérifier le disque d'un AirPort Time Capsule, suivez les étapes de vérification d'un disque AirPort Time Capsule.
- Pour vérifier un disque externe connecté à votre Mac, ouvrez l'Utilitaire de disque à partir du dossier Utilitaires de votre dossier Applications. Utilisez ensuite la fonction Premiers secours de l'Utilitaire de disque pour vérifier votre disque. Faites de même pour votre disque de démarrage.
- Vous pouvez réactiver Time Machine une fois que vos disques ont été vérifiés ou réparés avec succès.
Problème 2. La sauvegarde de Time Machine est corrompue
Qu'est-ce qu'une sauvegarde Time Machine corrompue ? Vous trouverez ci-dessous quelques symptômes de corruption de sauvegarde.
- Échec de la sauvegarde Time Machine
- Impossible d'accéder aux sauvegardes de Time Machine
- Time Machine demande sans cesse de créer de nouvelles sauvegardes
- Recherche de sauvegardes Time Machine qui prennent du temps
- Le disque ou le périphérique externe Time Machine n'est plus reconnu.

Comment réparer une sauvegarde Time Machine corrompue ? Selon certains utilisateurs expérimentés et geeks professionnels, lorsque Time Machine est corrompu, il peut être réparé par les quatre méthodes de dépannage suivantes.
Solution 1. Créez une nouvelle sauvegarde
Si Time Machine vous demande sans cesse de créer de nouvelles sauvegardes, cliquez sur Créer une nouvelle sauvegarde pour lancer la nouvelle sauvegarde. Ainsi, elle pourra fonctionner sans problème par la suite.
Solution 2. Redémarrez Time Machine
Redémarrer Time Machine plusieurs fois peut également aider. Il se peut que vous deviez mettre Time Machine sur On-Off-On, puis redémarrer Time Machine à nouveau.
Solution 3. Remplacez le disque dur
Une autre solution pour réparer Time Machine consiste à configurer un nouveau disque dur externe avec Time Machine comme disque de sauvegarde.
Solution 4. Réparez Time Machine corrompu avec la commande Terminal
Si Time Machine ne répond plus ou ne fonctionne plus sur Mac, il devient difficile de réparer Time Machine corrompu, mais cela peut être résolu avec la commande Terminal.
- Avis :
- Avant de commencer le processus, vous devez arrêter Time Machine : Time Machine Preferences > Toggle Time Machine 'OFF'.
- Étape 1 : Ouvrez le Terminal sur Mac et tapez : $ sudo su - et appuyez sur Retour.
- Etape 2 : Tapez : $ chflags -R nouchg "/Volumes/.sparsebundle" et appuyez sur Retour.
- Si vous ne connaissez pas le nom de la MT, allez sur Préférences Time Machine et vérifiez. Ou tapez : $ ls "/Volumes/ et appuyez sur Retour.
- Etape 3 : Tapez : $ hdiutil attach -nomount -readwrite -noverify -noautofsck "/Volumes/.sparsebundle" et appuyez sur Retour.
- Etape 4 : Tapez la commande ci-dessous et appuyez sur Retour à chaque fois :
/dev/disk5 GUID_partition_scheme
/dev/disk5s1 EFI
/dev/disk5s2 Apple_HFS - Etape 5 : Tapez : $ fsck_hfs -drfy /dev/diskxs2 et appuyez sur Retour. Après cela, si vous recevez le message 'The volume was repaired successfully', félicitations.
Mais si le terminal vous avertit que 'Le volume n'a pas pu être réparé', détendez-vous et continuez avec la commande suivante. - Etape 6 : Tapez : $ fsck_hfs -p /dev/diskxs2 et appuyez sur Retour.
- Etape 7 : Tapez : $ fsck_hfs -drfy /dev/diskxs2 et appuyez sur Retour. Attendez que le processus se termine.
- Étape 8 : Tapez : $ vi "/Volumes//.sparsebundle/com.apple.TimeMachine.MachineID.plist" et appuyez sur Retour.
Changez la valeur de l'entier de 2 à 0 dans ce fichier.
Problème 3. Sauvegardes Time Machine manquantes
Lorsque vous ne pouvez pas accéder à Time Machine ou que Time Machine est corrompu, il est fortement recommandé de récupérer d'abord les données de sauvegarde. Comment ?
Solution 1. Récupérer une image de sauvegarde manquante avec le logiciel
Si le disque de sauvegarde Time Machine peut être ouvert mais que rien n'apparaît, le meilleur moyen est d'analyser et de restaurer tous les fichiers perdus Backups.backupdb de Time Machine. Ici, nous aimerions vous recommander d'essayer EaseUS Data Recovery Wizard for Mac qui aide les utilisateurs à restaurer toutes les données perdues dans différentes situations en seulement 3 étapes. Téléchargez EaseUS Data Recovery Wizard pour Mac et restaurez les sauvegardes Time Machine maintenant :
Étape 1. Sélectionnez l'emplacement où vos données et fichiers importants ont été supprimés et cliquez sur le bouton "Analyser".

Étape 2. Le logiciel effectue une analyse rapide et une analyse approfondie et s'efforce de trouver le plus grand nombre possible de fichiers supprimés sur le volume sélectionné.

Étape 3. Les résultats de l'analyse s'affichent dans le volet de gauche. Il suffit de sélectionner le(s) fichier(s) et de cliquer sur le bouton "Récupérer" pour les récupérer.

De plus, si vous avez perdu des fichiers sur Mac ou sur des périphériques de stockage externes, vous pouvez également utiliser le logiciel de récupération de données EaseUS Mac pour récupérer des fichiers supprimés sur Mac sans sauvegarde Time Machine facilement.
Solution 2. Réparer un lecteur Time Machine non reconnu
Lorsque le disque de sauvegarde Time Machine ou le disque dur externe n'est pas reconnu et que, par conséquent, les sauvegardes sont manquantes, vous pouvez d'abord le monter sur Mac, puis exécuter S.O.S. sur le disque Time Machine avec l'utilitaire de disque.
Étape 1 : connectez le disque dur externe de sauvegarde Time Machine au Mac. Lancez l'Utilitaire de disque, vérifiez le disque dur externe dans le panneau de gauche.
Vous verrez que le disque dur externe est grisé, marqué comme sans titre. (Sans titre signifie non monté sur l'ordinateur Mac).

Étape 2 : Sélectionnez le disque dur externe sans titre et cliquez sur le bouton "Monter" dans la barre de l'utilitaire de disque.

Étape 3 : Sélectionnez le lecteur Time Machine au niveau du lecteur dans le panneau gauche de l'Utilitaire de disque et exécutez S.O.S..
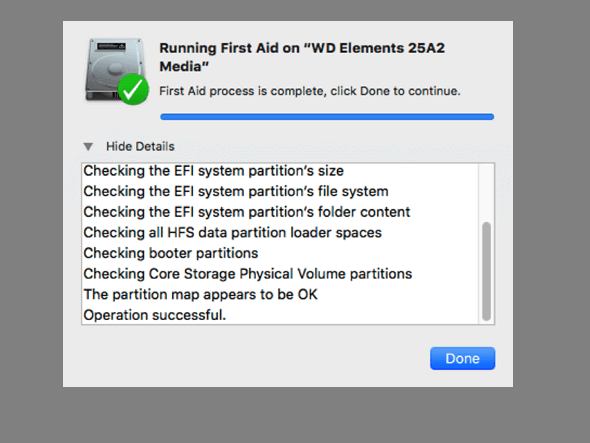
Étape 4 : Sélectionnez le lecteur Time Machine au niveau du volume et exécutez S.O.S..
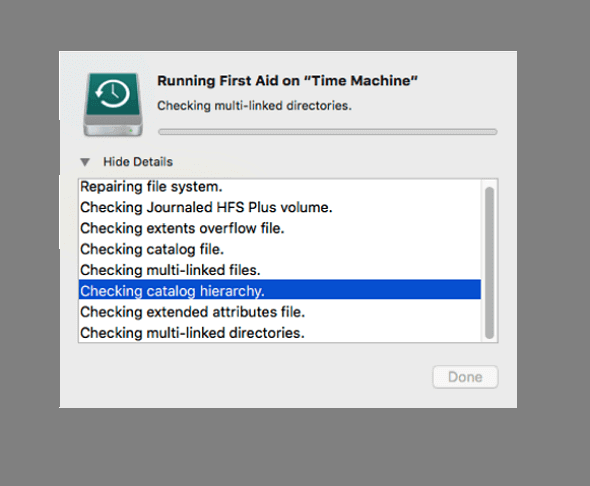
Attendez la fin du processus, vérifiez si l'ordinateur Mac peut reconnaître votre disque de sauvegarde et ouvrez-le à nouveau dans Time Machine.
Conclusion
En ce qui concerne le sujet "échec de la sauvegarde Time Machine" et "comment réparer une sauvegarde Time Machine", nous avons rassemblé toutes les solutions possibles pour vous aider à résoudre les différents problèmes liés à Time Machine sur votre Mac. Si vous rencontrez d'autres problèmes avec Time Machine, cliquez pour obtenir d'autres conseils sur Time Machine dans la collection suivante.
Ces informations vous-ont elles été utiles ?
Articles associés
-
Comment récupérer les fichiers supprimés après avoir vidé la corbeille de Mac
![author icon]() Nathalie/Dec 16, 2024
Nathalie/Dec 16, 2024 -
[Résolu] Le dossier Mac Documents est vide ! Comment le réparer ?
![author icon]() Lionel/Dec 16, 2024
Lionel/Dec 16, 2024 -
Comment récupérer les données de partition HFS, HFS+ sur Mac
![author icon]() Nathalie/Jan 13, 2025
Nathalie/Jan 13, 2025 -
![author icon]() Nathalie/Dec 16, 2024
Nathalie/Dec 16, 2024
