On ne saurait trop insister sur la nécessité de sauvegarder régulièrement votre ordinateur. Si vous êtes comme la grande majorité des personnes qui utilisent des Mac, un grand nombre de documents et de données hautement essentiels sont stockés sur les dispositifs de stockage de votre système. Si vous subissez une perte de données catastrophique, les conséquences peuvent être graves et se manifester de plusieurs façons pour vous. Si nous voulons profiter des avantages de la vie dans un environnement numérique, nous devons être prêts à accepter ce risque comme l'un des risques qui l'accompagnent.
Les méthodes de sauvegarde des données ne se concurrencent pas les unes les autres, donc si vous voulez vous assurer que vos informations sont en sécurité, vous devriez envisager de générer plus d'une sauvegarde. Voyons comment créer une sauvegarde sur votre Mac afin que, même si un événement inattendu vous fait perdre vos données, vous n'ayez pas à vous inquiéter de leur perte définitive.

Partie 1. Pourquoi sauvegarder les ordinateurs Mac ?
La création de sauvegardes à intervalles réguliers est universellement reconnue dans le monde entier comme une pratique recommandée. Il s'agit d'une activité à laquelle vous devez participer pour diverses raisons afin de sauvegarder les données importantes enregistrées sur votre Mac. Les raisons suivantes sont parmi les plus importantes :
- Les sauvegardes offrent une protection qui peut vous aider à vous remettre de circonstances imprévues impliquant une perte de données. Elles peuvent être la seule option pour récupérer les données d'un Mac qui a été égaré ou dont le disque dur a été endommagé.
- Après avoir réinstallé macOS ou configuré un nouveau Mac, les données de l'utilisateur peuvent être restaurées à partir de sauvegardes si elles ont été créées au préalable.
- Faites des sauvegardes régulières de vos fichiers importants pour vous protéger en cas de défaillance catastrophique du disque ou de perte de données sur les disques durs à semi-conducteurs.
- La possibilité de restaurer d'anciennes versions de données et de documents peut être obtenue par l'utilisation de sauvegardes.
- Les virus Mac sont peu fréquents, mais une sauvegarde peut vous aider à récupérer vos données.
- Avant d'installer une mise à jour importante de macOS, vous devez sauvegarder votre Mac si quelque chose ne fonctionne plus.
Partie 2. Trois méthodes : Comment sauvegarder les ordinateurs Mac ?
1. Sauvegarder l'ordinateur Mac avec EaseUS Todo Backup for Mac
Le moyen le plus simple de sauvegarder vos données sur un ordinateur Mac est d'utiliser un outil tiers --- EaseUS Todo Backup for Mac. Il s'agit d'un outil intelligent utilisé pour sauvegarder les données de n'importe quel appareil Mac et réduire les pertes de données. Il peut créer des sauvegardes de fichiers en mode complet, incrémentiel ou différentiel, en utilisant des modèles pour iTunes, le courrier, les contacts, les documents et les photos. Compagnon idéal de Time Machine, ce logiciel est capable de vous aider à archiver des fichiers sur un disque dur, un volume réseau, un CD/DVD ou un périphérique externe qui peut également être monté automatiquement.
Donc, si vous ne savez pas comment sauvegarder les données de votre ordinateur Mac par vous-même, utilisez cet outil d'économie d'énergie pour vous aider. L'utilisation d'EaseUS Todo Backup présente de nombreuses caractéristiques :
- Sauvegardez facilement vos données importantes et protégez-les contre les risques potentiels, comme les attaques de virus, les pannes de système, les défaillances de disque dur, les catastrophes naturelles ou les erreurs de manipulation.
- Configurez un programme de sauvegarde automatique en mode furtif et cryptez votre sauvegarde pour protéger votre vie privée.
- Compressez les sauvegardes pour économiser de l'espace de stockage et restaurez les archives sur n'importe quel ordinateur sans aucun impact sur les données originales.
- Clonez le disque dur Mac en SSD.
- Partagez et gardez vos fichiers toujours à jour entre deux endroits différents.
- Créer une image disque sur Mac.
Voir aussi :
Suivez les étapes simples ci-dessous pour sauvegarder vos données Mac avec cet outil :
Étape 1. Lancez et exécutez EaseUS Todo Backup for Mac.
Cliquez sur le premier onglet Sauvegarde ou cliquez simplement sur le bouton + dans le coin inférieur gauche pour créer un projet de sauvegarde - nommez le projet de sauvegarde et cliquez sur OK.

Étape 2. Définissez la destination de sauvegarde où vous souhaitez stocker les fichiers Mac en tant que sauvegardes, la fréquence de sauvegarde automatique, etc. et cliquez sur OK.

Étape 3. Ajoutez des fichiers et des dossiers au projet de sauvegarde.
Cliquez sur Fichier+ pour choisir de manière sélective les fichiers et les dossiers à ajouter à la sauvegarde et cliquez sur le bouton de démarrage bleu pour sauvegarder votre Mac sur un autre disque ou un périphérique externe.

2. Sauvegarde de l'ordinateur Mac avec Time Machine
Beaucoup de choses ont pu jouer un rôle dans le choix d'un Mac pour tous vos besoins informatiques, et elles incluent : L'un d'eux est la simplicité avec laquelle même les utilisateurs relativement inexpérimentés peuvent utiliser les capacités hautement développées de l'ordinateur. Votre ordinateur est doté de fonctions spécialement conçues pour simplifier votre utilisation et la rendre plus fructueuse.
Les développeurs d'Apple sont bien conscients qu'il est essentiel pour la société d'offrir à ses clients une méthode leur permettant de créer rapidement et facilement des sauvegardes de haute qualité de leur système d'exploitation et de leurs données. C'est pourquoi ils ont pris soin de vous fournir un logiciel de sauvegarde de premier ordre dans le cadre de votre système d'exploitation Mac. Il s'agit de Time Machine, et nous allons vous montrer comment l'utiliser pour sauvegarder les données de votre ordinateur.
Étape 1 : lancez le logiciel Time Machine.
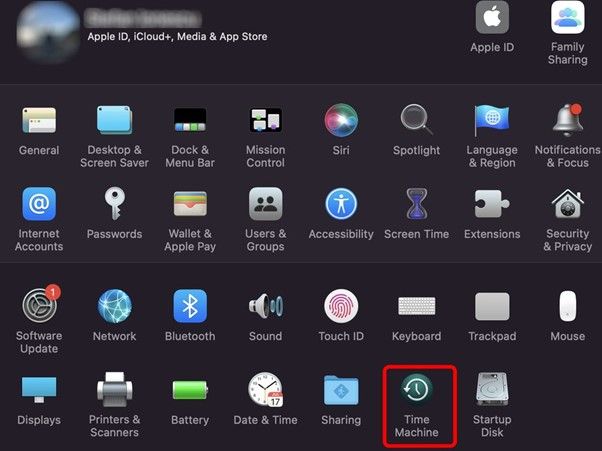
Étape 2 : connectez le disque au Mac. 11.0 macOS Big Sur Les sauvegardes Time Machine utilisent APFS. Vous pouvez également utiliser des lecteurs formatés Mac OS Extended (Journaled) et Xsan.
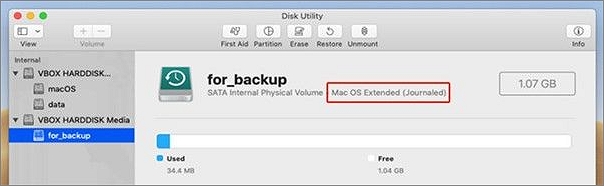
Étape 3 : après avoir connecté le périphérique de stockage, Time Machine vous demandera si vous souhaitez l'utiliser. Il est conseillé de crypter votre sauvegarde. Utiliser comme disque de sauvegarde. Si Time Machine n'identifie pas votre disque, ajoutez-le manuellement.
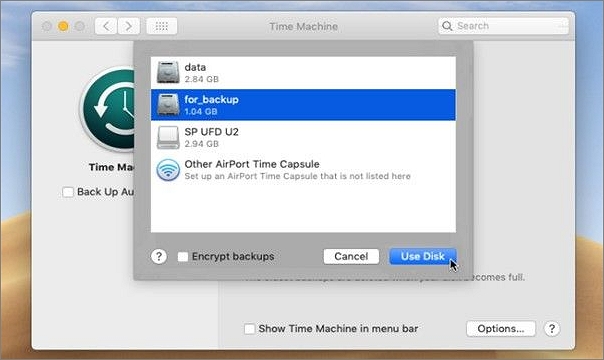
Étape 4 : Time Machine commence une sauvegarde une fois que le disque est choisi. Si c'est le cas, cela prendra du temps. Les temps de sauvegarde ultérieurs dépendent du nombre de nouveaux fichiers ou de modifications du système depuis la dernière sauvegarde.
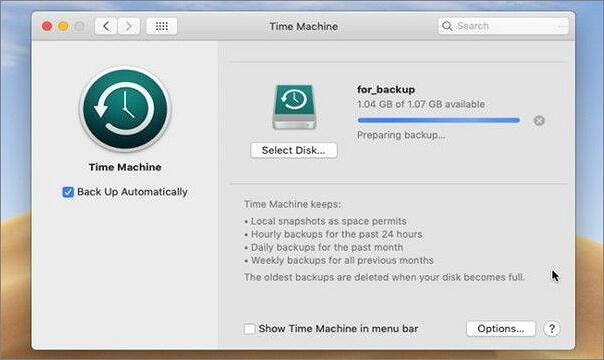
3. Sauvegarde de l'ordinateur Mac sur iCloud
Utiliser iCloud pour sauvegarder vos données et documents sur votre Mac est une solution supplémentaire au problème de la perte de données. Pour commencer, il faut que tout soit configuré :
Étape 1 : Vous devez d'abord vérifier que votre Mac exécute la version la plus récente de macOS, ce que vous pouvez faire en vous rendant sur apple.com. 2.
Étape 2 : Lorsque votre version de macOS est à jour, choisissez Préférences Système dans le menu Apple en cliquant dessus.
Étape 3 : Si vous êtes déjà connecté, allez dans le menu Préférences Système et choisissez Apple ID une seule fois.
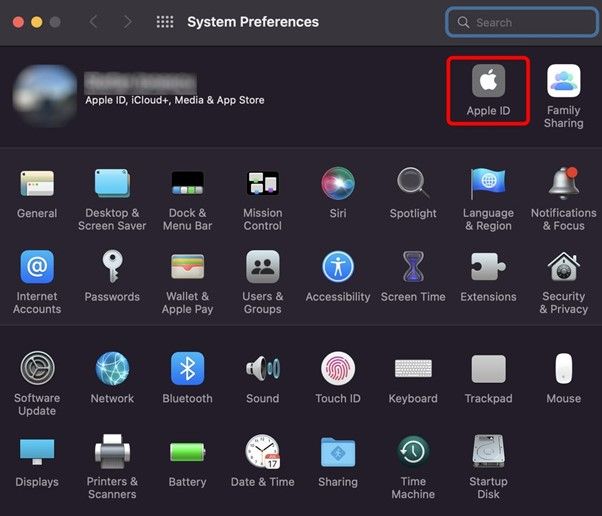
Étape 4 : Connectez-vous en haut de la page si vous ne l'êtes pas déjà.
Étape 5 : Cliquez sur Suivant après avoir saisi votre identifiant et votre mot de passe Apple.
Étape 6 : il vous sera demandé de combiner iCloud avec Contacts, Calendrier et Safari. Choisissez Fusionner ou Ne pas fusionner.
Étape 7 : Ensuite, vous pouvez voir quelles applications vous pouvez ajouter ou supprimer de votre compte iCloud et combien de données de stockage vous avez utilisées sur les 5 Go. Passez à un iCloud plus grand.
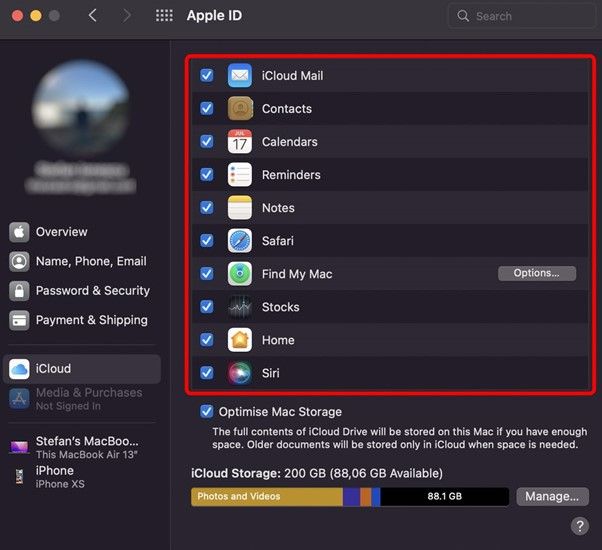
Partie 3. FAQS
1. Comment faire une sauvegarde manuelle de mon Mac ?
Il est possible de cliquer sur l'icône de la barre de menu de Time Machine pour effectuer une sauvegarde manuelle, ou de maintenir la touche Ctrl enfoncée et de sélectionner l'icône de votre disque de sauvegarde pour effectuer une sauvegarde manuelle. En arrière-plan, votre ordinateur est sauvegardé.
2. Peut-on sauvegarder un Mac sans Time Machine ?
Sans Time Machine, vous pouvez sauvegarder les données de votre Mac sur un disque dur externe. Pour commencer, il vous suffit de connecter le disque dur externe à votre Mac. Finder > Préférences > Disques durs et vérifiez-les. Créez un raccourci sur le bureau pour ces objets.
3. Pourquoi mon Mac ne veut-il pas sauvegarder sur un disque externe ?
Assurez-vous que votre disque de sauvegarde est branché, actif et sécurisé. Si votre disque de sauvegarde est en réseau, assurez-vous que votre Mac l'est aussi. Votre disque de sauvegarde peut être indisponible si le réseau est en panne.
Il existe plusieurs façons de sauvegarder un Mac. Sans sauvegarde, vous risquez la perte de données et toutes ses conséquences. Si vous ne sauvegardez pas votre Mac, commencez dès maintenant. On ne sait jamais quand une sauvegarde permettra de sauver vos données. Et si les méthodes mentionnées dans cet article ne fonctionnent pas, nous avons également abordé en détail la sauvegarde des données via EaseUS Todo Backup, rapidement et en toute sécurité.
Ligne de fond
Il existe plusieurs façons de sauvegarder un Mac. Sans sauvegarde, vous risquez la perte de données et toutes ses conséquences. Si vous ne sauvegardez pas votre Mac, commencez dès maintenant. On ne sait jamais quand une sauvegarde permettra de sauver vos données. Et si les méthodes mentionnées dans cet article ne fonctionnent pas, nous avons également abordé en détail la sauvegarde des données avec EaseUS Todo Backup For Mac, rapidement et en toute sécurité.
Ces informations vous-ont elles été utiles ?
Articles associés
-
Comment créer une sauvegarde de l'image système Windows 11 sur une clé USB
![author icon]() Nathalie/May 10, 2024
Nathalie/May 10, 2024 -
Comment réparer Windows 10 écran noir de la mort
![author icon]() Nathalie/Mar 21, 2024
Nathalie/Mar 21, 2024 -
Qu'est-ce que le clonage de disque et pourquoi cloner un disque dur ?
![author icon]() Nathalie/Mar 21, 2024
Nathalie/Mar 21, 2024 -
![author icon]() Nathalie/Mar 21, 2024
Nathalie/Mar 21, 2024
