Préparation des fichiers pour l'installation Windows 10 est bloquée
Certains utilisateurs se plaignent du fait que Windows 10 ne parvient pas à préparer les fichiers pour l'installation. Ils disent que l’installation va bien jusqu’à ce que vous obteniez la "Préparation des fichiers pour l’installation". Ceci est arrivé régulièrement. Il se coince toujours dans différents pourcentages (8%, 49%, 17%, etc.). Comment résoudre ce problème de blocage de Windows? Les étapes ci-dessous pourraient vous aider.

IMPORTANT. Restaurer des fichiers importants avant de réparer l'erreur 'préparation des fichiers'
Pour éviter toute perte de données, vous feriez mieux de récupérer et d'exporter vos données vers des périphériques externes. Vous pouvez restaurer et exporter vos données importantes avec EaseUS Data Recovery Wizard Pro with Bootable Media, qui permet de récupérer et d’exporter des données lorsque votre ordinateur ne démarre plus ou reste bloqué sous Windows 10/8/7/Vista. Après avoir numérisé et récupéré toutes les données, n'oubliez pas de les enregistrer sur un périphérique externe. Voici le guide simple:
Étape 1. Créer un disque amorçable
Préparez une clé USB vide. Si vous avez des données importantes, copiez-les sur un autre appareil. Lorsque vous créez un disque amorçable, les données sur l'USB seront effacées. EaseUS Data Recovery Wizard WinPE Edition vous aidera à créer un disque amorçable.
Connectez la clé USB au PC, lancez EaseUS Data Recovery Wizard WinPE Edition.

EaseUS Data Recovery Wizard WinPE Edition reconnaîtra automatiquement votre périphérique CD/DVD ou votre clé USB. Vous pouvez également exporter le fichier ISO.
Sélectionnez la clé USB et cliquez sur "Continuer" pour créer un disque amorçable.
Étape 2. Démarrer à partir de l'USB amorçable
Connectez le disque amorçable au PC qui ne démarre pas et changez la séquence de démarrage de votre ordinateur dans le BIOS. Pour la plupart des utilisateurs, cela fonctionne bien lorsqu'ils redémarrent leur ordinateur et appuient simultanément sur F2 pour accéder au BIOS.
Configurez de démarrer le PC à partir de "périphériques amovibles" (disque USB amorçable) ou "lecteur CD-ROM" (CD/DVD amorçable) au-delà du disque dur. Appuyez sur "F10" pour sauvegarder et quitter.
Étape 3. Récupérer des fichiers/données à partir d'un PC ou d'un disque dur d'ordinateur portable qui ne démarre pas.
Lorsque vous démarrez à partir de l'USB, vous pouvez exécuter EaseUS Data Recovery Wizard à partir du disque amorçable WinPE.
D'abord, sélectionnez le disque que vous voulez analyser pour retrouver tous vos fichiers perdus.

Ensuite, cliquez sur Analyser pour lancer le processus du scan.

Enfin, récupérez les données de l'ordinateur ou de l'ordinateur portable. Une fois l'analyse terminée, vous pouvez prévisualiser tous les fichiers récupérables, sélectionnez les fichiers ciblés et cliquez sur le bouton "Récupérer" pour récupérer vos fichiers. Vous feriez mieux d'enregistrer toutes les données récupérées à un autre endroit pour éviter l'écrasement des données.

Réparer Installation de Windows 10 bloqué à préparation des fichiers pour l'installation
Une fois que vous avez exporté vos données, vous pouvez suivre les méthodes ci-dessous pour résoudre le problème "Windows 10 reste bloqué lors de la préparation des fichiers pour l'installation".
Méthode 1. Réinitialiser le BIOS
• Entrez au BIOS, allez à la section Boot et vérifiez votre liste de priorités de démarrage ;
• Si votre lecteur de démarrage (SSD / HDD) n'est pas au sommet, définissez-le comme priorité numéro un au lieu de disque dur USB ou du DVD-ROM, par exemple ;
• Enregistrez et quittez le BIOS ;
• Redémarrez.
Méthode 2. Essayer de démarrer votre ordinateur en mode sans échec
• Maintenez le bouton d'alimentation enfoncé pendant cinq secondes ou jusqu'à ce que l'ordinateur s'éteigne ;
• Appuyez à nouveau sur le bouton d'alimentation pour l'allumer ;
• Le PD doit indiquer que Windows n'a pas pu démarrer ou quelque chose du genre.
• Choisissez Options de démarrage Windows>Dépannage>Options avancées> Paramètres ;
• Cliquez sur Redémarrer et après choisissez Mode sans échec pour passer en mode sans échec ;
• Connectez-vous puis redémarrez.
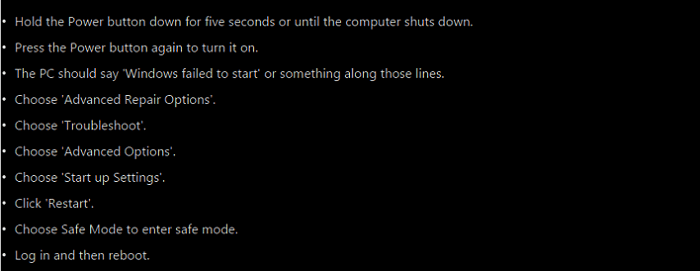
Méthode 3. Supprimer les fichiers problématiques
Redémarrez votre PC et vous verrez la page Options de démarrage Windows:

1. Dans le menu Options de démarrage de Windows, choisissez "Dépannage> Options avancées> Invite de commandes" ;
2. Dans la ligne de commande, tapez: C: cd Windows\System32\LogFiles\Srt. SrtTrail.txt et appuyez sur le bouton Entrée.
Ici, si vous voyez quelque chose comme ceci: Le fichier critique de démarrage C:\windows\system32\drivers\vsock.sys est corrompu, accédez à l’emplacement spécifié à l’invite de commande et entrez la commande Supprimer pour supprimer le fichier problématique.

Solution finale:
Si toutes les solutions échouent, ne vous inquiétez pas, nous avons encore une chance de la résoudre - essayez à nouveau d'effectuer une nouvelle installation.
Lisez cet article: Conseils pour une installation propre de Windows 10 sans perte de données. Ensuite, vous saurez comment effectuer une nouvelle installation sans difficulté.
Conclusion et FAQ
Si vous rencontrez d'autres problèmes de mise à jour similaires dans les exemples suivants lors de l'installation de la dernière mise à jour de Windows 10, consultez les réponses rapides et essayez de les résoudre par vous-même.
1. Combien de temps faut-il pour installer Windows 10 ?
En résumé, il faut environ 2 à 3 heures pour que Windows 10 soit installé sur votre système. C'est la durée estimée pour une installation propre. Cependant, si vous avez une machine obsolète ou si vous essayez d'installer la version Entreprise de Windows 10, l'installation peut prendre jusqu'à 4 heures.
2. Comment relancer l'installation de Windows 10 ?
Il existe plusieurs façons de relancer un programme d'installation de Windows 10, et nous avons choisi la plus directe pour vous.
- Appuyez sur Windows + R, tapez services.msc et appuyez sur Entrée.
- Faites défiler vers le bas et trouvez l'installateur Windows.
- Dans l'onglet Général, assurez-vous que le service est démarré sous Statut du service.
- Si le service n'est pas déjà en cours d'exécution, sous Etat du service, cliquez sur Démarrer, puis sur OK.
3. Comment corriger le fait que Windows ne peut pas installer les fichiers requis ?
Pour corriger le fait que Windows ne peut pas installer les fichiers requis lors de l'installation de Windows, essayez de le faire étape par étape :
- Assurez-vous que votre lecteur de DVD est propre.
- Supprimez les paramètres d'overclocking.
- Connectez votre disque dur à un autre port SATA.
- Assurez-vous que vous installez la bonne version de Windows.
- Désactivez l'option "Execute Disable Bit" dans le BIOS.
- Assurez-vous que vous n'installez pas Windows sur une grande partition.
- Changez le type de disque dur en IDE.
- Vérifiez votre matériel.
4. Que faire si l'ordinateur se bloque lors de l'installation des mises à jour ?
Pour remédier à un blocage de la mise à jour de Windows, voici quelques suggestions qui pourraient vous aider.
- Assurez-vous que les mises à jour sont vraiment bloquées.
- Éteignez-le et rallumez-le.
- Vérifiez l'utilitaire Windows Update.
- Exécutez le programme de dépannage de Microsoft.
- Lancez Windows en mode sans échec.
- Remontez dans le temps avec la Restauration du système.
- Supprimez vous-même le cache du fichier Windows Update.
- Lancez une analyse antivirus approfondie.

