Après avoir perdu ou supprimé des fichiers ou des dossiers importants, vous pouvez essayer de nombreuses méthodes pour récupérer les fichiers supprimés. La restauration des fichiers à partir des versions précédentes est une solution très répandue. La fonction "Restaurer les versions précédentes" vous permet de restaurer des fichiers à partir de l'historique des fichiers ou des points de restauration, ce qui couvre la sauvegarde des documents, de la musique, des images, des vidéos, des dossiers du bureau ou d'autres fichiers sur un disque dur local.
Cependant, de nombreux utilisateurs constatent que lorsqu'ils font un clic droit sur un dossier ou un fichier et qu'ils sélectionnent "Restaurer les versions précédentes", ils obtiennent un message d'erreur "Aucune version précédente n'est disponible", comme le montre la capture d'écran ci-dessous.
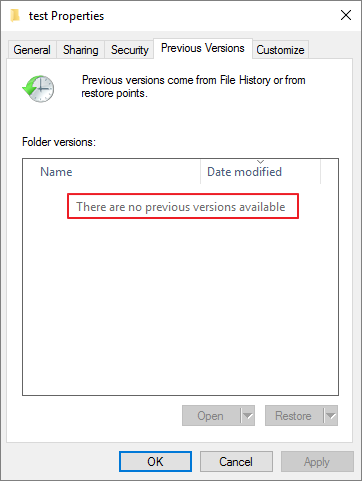
Pourquoi n'y a-t-il pas de versions précédentes disponibles pour Windows 10 ?
Vous vous demandez peut-être pourquoi aucune version antérieure n'est disponible sur Windows 10, même si vous avez activé la protection du système et créé des points de restauration ?
Le fait est que "Restaurer la version précédente" sur Windows 10 ne fonctionne que si l'Historique des fichiers ou la Sauvegarde Windows est activée au préalable. Les versions précédentes ne sont pas créées dans le cadre d'un point de restauration.
Dans ce cas, les fichiers supprimés ou perdus existent toujours sur votre disque dur, mais vous ne pouvez pas utiliser l'option Restaurer la version précédente pour les récupérer. Si vous souhaitez récupérer les fichiers perdus, vous pouvez effectuer une restauration complète du système ou utiliser un utilitaire tiers EaseUS Data Recovery Wizard.
Après avoir compris les raisons pour lesquelles il n'y a pas de versions précédentes disponibles, nous pouvons essayer de résoudre le problème. Les solutions suivantes sont les plus efficaces pour réparer il n'y a pas de versions précédentes disponibles sur Windows 10.
Solution 1. Récupérer les fichiers supprimés avec le logiciel de récupération de données lorsqu'il n'y a pas de versions précédentes disponibles
En cas de perte de données, la première chose à faire est de cesser d'utiliser le disque dur pour éviter l'écrasement des données, et de restaurer les données à l'aide d'un outil de récupération de données le plus rapidement possible.
EaseUS Data Recovery Wizard est doté des meilleurs algorithmes de récupération de données qui peuvent récupérer les fichiers Word, Excel, PPT, PDF, photos, vidéos, audio, e-mails et autres centaines de fichiers supprimés ou perdus.
Outil de récupération de photos EaseUS
- Récupérer les fichiers d'un disque dur formaté, d'une corbeille vide, d'une carte mémoire, d'une clé USB, d'un appareil photo numérique et d'un caméscope.
- Prise en charge de la récupération des données en cas de suppression soudaine, de formatage, de corruption du disque dur, d'attaque de virus, de panne du système dans différentes situations.
- Réparer automatiquement les photos, vidéos et documents corrompus.
Maintenant, téléchargez gratuitement cet outil de récupération de fichiers renommé pour restaurer des fichiers lorsqu'il n'y a pas de versions antérieures disponibles sur votre ordinateur.
► Spécifiez un emplacement: s'agit-il d'un disque dur local ou d'un périphérique de stockage amovible à partir duquel les fichiers ont été supprimés? Choisissez l'emplacement exact du fichier, puis cliquez sur le bouton Analyser.

► Analysez l'ensemble du périphérique de stockage: c’est une étape critique pour que le logiciel de récupération de données recherche autant que possible les données perdues. Bientôt, vous devriez voir un résultat d'analyse rapide appelé "Fichiers supprimés" qui apparaît. C'est là que tous les fichiers et dossiers supprimés ont été conservés.

► Aperçu des fichiers et récupération: Dans les "Fichiers supprimés", recherchez les fichiers souhaités en suivant ses chemins d'accès. Ou, vous pouvez utiliser la fonctionnalité "Filtre" pour localiser rapidement les fichiers. Double-cliquez sur le fichier pour en afficher l'intégralité. Enfin, choisissez tous les fichiers cibles et cliquez sur le bouton Récupérer.
N'oubliez jamais de vérifier tous les résultats d'analyse dans chaque onglet pour les fichiers supprimés. La partie "Autres dossiers perdus" est très prometteuse pour la récupération de fichiers qui ont perdu des noms et des chemins de fichiers après la suppression.

Solution 2. Restaurer les versions précédentes à partir des points de restauration avec Shadow Explorer sous Windows 10
ShadowExplorer remplace gratuitement la fonction Versions précédentes de Windows 10. Vous pouvez restaurer des fichiers perdus ou endommagés à partir des copies d'ombre.
Étape 1. Téléchargez la dernière version portable de ShadowExplorer sur la page web : https://www.shadowexplorer.com/downloads.html.
Etape 2. Décompressez le fichier ShadowExplorer-0.9-portable.zip et cliquez sur le fichier "ShadowExplorerPortable.exe" pour l'exécuter.
Étape 3. Sélectionnez un point de restauration spécifique en fonction de la date.
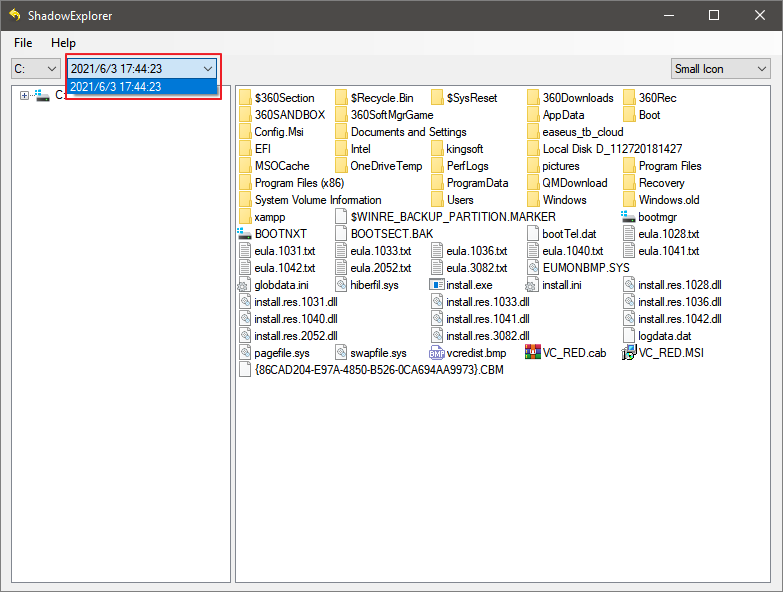
Étape 4. Recherchez le dossier ou le fichier que vous souhaitez restaurer. Cliquez dessus avec le bouton droit de la souris et sélectionnez "Exporter".
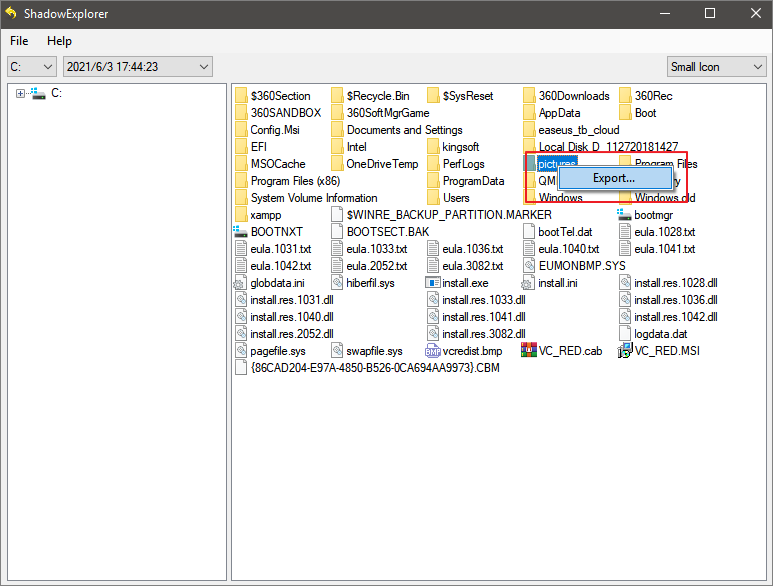
Étape 5. Ensuite, choisissez un emplacement sécurisé où le fichier/dossier restauré sera enregistré et appuyez sur "OK". Ne stockez pas les fichiers/dossiers récupérés dans le même emplacement que celui où vous avez perdu les fichiers.
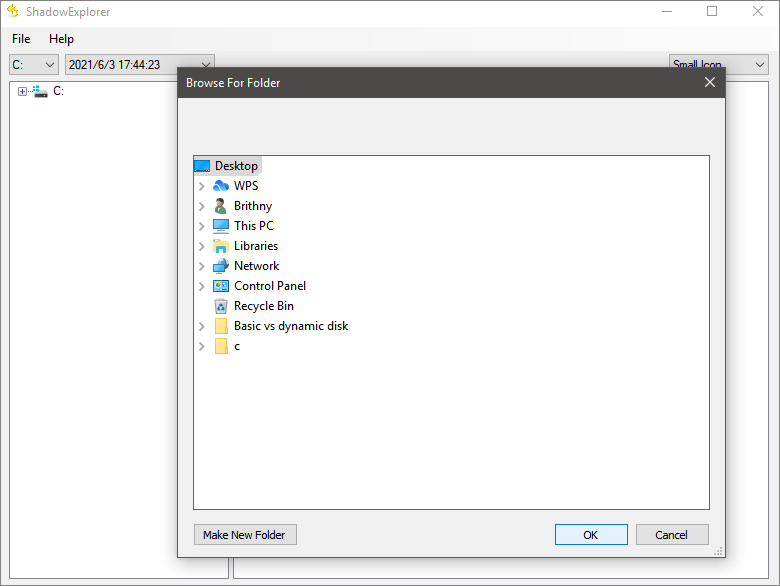
Étape 6. Une fois la récupération terminée, accédez à l'emplacement pour vérifier les fichiers.
Solution 3. Activer l'historique des fichiers pour résoudre le problème de l'absence de versions antérieures disponibles
Suivez les étapes ci-dessous pour activer l'historique des fichiers afin de sauvegarder vos fichiers sur un autre disque dur interne ou externe. Une fois cette fonction activée, vous n'aurez plus de problème de versions antérieures la prochaine fois.
Étape 1. Cliquez sur le bouton Démarrer, puis naviguez jusqu'à "Paramètres > Mise à jour et sécurité".
Étape 2. Cliquez sur "Sauvegarde" dans le volet de gauche. Choisissez "Ajouter un lecteur" dans la section "Sauvegarder à l'aide de l'historique des fichiers". Sélectionnez le disque dur cible sur lequel vous souhaitez sauvegarder les fichiers.
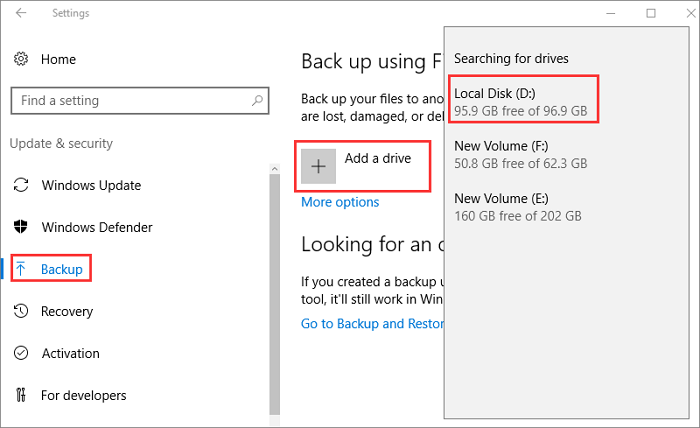
Étape 3. Cliquez sur "Plus d'options" pour configurer les paramètres de l'historique des fichiers. Vous pouvez personnaliser la fréquence de sauvegarde.
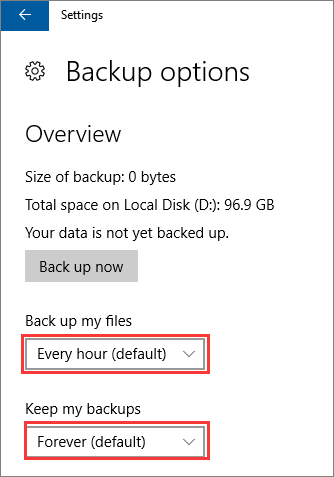
Étape 4. Vous pouvez également sélectionner ou exclure des dossiers spécifiques pour la sauvegarde. Une fois l'installation terminée, Windows commencera automatiquement la sauvegarde.
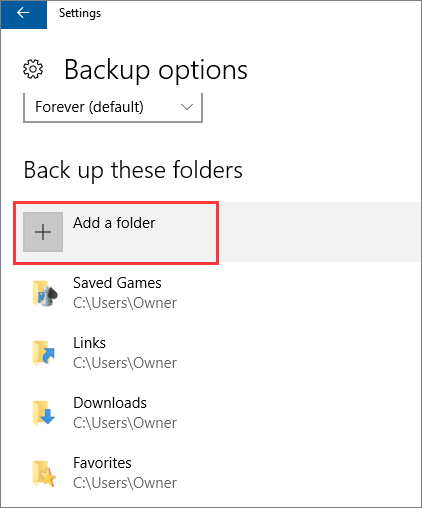
Solution 4. Configuration de la sauvegarde de Windows pour résoudre le problème de l'absence de versions antérieures
Pour configurer la sauvegarde Windows sur Windows 10, procédez comme suit :
Étape 1. Cliquez sur le bouton "Démarrer > Paramètres > Mise à jour et sécurité".
Étape 2. Cliquez sur "Sauvegarde". Dans la section "Recherche d'une ancienne sauvegarde", cliquez sur "Aller à la sauvegarde et à la restauration".
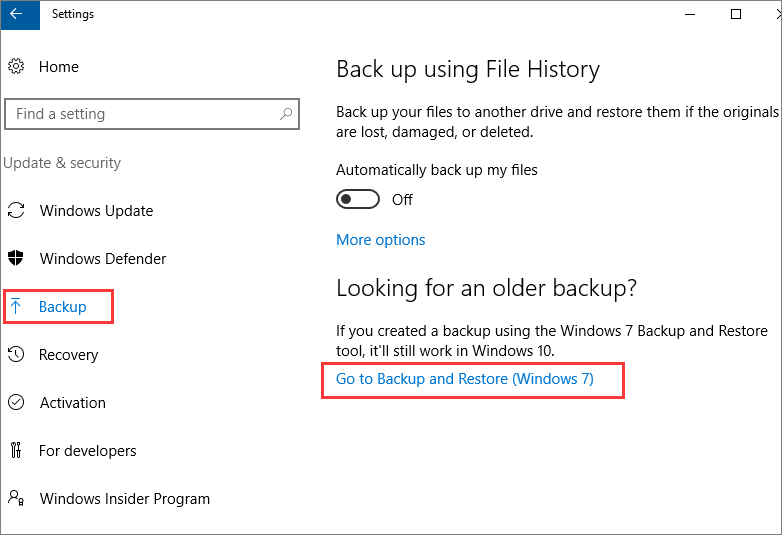
Étape 3. Dans la section "Sauvegarde", cliquez sur "Configurer la sauvegarde". Sélectionnez ensuite un disque dur pour enregistrer la sauvegarde. Microsoft recommande aux utilisateurs d'enregistrer la sauvegarde sur un disque dur externe. Cliquez sur le bouton "Suivant".
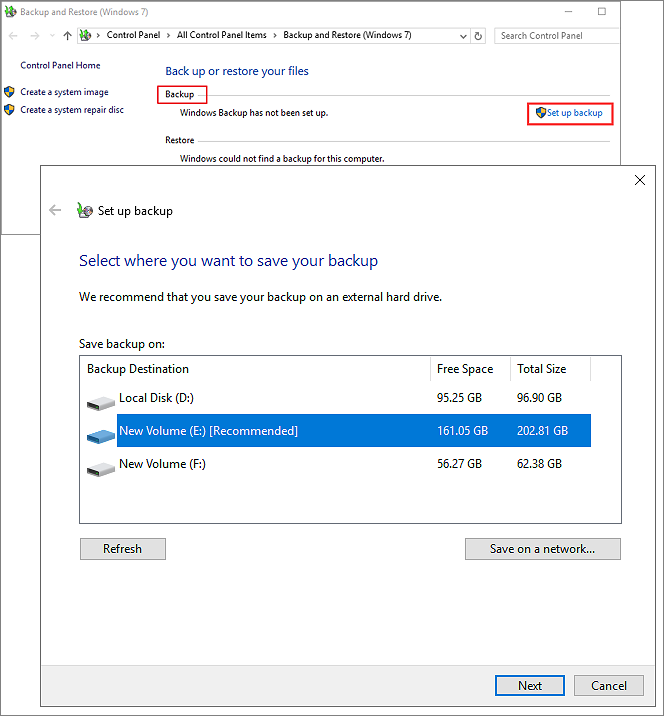
Étape 4. Dans la section "Que voulez-vous sauvegarder ?", vous pouvez choisir "Laissez-moi choisir" pour sauvegarder les fichiers ou les dossiers de votre choix.
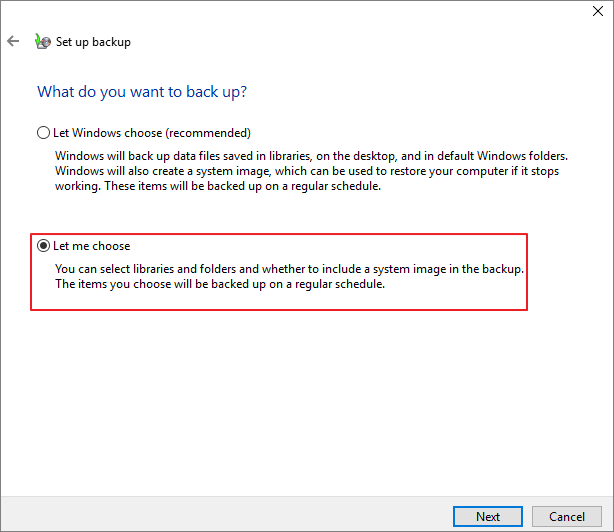
Étape 5. Dans l'écran suivant, sélectionnez les éléments et les lecteurs que vous souhaitez sauvegarder. Vous pouvez cocher la case Inclure une image système des lecteurs. Cliquez ensuite sur "Suivant".
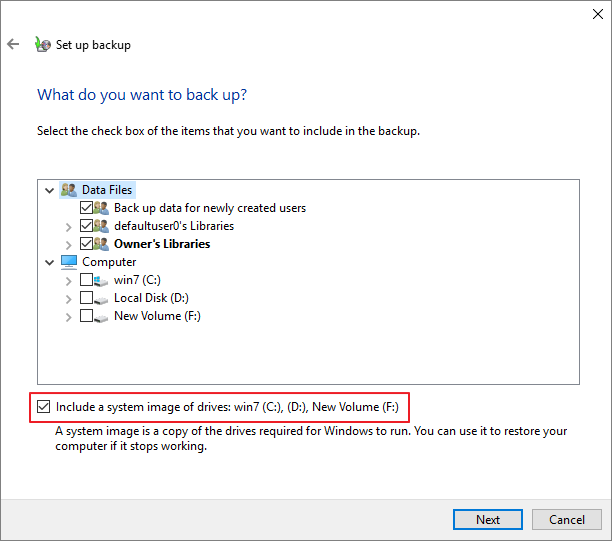
Étape 6. Dans la fenêtre des paramètres de sauvegarde, cliquez sur "Modifier la planification" pour définir la planification de la sauvegarde. Cliquez ensuite sur "OK > Enregistrer les paramètres et lancer la sauvegarde".
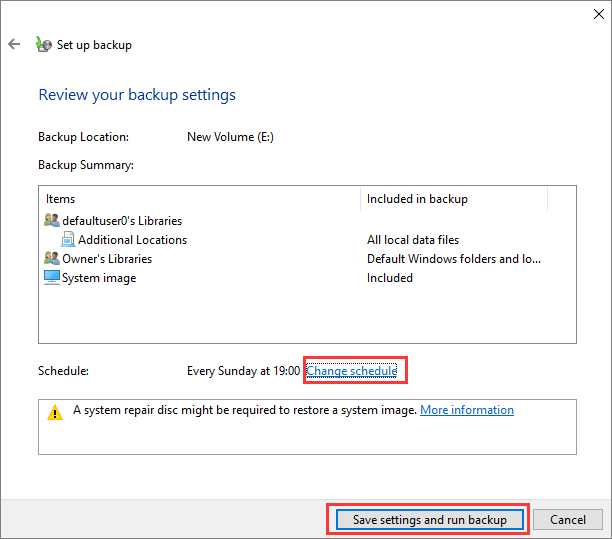
Une fois que vous avez terminé les étapes ci-dessus, Windows commencera à sauvegarder les données et vous permettra de restaurer les fichiers à partir de la sauvegarde.
Conclusion
La meilleure façon d'éviter la perte de données est de faire une sauvegarde à l'avance, ce qui est plus efficace que n'importe quelle méthode de récupération de données. Vous pouvez suivre les solutions 3 et 4 pour activer l'historique des fichiers et la sauvegarde sur Windows 10/8/7. Une fois la sauvegarde de Windows activée, vous pouvez utiliser l'utilitaire Restaurer la version précédente en cas de perte de données.
Si vous souhaitez restaurer des fichiers supprimés sans sauvegarde, utilisez le logiciel de récupération de données EaseUS pour vous aider à récupérer des fichiers sans effort. Vous pouvez utiliser cet outil de récupération de fichiers pour récupérer tous les fichiers définitivement supprimés sur les ordinateurs Windows 10/8/7 et macOS.

