Partie 1 : Windows a besoin d'une réparation
De nombreux utilisateurs ont probablement rencontré des problèmes lors de l'utilisation de Windows 11 ou 10 sur des ordinateurs. Windows 10 ne se met pas à jour ou fonctionne lentement, et l'ordinateur affiche fréquemment un écran bleu ou noir ou se bloque constamment. Le pire, c'est que Windows 10 ou Windows 11 ne démarre pas. Lorsque vos ordinateurs affichent ces signaux, vous devez réparer Windows 11 ou Windows 10.
Nous allons vous montrer la méthode exacte de réparation de Windows 10 à l'aide de CMD avec les commandes DISM et SFC. Si ces commandes de réparation de Windows ne fonctionnent pas, vous pouvez demander de l'aide aux services de réparation de Windows. Si votre ordinateur ne peut pas démarrer, nous vous recommandons de récupérer les données à l'aide d'un logiciel de récupération de données amorçable à partir du PC.
Partie 2: Récupérer démarrage Windows 11/10 avec un logiciel de récupération de données amorçable
Si, par malheur, votre PC ne démarre pas et que vous ne voulez pas perdre des fichiers essentiels après avoir réparé Windows 11/10, nous vous recommandons de télécharger l'EaseUS Data Recovery Wizard pour récupérer les données à l'aide d'une clé USB amorçable.
Même si vous parvenez à démarrer Windows avec succès, vous risquez toujours de perdre des données lors de la réparation de Windows. Cet outil de récupération de données peut vous aider à récupérer des fichiers supprimés sur des disques durs, des lecteurs USB, des cartes SD, des plateformes cloud, etc. Il est possible de récupérer des photos supprimées Windows 10 ou des vidéos, de l'audio, de la musique, des documents, etc.
Nous vous proposons un tutoriel sur la récupération de données à partir d'ordinateurs qui ne démarrent pas à l'aide d'EaseUS Data Recovery Wizard Pro with Bootable Media).
Étape 1. Créer un disque de démarrage
Lancez EaseUS Data Recovery Wizard, choisissez "Récupération du PC en panne" et cliquez sur "Récupérer maintenant".
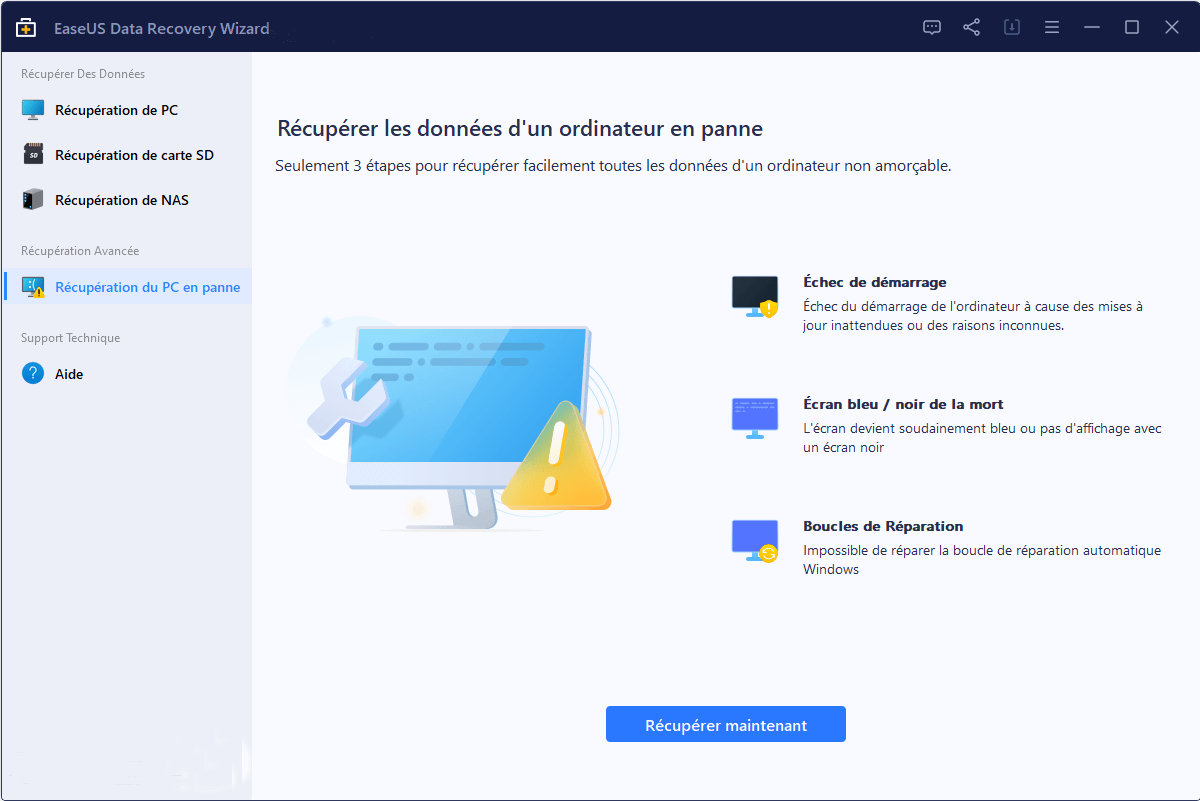
Sélectionnez une clé USB vide pour créer le disque amorçable et cliquez sur "Créer".

Avertissement : Lorsque vous créez un disque amorçable, EaseUS Data Recovery Wizard efface toutes les données enregistrées sur la clé USB. Sauvegardez les données importantes au préalable.
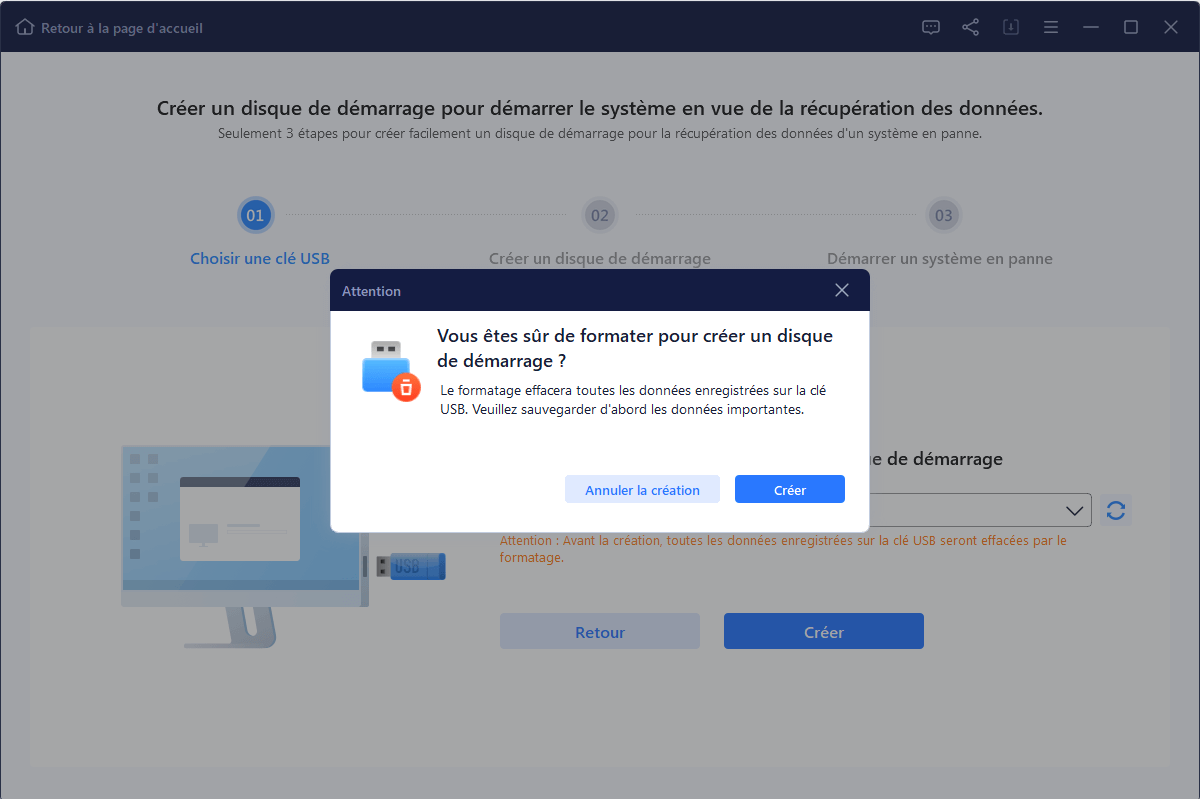
Étape 2. Démarrer votre ordinateur à partir de l'USB amorçable
Connectez le disque de démarrage à l'ordinateur qui ne démarre pas et modifiez la séquence de démarrage de votre ordinateur dans le BIOS. Pour la plupart des utilisateurs, cela fonctionne bien lorsqu'ils redémarrent leur ordinateur et appuient simultanément sur la touche F2 pour entrer dans le BIOS.
Réglez pour démarrer le PC à partir de "Périphériques amovibles" (disque USB amorçable) au-delà du disque dur. Appuyez sur "F10" pour enregistrer et quitter.

Étape 3. Récupérer les données d'un système/PC endommagé
Après avoir démarré à partir du disque amorçable d'EaseUS Data Recovery Wizard, sélectionnez le lecteur que vous souhaitez analyser pour trouver tous vos fichiers perdus. Prévisualisez et récupérez les fichiers dont vous avez besoin dans un emplacement sûr.
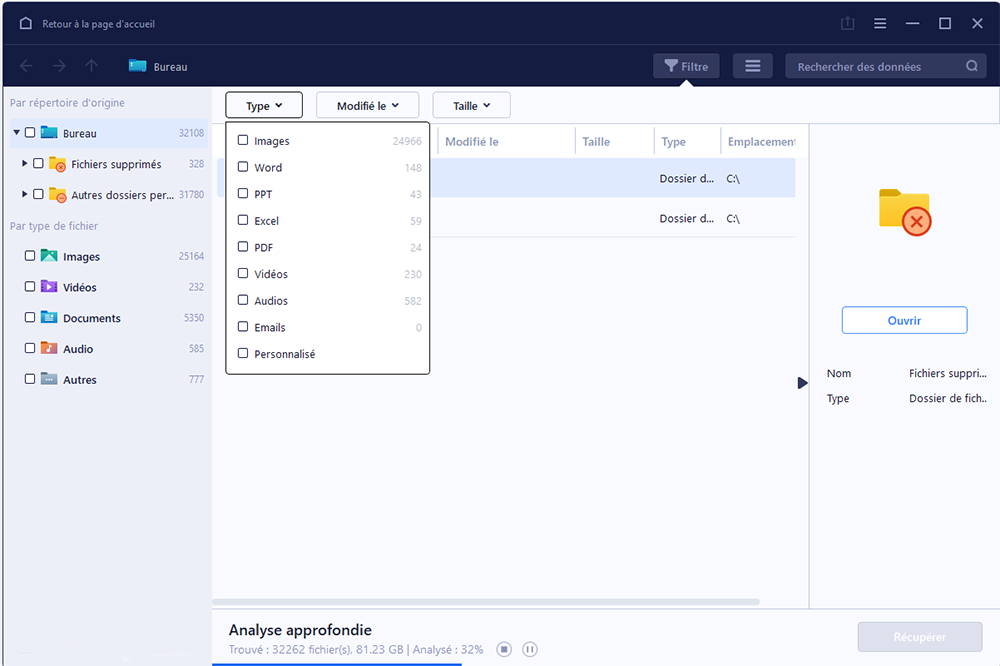
Partie 3: Comment réparer Windows 10 à l'aide de l'Invite de commande [7 commandes CMD]
Vous pouvez essayer les 7 commandes ci-dessous pour réparer Windows 10:
Windows 11/10/8 dispose d'un merveilleux outil intégré - Windows Troubleshoot. Vous pouvez utiliser cet outil pour réparer rapidement Windows 11/10/8. Vous devez créer une clé USB amorçable avec un disque ou un lecteur amorçable Windows pour un ordinateur qui ne démarre pas.
Pour créer un disque amorçable Windows, vous pouvez essayer EaseUS Data Recovery Wizard Pro with Bootable Media.
Comment exécuter une commande CMD à partir d'un disque amorçable Windows ?
Après avoir créé un disque de démarrage Windows, nous pouvons commencer à réparer Windows 10.
Étape 1. Connectez le disque de démarrage Windows à votre ordinateur.
Étape 2. Appuyez sur le bouton d'alimentation du PC pour l'allumer. Appuyez ensuite sur les touches Esc/F1/F2/F8/F10 pour accéder au BIOS. (Si vous ne savez pas comment entrer dans le BIOS, consultez ce lien).
Étape 3. Après avoir réussi à entrer dans le BIOS, placez la clé USB connectée en première position dans le menu de démarrage.

Étape 4. Appuyez sur la touche F10 pour enregistrer les modifications et quitter le BIOS.
Étape 5. Réglez tous les paramètres de la page de configuration, puis cliquez sur "Suivant".
Étape 6. Cliquez sur "Réparer votre ordinateur".

Étape 7. Cliquez sur le bouton "Troubleshoot".
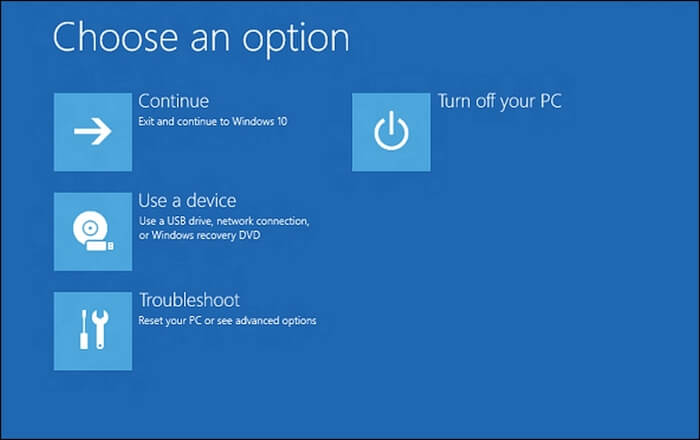
Étape 8. Choisissez le bouton Options avancées et cliquez sur "Invite de commande".

Méthode 1 : SFC pour réparer les fichiers système manquants ou endommagés de Windows
SFC est un vérificateur de fichiers système, et vous pouvez utiliser cette commande pour rechercher et restaurer les fichiers système corrompus sous Windows 11/10. Après avoir lancé l'Invite de commande, il n'est pas difficile de réparer Windows 10 à l'aide de l'Invite de commande et de la commande SFC.
Étape 1. Exécutez la commande CMD.
Étape 2: Tapez sfc /scannow et appuyez sur la touche Entrée. Tapez sfc /scannow et appuyez sur la touche Entrée.

Étape 3. Attendez que la numérisation soit terminée.
Note: Si votre SFC ne fonctionne pas, cliquez sur le lien pour le réparer.
Méthode 2 : Invite de commande DISM pour réparer les images de Windows
Si vous ne parvenez pas à résoudre les problèmes Windows avec la commande SPC, vous pouvez essayer la commande DISM. La commande DISM est connue sous le nom de DISM - Gestion et maintenance des images de déploiement, et vous pouvez utiliser cette commande pour réparer les images sur Windows 10/11. Nous allons vous montrer comment réparer Windows 10 avec l'Invite de commande en utilisant la commande DISM.
Étape 1. Exécutez CMD à partir d'un disque de démarrage Windows.

Étape 2. Tapez DISM / Online / Cleanup Image / CheckHealth pour vérifier s'il y a des corruptions ou non.
Etape 3. Tapez DISM /Online /Cleanup-Image /ScanHealth pour analyser les corruptions des images Windows.
Etape 4. Tapez DISM /Online /Cleanup-Image /RestoreHealth /Source:repairSource\install.wim pour réparer les corruptions de l'image Windows.
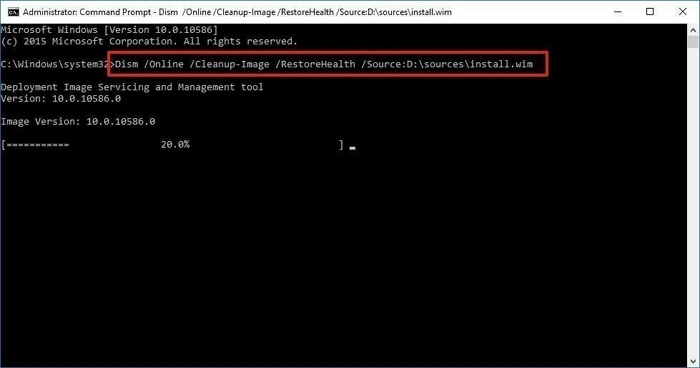
Méthode 3 : rstrui pour restaurer Windows
La commande rstrui est utilisée pour lancer l'utilitaire de restauration du système. Ce dernier, lorsqu'il est activé, génère fréquemment des points de restauration. En revenant à un point de restauration, la configuration de Windows peut être rétablie. Pour accéder à cette fonction, veuillez suivre les étapes suivants:
Étape 1. Appuyez sur la touche + R sur votre clavier.
Étape 2. Dans la fenêtre exécuter, entrez : rstrui.exe, puis validez en cliquant sur OK.
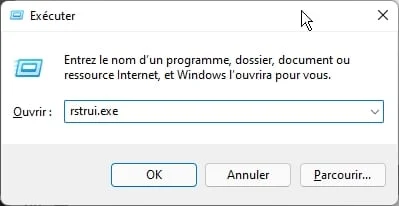
Étape 3. Enfin, choisissez le point de restauration souhaité et suivez les instructions pour restaurer votre système Windows.

Cette opération permet d'annuler les modifications qui ont pu causer des instabilités au système.
Méthode 4 : chdsk pour réparer les erreurs de disque
Les problèmes de disque peuvent causer un ralentissement général du système et provoquer des erreurs lors de la lecture ou du transfert de fichiers. Chkdsk est un outil de disque qui assure deux tâches principales : il corrige les erreurs présentes dans le système de fichiers et identifie les secteurs défectueux pour les rendre inutilisables. Maintenant vous pouvez suivre les étapes dans l'article ci-dessous pour réparer les erreurs de disque par les commandes CHKDSK /F /R /X.
Comment exécuter les commandes CHKDSK /F /R/X pour corriger les erreurs de disque dur Windows 10/8/7
Que signifie CHKDSK /F /R /X? Comment utiliser CHKDSK? Dans cet article, vous apprendrez la différence entre CHKDSK /F, CHKDSK /R et CHKDSK /X ainsi comment exécuter les commandes CHKDSK /F /R /X pour corriger les erreurs de disque dur sous Windows 10.
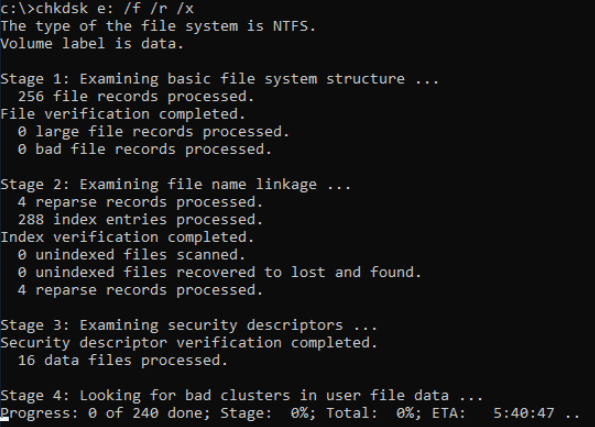
Méthode 5 : bcdboot pour réparer le BCD et démarrage de Windows
L'outil bcdboot, utilisable dans l'environnement WinRE, a la capacité de dupliquer les fichiers de démarrage. Ces fichiers sont stockés dans le BCD (Boot Configuration Data). En cas de corruption ou de dommages de ce dernier, des erreurs BCD peuvent s'afficher lors du démarrage avec différents codes d'erreurs tels que 0x0000225, 0X0000098, 0x000000f, 0xc0000605, 0xc00000e9, 0xc0000428, etc. Il est également possible que le terme winload s'affiche.
Pour savoir comment utiliser bcdboot, veuillez consulter ce tutoriel:
- Démarrez votre PC en utilisant le support d'installation de Windows (clé USB ou DVD).
- Au premier écran d'installation, choisissez vos préférences de langue et de clavier, puis cliquez sur "Suivant".
- Cliquez sur "Réparer votre ordinateur" en bas à gauche de l'écran.
- Sélectionnez "Dépannage", puis "Options avancées", et enfin "Invite de commandes".
- Dans l'invite de commandes, tapez la commande suivante pour localiser la partition système : diskpart
- Ensuite, tapez la commande : list volume
- Repérez dans la liste la partition "Système" (elle a généralement un format FAT32). Notez la lettre de lecteur attribuée à cette partition.
- Tapez "exit" pour quitter DiskPart.
-
Maintenant, tapez la commande suivante dans l'invite de commandes, en remplaçant "X:" par la lettre de lecteur que vous avez notée à l'étape 7 : bcdboot C:\Windows /s X: /f ALL
-
Une fois la commande exécutée, redémarrez votre ordinateur.
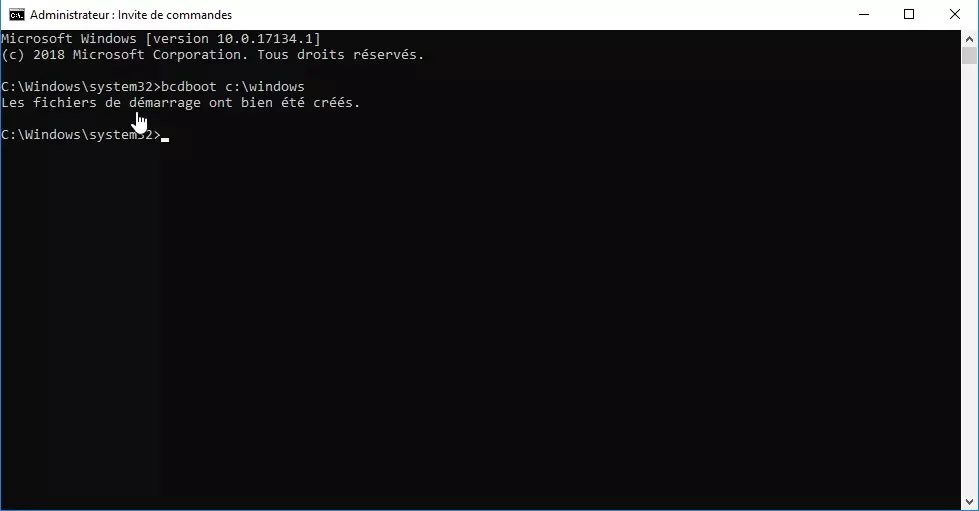
Cette procédure devrait reconstruire le BCD de votre système Windows. Si vous rencontrez toujours des problèmes, il est recommandé de consulter un professionnel de l'informatique.
Méthode 6 : bootrec pour réparer le démarrage de Windows
Si vous rencontrez des problèmes de démarrage avec votre Windows, vous pouvez utiliser les commandes bootrec.exe suivantes. Chaque commande s'attaque à un problème particulier et permet de le résoudre rapidement.
Commande 1. bootrec/ fixmbr : Cette commande traite les problèmes liés à un MBR corrompu ou à tout autre problème de MBR non identifié. Cette commande vous permet d'écrire un MBR compatible avec votre PC et votre partition système. Cependant, elle n'annulera pas votre table de partition actuelle.
Commande 2. bootrec/ fixboot : Cette commande peut vous aider lorsque vous rencontrez un secteur de démarrage corrompu. De plus, si votre secteur de démarrage a été remplacé par un secteur non standard, cette commande écrira un nouveau secteur de démarrage compatible sur la partition système. Les versions compatibles pour le secteur de démarrage sont Windows Vista, 7, 8 et 10.
Commande 3. bootec/ scanos : vous pouvez exécuter cette commande si vous ne trouvez pas l'installation de Windows dans le menu du gestionnaire de démarrage. En exécutant cette commande, le système commencera à analyser tous les disques à la recherche d'une installation compatible avec Windows Vista, 7, 8 ou 10. De plus, il vous présentera les entrées qui ne sont pas encore enregistrées dans le magasin BCD.
Commande 4. bootrec/ rebuildbcd : Si vous souhaitez reconstruire ou mettre à jour complètement votre magasin BCD, cette commande sera efficace. Elle commencera à analyser tous les disques à la recherche d'une installation compatible avec Windows Vista, 7, 8 ou 10. En outre, elle vous permettra d'ajouter les installations au magasin BCD de manière pratique.
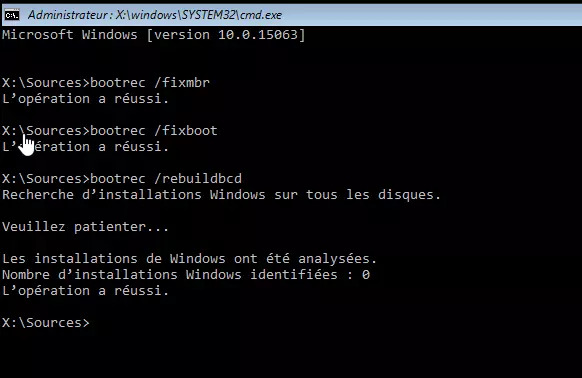
Méthode 7 : systemreset pour réinitialiser le PC
La commande systemreset vous offre la possibilité de réinitialiser votre ordinateur. Elle est particulièrement utile lorsque votre système est complètement corrompu et que vous souhaitez rétablir votre PC à son état initial. Vous pouvez choisir de conserver vos fichiers personnels ou d'effacer toutes les données.
Pour l'utiliser et voici les étapes :
- Appuyez sur la touche + R de votre clavier.
- Dans la fenêtre qui s'ouvre, tapez : systemreset
- Cliquez sur OK.
Partie 4: Réparer Windows 10 avec les services de réparation de Windows
Si vous ne parvenez pas à réparer Windows 10 à l'aide de l'Invite de commande, vous pouvez demander l'aide professionnelle des services EaseUS Data Recovery. Notre équipe expérimentée vous aidera à résoudre les différents problèmes du système sans perte de données.
EaseUS Windows Recovery Services
Cliquez ici pour contacter nos experts pour une évaluation gratuite
Consultez les experts en récupération de données d'EaseUS pour un service de récupération manuelle personnalisé. Nous pouvons offrir les services suivants après un diagnostic GRATUIT :
- Résoudre les problèmes de démarrage de Windows, y compris les BSOD
- Corriger les erreurs de Windows et configurer l'environnement Windows
- Restaurer le système lorsqu'il ne démarre pas
- Optimiser l'ordinateur Windows pour qu'il fonctionne plus rapidement
Partie 5: Tutoriel en vidéo : Réparer Facilement son PC Windows 10 et son Disque Dur avec CMD
Voici une vidéo pour vous montrer comment réparer Windows 10 à l'aide de l'Invite de commande. sfc /scannow ou chkdsk c: /f (c correspond à la lettre du lecteur défectueux) Pensez à ouvrir l'invit de commande (cmd) en faisant un clic droit puis démarrer en tant qu'administrateur. La commande chkdsk détecte et répare les erreurs du disque dur. Suivez maintenant !

Conclusion
Dans la plupart des cas, vous pouvez réparer Windows 10 à l'aide de l'Invite de commande avec la commande SPC et la commande DISM. Si le problème n'est pas résolu, vous pouvez également réinitialiser ou restaurer le système d'exploitation Windows pour résoudre certains problèmes.
Il est facile de perdre des données lorsque vous effectuez des réparations à l'aide des commandes de réparation de Windows. Si vous n'avez pas de sauvegarde et que vous perdez des fichiers essentiels, n'oubliez pas de télécharger EaseUS Data Recovery Wizard pour récupérer les fichiers supprimés.
FAQ sur la répartition de Windows 10 à l'aide de l'Invite de commande
Lisez d'autres questions et réponses dans cette partie pour apprendre à réparer Windows 10 à l'aide de CMD.
Comment réparer Windows 10 avec l'invite de commande ?
Vous pouvez réparer Windows 10 avec CMD en utilisant les commandes SFC et DISM.
- 1. Entrez dans les fenêtres CMD.
- 2. Tapez sfc /scannow et appuyez sur la touche Entrée. Cette commande permet de vérifier et de réparer les corruptions de Windows 10.
- 3. Si la commande SFC ne fonctionne pas. Tapez DISM / Online / Cleanup Image / CheckHealth pour vérifier s'il y a des corruptions ou non.
- 4. Tapez DISM /Online /Cleanup-Image /ScanHealth pour analyser les corruptions des images Windows.
- 5. Tapez DISM /Online /Cleanup-Image /RestoreHealth /Source:repairSource\install.wim pour réparer les corruptions de l'image Windows.
Comment récupérer un Windows 10 non redémarré ?
Nous vous recommandons de télécharger EaseUS Data Recovery Wizard et de créer un disque de démarrage pour récupérer les données.
- 1. Lancer EaseUS Data Recovery Wizard et créer un disque de démarrage.
- 2. Démarrer à partir de l'USB amorçable.
- 3. Récupérer les données essentielles d'un disque dur qui ne démarre pas
Qu'est-ce que les commandes SFC et DISM ?
SFC est un vérificateur de fichiers système, et vous pouvez utiliser cette commande pour rechercher et restaurer des fichiers système corrompus dans Windows. La commande DISM (Deployment Image Servicing and Management) permet de réparer les images sous Windows.
