Sommaire
![]() A propos de l'auteur
A propos de l'auteur
![]() Avis et récompenses
Avis et récompenses
Si vous ne parvenez pas à mettre à jour votre Mac, si la mise à jour du logiciel Apple ne fonctionne pas ou si la dernière mise à jour de macOS Big Sur ne peut pas être installée sur votre ordinateur Mac, ne vous inquiétez pas. Sur cette page, nous allons vous guider à travers toutes les causes possibles et présenter les correctifs respectifs pour résoudre ces problèmes afin de vous guider pour mettre à jour la dernière version de macOS avec succès.
Commençons par là.
À propos de la mise à jour de macOS
macOS ou Mac OS X est configuré pour rechercher et télécharger automatiquement des mises à jour logicielles une fois par semaine. Lorsqu'une mise à jour est disponible, le système affiche un message de notification à l'intention de tous les utilisateurs de Mac.
Toutefois, lorsque la mise à jour du logiciel Apple ne fonctionne pas sur un ordinateur Mac, vous pouvez essayer les accès listés pour télécharger et installer la dernière mise à jour de macOS sur votre ordinateur :
- Télécharger manuellement la mise à jour.
- Téléchargez un programme d'installation de mise à jour autonome à partir d'Apple.
- Réinitialiser le Mac ou réinstaller le système d'exploitation, etc.
Pourquoi ne puis-je pas mettre à jour mon Mac ?
De nombreux utilisateurs de Mac ne savent pas exactement pourquoi ils ne trouvent pas les mises à jour logicielles ou pourquoi ils ne peuvent pas installer la mise à jour macOS téléchargée sur Mac. Voyons les raisons possibles qui vous empêchent d'installer la dernière mise à jour de macOS :
Les causes :
- L'outil de mise à jour du logiciel Apple échoue
- Connexion réseau instable
- Espace de stockage insuffisant pour installer la dernière mise à jour de macOS
- Le Mac est trop vieux pour être mis à jour
- Le Mac ne détecte pas ou indique qu'il n'y a pas de nouvelle mise à jour
Symptômes :
Peu importe que vous en connaissiez les causes ou non. Voici une liste de symptômes que vous pouvez vérifier sur votre ordinateur Mac. Si vous présentez l'un de ces symptômes, passez à la partie suivante et suivez les solutions pour résoudre ce problème immédiatement :
- Le Mac se bloque lors du téléchargement ou de l'installation des mises à jour de macOS.
- Mac prend trop de temps pour télécharger la nouvelle mise à jour : Le téléchargement de macOS **...
- Message d'erreur 1 : L'installation de macOS n'a pas pu être terminée
- Message d'erreur 2 : Une erreur s'est produite lors de l'installation des mises à jour sélectionnées
- Message d'erreur 3 : Il n'y a pas assez d'espace sur le volume sélectionné pour mettre à jour le système d'exploitation.
Comment résoudre l'erreur "Impossible de mettre à jour le Mac vers la dernière version de macOS Big Sur" ? Toutes les solutions sont ici
Savez-vous ce qu'il faut faire lorsque la mise à jour du logiciel Apple, le programme d'installation de macOS ou même la réinitialisation de macOS ne fonctionnent pas sur l'ordinateur Mac ? Suivez les solutions proposées dans cette partie pour vous débarrasser de l'erreur "Can't update Mac" et installer la dernière version de macOS Big Sur sur votre ordinateur.
Méthode 1. Vérifier les connexions réseau et redémarrer le Mac
S'applique à : Téléchargement trop long
Lorsque votre ordinateur est bloqué par le message "Downloading macOS **...", une connexion réseau faible est la principale cause de cette erreur.
Comment y remédier :
Étape 1. Fermez la fenêtre de téléchargement de macOS.
Etape 2. Déconnectez le Mac de votre WiFi.
Étape 3. Arrêtez et redémarrez votre routeur.

Étape 4. Reconnectez votre Mac et vos autres appareils au réseau WiFi.
Assurez-vous que la connexion WiFi fonctionne correctement sur votre ordinateur Mac et sur les autres appareils.
Étape 5. Essayez d'exécuter une nouvelle mise à jour du logiciel :
Allez dans le menu Apple > Choisissez Préférences Système > Cliquez sur Mise à jour du logiciel > Attendez que Mac configure les nouvelles mises à jour > Cliquez sur Mettre à jour maintenant.

Si la mise à jour du logiciel ne détecte pas de nouvelle mise à jour, ou si la mise à jour du logiciel échoue, passez à la solution suivante pour obtenir de l'aide.
Correction 2. Mise à jour manuelle du Mac vers la dernière version de macOS
S'applique à : Échec de la mise à jour du logiciel Apple, erreur "L'installation de macOS n'a pas pu être terminée".

Comment y remédier :
Étape 1. Arrêtez et redémarrez votre routeur.
Étape 2. Assurez-vous que votre ordinateur Mac est correctement connecté au réseau WiFi.
Etape 3. Arrêtez le Mac et redémarrez-le.
Étape 4. Fermez toutes les applications sur l'ordinateur Mac.
Étape 5. Réessayez de mettre à jour manuellement le Mac :
Ouvrez le menu Apple > Ouvrez Préférences Système > Cliquez sur Mise à jour du logiciel > Laissez Mac vérifier les nouvelles mises à jour > Cliquez sur chaque mise à jour à appliquer et cliquez sur Installer la mise à jour ou Installer maintenant.

Correction 3. Essayer la mise à jour autonome (télécharger les mises à jour sur le site d'Apple)
S'applique à : L'installation a échoué - "Une erreur s'est produite lors de l'installation des mises à jour sélectionnées."

Lorsque le Mac ne peut pas détecter une nouvelle mise à jour via Apple Software Update, vous pouvez essayer cette solution - télécharger une nouvelle mise à jour depuis le site d'Apple.
Comment y remédier :
Étape 1. Ouvrez le site de téléchargement de l'assistance Apple :
https://support.apple.com/downloads
Étape 2. Sélectionnez la mise à jour à installer.
Étape 3. Téléchargez et appliquez la mise à jour.
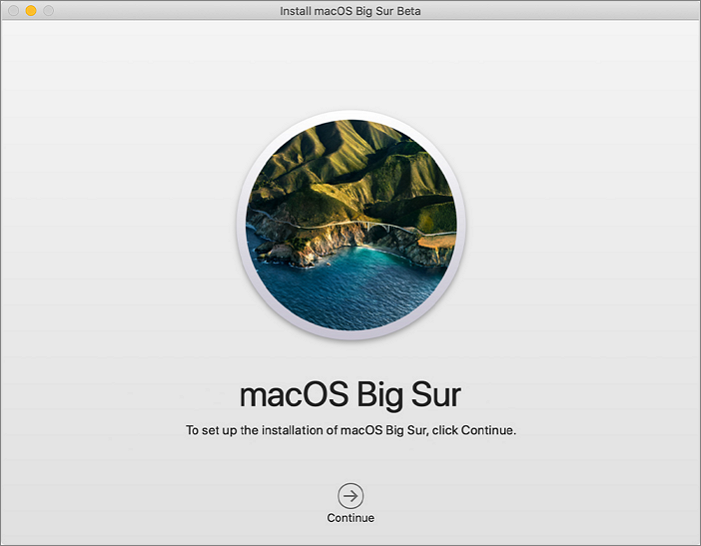
Suivez le guide à l'écran pour installer macOS sur votre ordinateur Mac.
Étape 4. Attendez que la mise à jour s'installe. Une fois l'installation terminée, redémarrez le Mac.
Correction 4. Nettoyer le disque du Mac et retélécharger/réinstaller la mise à jour de macOS
S'applique à : "Il n'y a pas assez d'espace sur le volume sélectionné pour mettre à jour le système d'exploitation."

Comment y remédier :
Étape 1. Nettoyez l'espace disque de Mac en supprimant les fichiers mis en cache et les autres fichiers volumineux.
Note : Si vous avez des fichiers importants, il est judicieux de les sauvegarder sur un disque dur externe. (10 Go sont nécessaires.)
Lorsque vous avez supprimé des fichiers par erreur, un logiciel de récupération de fichiers Mac fiable est là pour vous aider.
Étape 2. Continuez à vérifier les nouvelles mises à jour via Apple Software Update.
Ou cliquez sur pour poursuivre l'installation de la mise à jour Mac téléchargée.
Étape 3. Si la mise à jour du logiciel échoue, allez sur le site de téléchargement d'Apple pour télécharger la dernière mise à jour.
Comment mettre à jour/réinstaller macOS sans perdre de données
Cette page couvre le processus complet de mise à jour et d'installation des derniers macOS Big Sur, Catalina, Mojave, etc. sur Mac sans perdre aucune donnée. Suivez cette page pour obtenir le macOS désiré installé sur votre ordinateur maintenant.

Correction 5. Réinitialisation du Mac et vérification de la nouvelle mise à jour
S'applique à : Mac est trop vieux pour être mis à jour, Mise à jour introuvable - "La version demandée de macOS n'est pas disponible".

Comment y remédier :
Étape 1. Redémarrez le Mac et maintenez enfoncées les touches Commande + R, Option+Commande+R ou Maj+Option+Commande+R.
Étape 2. Lorsque le logo Apple apparaît, relâchez les touches enfoncées, sélectionnez Utilitaire de disque dans le mode de récupération.
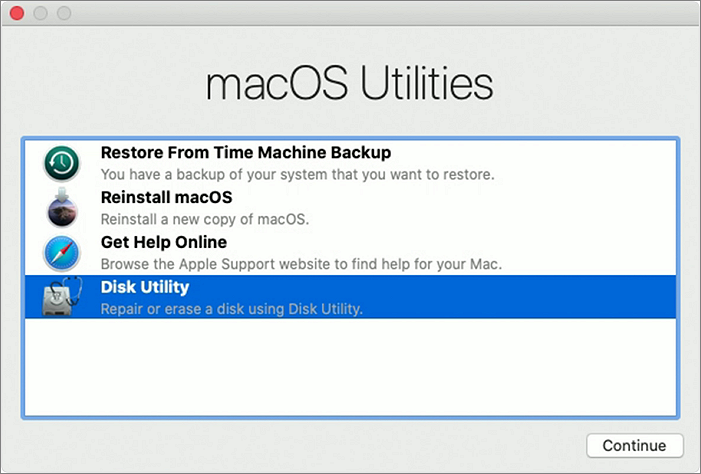
Étape 3. Sélectionnez Effacer > Sélectionnez le disque de démarrage dans Mac et cliquez sur Effacer.
Notez que cette opération peut effacer et supprimer des fichiers importants sur votre Mac. Veillez donc à sauvegarder tous les fichiers importants à l'avance. Sinon, votre dernière option pour la récupération des données est de vous tourner vers le logiciel de récupération de fichiers Mac recommandé à la fin de cette page.
Étape 4. Sélectionnez Quitter l'Utilitaire de disque et dans la nouvelle fenêtre, sélectionnez Installer macOS.
Étape 5. Suivez le guide à l'écran pour installer macOS sur votre ordinateur.
Étape 6. Redémarrez le Mac lorsque l'installation de macOS est terminée.
Étape 7. Exécutez la mise à jour du logiciel pour vérifier la présence d'une nouvelle mise à jour de macOS. Vous pouvez également vous rendre sur le site de téléchargement d'Apple pour télécharger et installer la mise à jour souhaitée.
Astuce bonus : Récupérer les fichiers perdus après une mise à jour de macOS
Si vous constatez que des fichiers ou des données ont disparu sur Mac après l'installation d'une nouvelle mise à jour, ne vous inquiétez pas. Vous pouvez d'abord vérifier si vous disposez de sauvegardes.
Si oui, félicitations. Vous pouvez restaurer directement les fichiers manquants à partir de la sauvegarde.
Si ce n'est pas le cas, arrêtez immédiatement d'utiliser votre Mac. Ensuite, tournez-vous vers un logiciel de récupération de fichiers Mac fiable comme EaseUS Data Recovery Wizard for Mac pour obtenir de l'aide.
EaseUS Data Recovery Wizard for Mac
- Récupérer les fichiers supprimés sur Mac après avoir vidé la corbeille.
- Récupérer les données lorsque la mise à jour de macOS a tout effacé.
- Récupérer les fichiers après une réinitialisation d'usine de Mac ou une réinstallation de macOS.
- Récupérer tous les types de fichiers perdus sur Mac suite à une suppression, un formatage, une mise à jour ou une réinstallation de macOS, etc.
Étape 1. Sélectionnez l'emplacement du disque (il peut s'agir d'un disque dur interne/SSD ou d'un périphérique de stockage amovible) où vous avez perdu des données et des fichiers. Cliquez sur le bouton "Analyser".

Étape 2. Le logiciel exécute une analyse rapide et une analyse approfondie et s'efforce de trouver le plus grand nombre possible de fichiers supprimés sur le volume sélectionné.

Étape 3. Dans les résultats de l'analyse, sélectionnez le ou les fichiers et cliquez sur le bouton "Récupérer" pour les récupérer..

L'erreur "Impossible de mettre à jour Mac" est corrigée, installez la dernière version de macOS sur votre Mac dès maintenant
Sur cette page, nous avons expliqué les causes du problème Pourquoi je ne peux pas mettre à jour mon Mac et les symptômes pour vous aider à définir l'erreur.
Peu importe que vous ne puissiez pas télécharger une nouvelle mise à jour sur Mac. Sauvegardez tous vos fichiers Mac sur un disque dur externe, puis suivez les solutions proposées ici une à une. Vous réussirez à vous débarrasser de ce problème et à installer la dernière mise à jour de macOS, telle que Big Sur, sur votre ordinateur.
Pour les fichiers perdus, vous pouvez soit les restaurer à partir d'une sauvegarde, soit faire appel au logiciel de récupération de fichiers EaseUS Mac pour obtenir de l'aide.
Cette page vous a-t-elle aidé ?
Mise à jour par Mélanie
Mélanie est une rédactrice qui vient de rejoindre EaseUS. Elle est passionnée d'informatique et ses articles portent principalement sur la sauvegarde des données et le partitionnement des disques.
-
EaseUS Data Recovery Wizard est un puissant logiciel de récupération de système, conçu pour vous permettre de récupérer les fichiers que vous avez supprimés accidentellement, potentiellement perdus à cause de logiciels malveillants ou d'une partition entière du disque dur.
En savoir plus -
EaseUS Data Recovery Wizard est le meilleur que nous ayons vu. Il est loin d'être parfait, en partie parce que la technologie avancée des disques d'aujourd'hui rend la récupération des données plus difficile qu'elle ne l'était avec la technologie plus simple du passé.
En savoir plus -
EaseUS Data Recovery Wizard Pro a la réputation d'être l'un des meilleurs logiciels de récupération de données sur le marché. Il est livré avec une sélection de fonctionnalités avancées, notamment la récupération de partitions, la restauration de lecteurs formatés et la réparation de fichiers corrompus.
En savoir plus
Articles liés
-
3 façons de réparer l'échec du montage du Mac avec l'erreur 77 [sans perte de données]
![author icon]() Arnaud 10 Feb, 2025
Arnaud 10 Feb, 2025 -
Récupérer les signets Safari supprimés sur iPhone/iPad/Mac
![author icon]() Lionel 16 Dec, 2024
Lionel 16 Dec, 2024 -
Récupérer les données de la carte SD RAW sur MacBook Air/Pro [4 solutions pratiques]
![author icon]() Arnaud 16 Dec, 2024
Arnaud 16 Dec, 2024 -
Comment trouver un disque dur externe sur Mac s'il fonctionne mais ne s'affiche pas ?
![author icon]() Nathalie 16 Dec, 2024
Nathalie 16 Dec, 2024
