Où se trouvent les fichiers temporaires de Mozilla Firefox ?
"Bonjour, avez-vous une idée sur l'endroit où puis-je trouver les fichiers de cache de Firefox ? Je recherche l'emplacement du cache de Firefox sur mon ordinateur et je souhaite vider le cache.
Firefox ne fonctionnait pas correctement récemment. J'ai cherché en ligne et quelqu'un m'a suggéré de vider le cache du navigateur. Où puis-je trouver le dossier cache de Firefox ?"
"Avez-vous déjà réfléchi à la façon de restaurer les fichiers cache supprimés de Firefox ou d'autres navigateurs ? Lorsque vous ne pouvez pas visiter une page Web, une image et charger d'autres pages de contenu rapidement après avoir effacé le navigateur, que ferez-vous ?"
Sur cette page, nous vous montrerons des moyens efficaces pour trouver l'emplacement du cache Firefox et vous guiderons pour restaurer le cache Firefox effacé avec un logiciel de récupération de fichiers fiable.
| Solutions réalisables | Dépannage étape par étape |
|---|---|
| Correctif 1. Localiser et afficher sur PC | Pour Windows 10/8 : \Users\{user}\AppData\Local\Mozilla\Firefox\... Étapes complètes |
| Correctif 2. Rechercher via le navigateur Firefox | Entrée : about:cache dans Firefox et appuyez sur "Entrée"... Étapes complètes |
| Correctif 3. Vérifier le lecteur local | Parcourez le chemin sur votre PC : C:\Users\... Étapes complètes |
| Correctif 4. Utiliser un logiciel de récupération de fichiers | Exécutez EaseUS Data Recovery Wizard sur votre ordinateur. Choisissez le lecteur... Étapes complètes |
Visionneuse de cache Firefox : afficher et rechercher les fichiers de cache Firefox
Tous les navigateurs sont conçus pour enregistrer tout l'historique de navigation Internet, mettre en cache les fichiers par défaut. Et ce serait un moyen simple pour les utilisateurs de revenir là où ils étaient la dernière fois lorsqu'ils ont fermé la fenêtre du navigateur.
Si vous essayez de localiser les fichiers de cache Firefox sur votre PC, restez ici. Ici, nous vous aiderons à trouver et afficher facilement les fichiers de cache Firefox importants :
Méthode 1. Localiser et afficher manuellement sur PC
Si vous n'avez pas modifié l'emplacement d'installation du cache Firefox, vous pourrez trouver tous les fichiers de cache actuels du navigateur Firefox en suivant les chemins ci-dessous :
- Pour Windows 10/8 : C:\Users\{user}\AppData\Local\Mozilla\Firefox\Profiles\{dossier profil}\cache2
- Pour Windows 7 : C:\Users\{user}\AppData\Local\Mozilla\Firefox\Profiles\{dossier profil}\Cache\
- Pour Windows XP : C:\Documents and Settings\{user}\Local Settings\Application Data\Mozilla\Firefox\Profiles\{dossier de profil}\Cache\
Si vous souhaitez rechercher l'historique du navigateur, les téléchargements et les cookies, vous pouvez suivre le chemin ci-dessous pour les trouver :
C:\Users\{user}\AppData\Roaming\Mozilla\Firefox\Profiles\{dossier de profil}\
Méthode 2. Rechercher via le navigateur Firefox
Le navigateur Firefox enregistrerait automatiquement tout l'historique de navigation Internet et les caches. Vous pouvez également afficher et trouver tous les caches Firefox en suivant les étapes ci-dessous :
Étape 1. Saisissez : about:cache dans Firefox et appuyez sur « Entrée ».

Étape 2. Vous obtiendrez une fenêtre contenant des informations sur le service de stockage de cache réseau.
Sur cette page, vous pourrez afficher les informations sur la mémoire, le disque et le cache d'application.
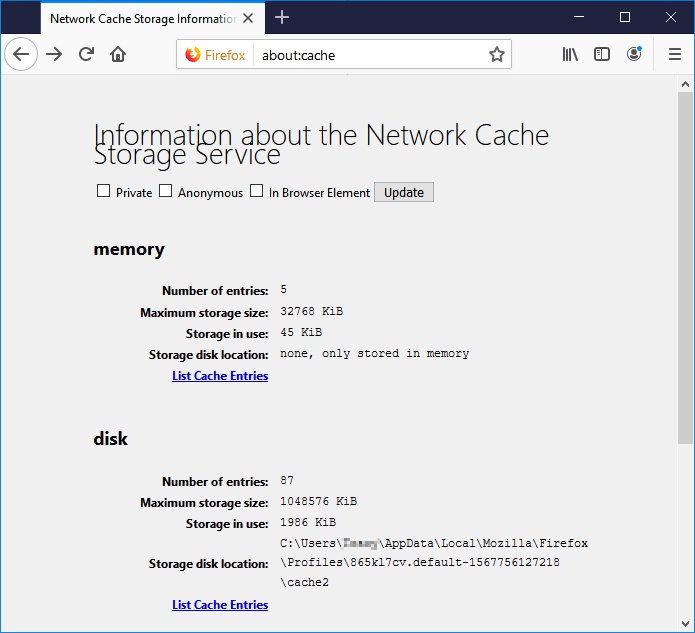
Étape 3. Cliquez sur « Liste des entrées de cache » sous la mémoire ou le disque, vous pourrez voir tous les caches détaillés de Firefox.
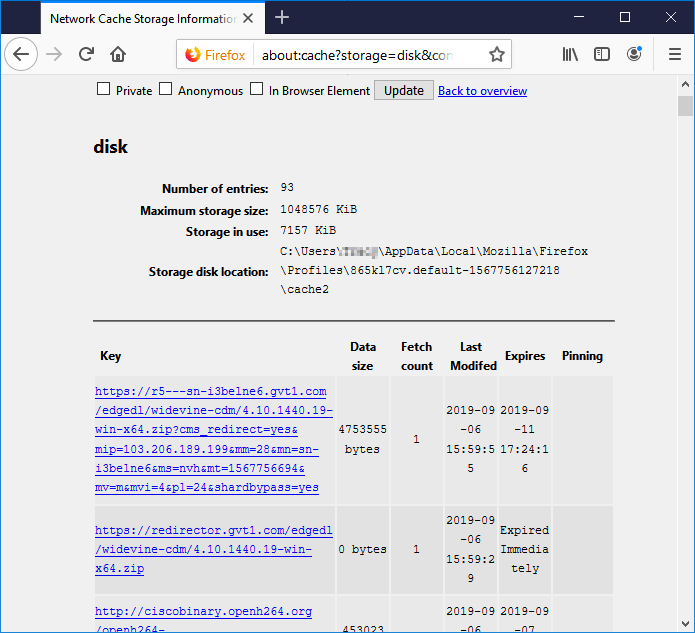
Restaurer les fichiers de cache Firefox supprimés ou perdus
Si vous avez supprimé ou nettoyé l'historique de navigation et les fichiers de cache de Firefox par erreur, comment restaurer les fichiers de cache de Firefox supprimés ou perdus ? Continuez à lire et vous découvrirez les meilleures méthodes de récupération de cache.
# 1. Vérifier manuellement le lecteur local pour voir si les fichiers de cache ont été supprimés
Comme dit précédemment, vous pouvez trouver le cache Firefox et vérifier si les caches enregistrés ont été supprimés.
Étape 1. Parcourez le chemin sur votre PC :
C:\Users\{user}\AppData\Local\Mozilla\Firefox\Profiles\dz9halnw.default\cache2 .
Étape 2. Vérifiez si vous pouvez trouver les caches supprimés à l'emplacement relatif sur votre PC.
Si aucun fichier cache n'est trouvé, vous pouvez vous référer à un logiciel de récupération de fichiers professionnel pour obtenir de l'aide.
# 2. Récupérer les caches Firefox supprimés ou perdus avec le logiciel de récupération de fichiers
Ici, nous aimerions vous recommander d'essayer un logiciel de récupération de fichiers d'EaseUS. Avec EaseUS Data Recovery Wizard , vous pouvez restaurer jusqu'à 2 Go de fichiers gratuitement.
Vous pouvez le télécharger directement ici et suivre les étapes du guide ci-dessous pour récupérer les fichiers de cache Firefox perdus maintenant :
N'oubliez pas : vous pouvez choisir d'analyser le lecteur C pour trouver vos fichiers de cache Firefox et localiser le dossier en suivant le chemin indiqué ci-dessus.
- Conseils
- Autres dossiers perdus: Trouvez des fichiers qui ont perdu des noms ou des chemins
- Filtre: Un moyen rapide d'accéder aux fichiers souhaités
- Lancez EaseUS Data Recovery Wizard sur votre ordinateur.
- Sélectionnez un emplacement, qui peut être un lecteur de disque dur, une clé USB externe, une carte micro SD ou un dossier spécifique sur le bureau ou ailleurs.
- Cliquez sur le bouton Analyser.

- De plus en plus de données apparaissent lors de l'analyse.
- Vérifiez le résultat rapide "Fichiers supprimés" lors de l'analyse s'il s'agit d'une récupération de fichier supprimée.

- Cliquez sur "Filtre" pour filtrer rapidement les photos, documents, vidéos et autres types de fichiers spécifiques.
-Enfin, sélectionnez les données souhaitées et cliquez sur le bouton Récupérer.

Après cela, vous pouvez enregistrer le dossier cache dans un emplacement sécurisé sur votre PC. Ensuite, remplacez le dossier cache du lecteur C par le dossier restauré, puis redémarrez le PC. Vous pourrez à nouveau afficher et vérifier vos fichiers de cache Firefox sur le navigateur Firefox.

