Erreur: le document Word affiche 0 octet
"J'ai enregistré un document Word avant de redémarrer mon ordinateur portable, c’est bizarre, maintenant il ne s'ouvre plus, affiche un message d’erreur et la taille du fichier doc est de 0 octet. Pourquoi mon fichier Word est-il vide après avoir été sauvegardé correctement? "Il contient des données très importantes que je ne peux pas me permettre de perdre."
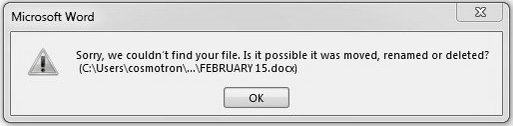
Quelles sont les causes de la taille 0 octet dans Microsoft Word?
Il est rare de voir un document Word vide affichant 0 octet alors qu’il contient plusieurs pages de données. Néanmoins, beaucoup de gens se retrouvent bloqués avec un fichier Word doc ou docx de 0 octet. Comment est-ce arrivé? Généralement, lorsque vous faites face à un document Word dont la taille de la propriété est 0 octet, sachez que ce n'est pas un bon signe car le fichier 0 octet indique souvent un fichier corrompu, endommagé ou un secteur défectueux sur votre disque dur ou clé USB. Votre contenu a été effacé.
Comment récupérer un fichier Word Doc ou Docx de 0 octet ?
Vous pouvez essayer de récupérer un document Word endommagé à partir des fichiers temporaires. Les chances sont faibles, mais cela vaut la peine d'essayer.
Pour Office 2010 et au-delà
Dans l'Office 2010 et les suivants, vous avez une option dans la demande appelée Récupérer les documents non sauvegardés
- Cliquez sur l'onglet Fichier dans le coin supérieur gauche.
- Choisissez "Récent".
- Dans le coin inférieur gauche se trouve la fonction Récupérer les documents non sauvegardés.
- Le dossier Brouillons sauvegardés s'ouvre. Trouvez votre fichier et double-cliquez dessus pour l'ouvrir. Ensuite, enregistrez le fichier.
Ces fichiers peuvent également être trouvés dans les emplacements suivants :
Windows 8/Windows 7/Windows Vista :
C:\Users\
Windows XP :
C:\Documents and Settings\
Office sous 2010
Alors que pour les autres éditions de l'Office, le chemin est différent. Trouvez les fichiers temporaires en naviguant vers :
1. C:\ Documents and Settings\
2. C:\ Documents and Settings\
Localisez des fichiers comme ~wrdxxxx.tmp, ~wrfxxxx.tmp, ~wraxxxx.tmp et ouvrez-les dans un bloc-notes, puis enregistrez-les.
Supplément
S'il vous arrive de supprimer un document à l'avenir, n'hésitez pas à télécharger EaseUS Data Recovery Wizard sur votre PC. Il permet d'analyser et de récupérer tous les types de fichiers que vous avez accidentellement supprimés.
Votre choix fiable - EaseUS Data Recovery Wizard
- Récupérer des données supprimées, formatées et inaccessibles dans différentes situations de perte de données.
- Récupérer les photos, les fichiers audio, la musique et les courriels de n'importe quel stockage de manière efficace, sûre et complète.
- Récupérer les données de la corbeille, du disque dur, de la carte mémoire, du lecteur flash, de l'appareil photo numérique et du caméscope.
1. Téléchargez et installez EaseUS Data Recovery Wizard sur votre ordinateur.
2. Utilisez l'outil de récupération de données pour rechercher et récupérer des fichiers de 0 octet.
■ Choisissez un périphérique de stockage ou un dossier spécifique dans lequel vos données ont été perdues, puis cliquez sur le bouton Analyser.

■ Une fois l'analyse terminée, recherchez les fichiers ou dossiers récupérables dans la liste des résultats d'analyse.

■ Sélectionnez les fichiers, puis cliquez sur le bouton Récupérer. Lorsque vous choisissez un emplacement pour enregistrer les données récupérées, vous ne devez pas utiliser le lecteur d'origine.

- Astuces pour trouver des données recherchées
- Autres dossiers perdus: trouvez des fichiers qui ont perdu des noms ou des chemins
- Filtre: un moyen rapide d'accéder aux fichiers souhaités

