Contenu de la page: Comment afficher les fichiers cachés de 4 Méthodes
Lorsque vos fichiers ont disparu de votre clé USB ou de votre disque dur, vous pouvez vous demander: "Existe-t-il une commande sur la ligne de commande de Windows qui permet de répertorier les dossiers cachés?" Oui, il existe une commande permettant d'afficher les fichiers cachés. En outre, il existe d'autres moyens pratiques de démasquer les fichiers cachés. Le tableau suivant en présente les grandes lignes, allez vérifier les détails.
| Solutions pratiques | Dépannage étape par étape |
|---|---|
| Solution 1. Utiliser un logiciel de récupération des données | Utilisez le logiciel de récupération de données EaseUS pour retrouver tous les fichiers et dossiers qui étaient cachés quelque part...Les étapes complètes |
| Solution 2. Afficher les fichiers cachés CMD | Appuyez sur les touches Windows + X et sélectionnez Invite de commande en tant qu'administrateur. Tapez attrib -h -r -s /s /d G:\*.*...Les étapes complètes |
| Solution 3. Exécuter un logiciel tiers | Lancez EaseUS CleanGenius, choisissez "Affichage des fichiers" dans le volet de gauche. Ensuite, choisissez le lecteur cible...Les étapes complètes |
| Solution 4. Utiliser le panneau de configuration de Windows | Ouvrez le Panneau de configuration de Windows et accédez aux Options de l'Explorateur de fichiers. Trouvez l'onglet Affichage, et cochez l'option...Les étapes complètes |
Comment rendre visibles les fichiers cachés
Supposons que vous n'ayez pas réellement supprimé quoi que ce soit d'un emplacement de stockage, mais que des fichiers et dossiers disparus du disque dur, de la clé USB ou du disque dur externe. Que ferez-vous?
Si vous vous posez la même question: "Comment rendre visibles les fichiers cachés" ou "Comment voir tous les fichiers cachés", ne paniquez pas. Normalement, les fichiers peuvent être cachés par un virus, ou simplement parce que vous n'avez pas la permission de voir tous les fichiers et dossiers cachés dans Windows.
Les quatre approches les plus couramment appliquées - Attrib CMD (Invite de commande), l'outil CMD pour afficher les fichiers cachés, le panneau de configuration de Windows et le logiciel de récupération de données pour afficher les fichiers cachés sur un ordinateur Windows sont disponibles ici pour vous aider.
Tutoriel de vidéo pour afficher des fichiers cachés sur la clé USB et la carte mémoire
📌Chapitres vidéo:
0:00 Comment ouvrir ou afficher des fichiers cachés sur une clé USB ou carte mémoire ?
0:41 Méthode 1. Le panneau de contrôle
01:23 Méthode 2. La ligne de commande cmd
02:36 Méthode 3. Logiciel de récupération de données
Méthode 1. Afficher/récupérer les fichiers cachés avec le logiciel de récupération des données
Un logiciel de récupération de données fiable devrait également être un choix idéal pour récupérer les fichiers/dossiers supprimés définitivement quelque part par un virus ou des paramètres d'option de fichier incorrects.
Ici, EaseUS Data Recovery Wizard peut vous aider à trouver tous les fichiers cachés sur votre ordinateur ou sur des périphériques de stockage externes et fonctionne efficacement dans la récupération de fichiers supprimés, la récupération de disques durs formatés, la récupération de données de disques bruts, etc. Les utilisateurs de Mac peuvent également télécharger la version Mac de ce logiciel pour restaurer facilement les fichiers cachés et perdus.
Voyons comment récupérer vos fichiers cachés à l'aide du logiciel de récupération de données EaseUS:
- Attention:
- La version gratuite vous permet de récupérer gratuitement total 2 Go de données. Vous obtenez 500 Mo en premier et si vous le partagez sur Facebook, Twitter ou Google+, vous obtiendrez gratuitement les 1,5 Go données supplémentaires. L'option de partage se trouve en haut à droite de l'interface d'EaseUS Data Recovery Wizard. Si les fichiers cachés se trouvent sur un périphérique externe, connectez-le d'abord à votre ordinateur. Enregistrez les fichiers récupérés à un autre endroit pour éviter le remplacement des données.
►Etape 1. Choisissez l'emplacement.
Ouvrez EaseUS Data Recovery Wizard et sélectionnez l'emplacement. Par exemple, si vos fichiers cachés sont sur le lecteur D, cliquez simplement sur le lecteur D.

►Etape 2. Analysez les fichiers cachés.
Cliquez sur le bouton "Analyser" et le logiciel commencera à analyser votre lecteur. Tout ce que vous avez à faire est d'attendre la fin du processus.

►Etape 3. Récupérez les fichiers cachés.
Après analyser, tous les résultats seront sur le panneau de gauche. Si vous voulez trouver rapidement les fichiers cachés, cliquez sur le bouton "Filtre" et sélectionnez le type de fichier ou l'emplacement. Vous pouvez également rechercher le type de fichier ou le nom dans "Rechercher des données "pour trouver les fichiers cachés.
Ensuite, sélectionnez les fichiers cachés et cliquez sur le bouton "Récupérer" pour récupérer les fichiers cachés.

Méthode 2. Afficher les fichiers cachés en utilisant Attrib CMD
Cette commande affichera tous les fichiers cachés à partir de méthodes manuelles de dissimulation de fichiers ou d'une infection virale. La commande attribut peut également être appliquée pour afficher des fichiers cachés sur une clé USB/carte mémoire, cartes SD, etc.
Étape 1. Appuyez sur les touches Windows + X et sélectionnez l'invite de commande (CMD) en tant qu'administrateur. Vous pouvez également cliquer sur l'icône Windows, sélectionner "Rechercher" et taper l'invite de commande. Cliquez dessus avec le bouton droit de la souris et choisissez d'ouvrir l'invite de commande en tant qu'administrateur.

Étape 2. Déterminez le lecteur ou le périphérique de stockage où les fichiers sont cachés et que vous voulez récupérer.
Étape 3. Tapez attrib -h -r -s /s /d G:\*.* et appuyez sur Entrée. (Si c'est le lecteur D, remplacez G: par la lettre du lecteur de votre périphérique).
Explication de la syntaxe Attrib
- -h efface l'attribut de fichier caché.
- -r efface l'attribut de fichier en lecture seule.
- -s efface l'attribut de fichier système.
- /s applique l'attribut et toutes les options de la ligne de commande aux fichiers correspondants dans le répertoire actuel et tous ses sous-répertoires.
- /d applique l'attribut et les options de la ligne de commande aux répertoires.
Méthode 3. Exécuter l'alternative CMD pour afficher les fichiers cachés
Les préparatifs:
Si le document caché se trouve sur votre périphérique externe, comme votre carte SD, votre clé USB ou votre disque dur externe, connectez d'abord le périphérique externe à votre ordinateur.
Téléchargez EaseUS Data Recovery Wizard sur votre PC.
Étape 1. Exécutez le logiciel de récupération de documents d'EaseUS
Sélectionnez l'emplacement où les documents disparaissent > Cliquez sur Analyser pour trouver les documents cachés

Étape 2. Analysez les documents cachés
Le programme trouvera tous les fichiers perdus et même cachés de l'emplacement sélectionné.
Attend patiemment. Si vous trouvez les fichiers cachés au cours du processus, vous pouvez arrêter le processus d'analyse et récupérer les documents masqués.

Étape 3. Récupérez les documents cachés
Prévisualiser les fichiers cachés.
Vous pouvez directement cliquer sur le bouton Filtre pour prévisualiser les documents souhaités uniquement. De plus, la fonctionnalité "Rechercher des données" vous permet de rechercher directement le type de fichier ou le nom des documents cachés .
Cliquez sur Récupérer une fois que vous avez sélectionné les documents cachés. Ici il vous faut trouver un autre endroit pour enregistrer les documents cachés récupérés pour éviter le remplacement de données.

Méthode 4. Démasquer les fichiers cachés à l'aide du panneau de configuration de Windows
Si vous ne voyez pas certains fichiers enregistrés sur le disque dur de votre ordinateur ou sur des périphériques de stockage externes, mais que vous êtes sûr à 100 % que ces fichiers sont toujours là, suivez les conseils ci-dessous pour vous aider.
Étape 1. Ouvrez le Panneau de configuration de Windows et naviguez jusqu'à Options de l'Explorateur de fichiers dans Windows 10, 8.1 et 8.
Étape 2. Dans la fenêtre Options de l'Explorateur de fichiers, accédez à l'onglet Affichage, sous la section Fichiers et dossiers cachés, cochez l'option Afficher les fichiers, dossiers et lecteurs cachés.
Étape 3. Ouvrez à nouveau votre disque dur local ou votre périphérique pour vérifier les fichiers et dossiers cachés sur votre PC.
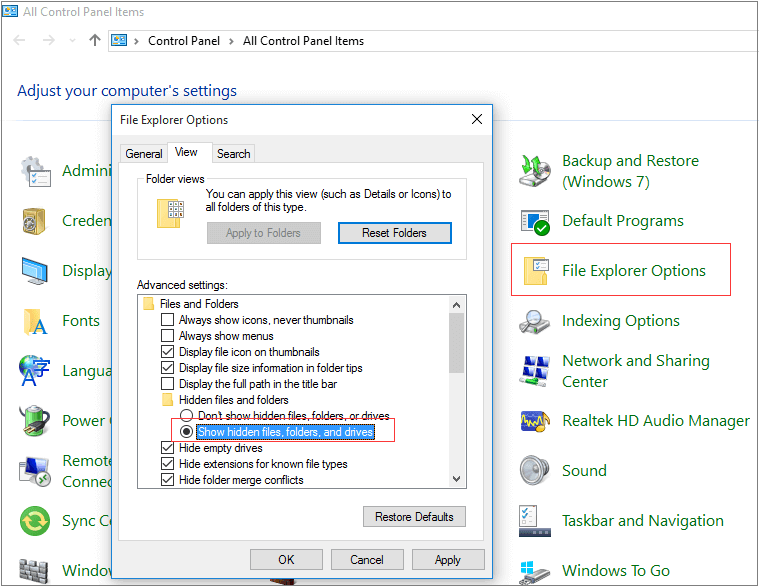
Si les fichiers cachés ne s'affichent pas après avoir essayé la méthode 1 et la méthode 2, il est fort possible que vos fichiers enregistrés sur le disque dur ou le périphérique de stockage externe aient été perdus.
Quel est le meilleur moyen d'afficher les fichiers cachés
C'est un choix intelligent pour vous de prendre une vue plus approfondie de toutes les opérations de suppression de fichiers et de choisir la plus applicable à votre cas.
| Comparaison | Attribut CMD | Alternative CMD | Paramètres du panneau de configuration | Logiciel de récupération des données |
|---|---|---|---|---|
| Situations | Démasquer les fichiers des virus ou des fausses opérations | Démasquer des fichiers en quelques étapes simples | Afficher les fichiers cachés de l'Explorateur de fichiers de Windows | Rétablissement des fichiers cachés en cas de virus ou de problèmes d'autorisation |
| Périphériques | Disque dur Windows, USB, SD, disque dur externe, etc. | Disque dur Windows, USB, SD, disque dur externe, etc. | Disque dur et partitions de Windows | Disque dur Windows, USB, SD, disque dur externe, etc. |
| OS | Windows seulement | Windows seulement | Windows et Windows Server OS | Windows, Windows Server OS, et macOS |
L'invite de commande avec la commande Attrib fonctionne à 100% pour trouver les éléments cachés sur le PC ainsi que sur les périphériques de stockage externes. Cependant, elle nécessite des compétences informatiques de haut niveau. Dévoiler des fichiers à l'aide des paramètres du panneau de configuration est facile à mettre en œuvre mais ne fonctionne pas en cas d'infection par un virus.
Les logiciels de récupération de données offrent des fonctions à la fois faciles à utiliser et puissantes pour trouver les documents, les images et tous les types de fichiers cachés. Passons en revue chaque guide de démasquage de fichiers et rendons tous vos fichiers et dossiers cachés visibles à nouveau.
- Remarque:
- Si vos fichiers cachés ont été enregistrés sur un périphérique de stockage externe, connectez-le à votre PC à l'avance. Ensuite, vous pouvez continuer avec les solutions suivantes pour que l'ordinateur affiche ces fichiers cachés.
En résumé
Cette page comprend quatre méthodes pratiques pour vous aider à restaurer et à afficher les fichiers cachés du disque dur de l'ordinateur Windows ou des périphériques de stockage externes. La commande Attrib, le Panneau de configuration et le logiciel de récupération de données EaseUS peuvent tous être appliqués pour vous aider à vous débarrasser de ce problème sous Windows 10/8/7/Vista et XP.
Nous avons rassemblé ici des questions et des réponses que vous aimeriez peut-être connaître, par exemple comment supprimer les virus de votre PC ou de vos périphériques de stockage, ou comment protéger vos précieux fichiers. Consultez-les en espérant que ces réponses pourront vous aider:
Question 1: Pourquoi mes fichiers cachés ne s'affichent pas?
Si les paramètres des fichiers cachés ne sont plus disponibles après une analyse, il vous suffit d'effectuer un redémarrage, après quoi ils seront à nouveau disponibles.
Question 2: Comment afficher les fichiers cachés?
Ouvrez le Panneau de configuration > Apparence et personnalisation > Options des dossiers > Affichage > Sous Paramètres avancés, sélectionnez Afficher les fichiers, dossiers et lecteurs cachés > OK.
Question 3: Quelle commande est utilisée pour afficher les fichiers cachés?
La commande CMD attrib - attrib -h -r -s /s /d G:\*.* est utilisée pour afficher les fichiers cachés.
En outre, un logiciel de récupération de données fiable vous permet également de visualiser clairement et de faire revivre tous les fichiers manquants avec facilité. Toutes les étapes détaillées ont été listées sur cette page et vous pouvez y retourner pour trouver la meilleure solution à tout moment.

