| Solutions réalisables | Dépannage étape par étape |
|---|---|
| Solution 1. Sauvegarder et récupérer | Sauvegarder le dossier DataStore dans l'explorateur de fichiers, puis récupérer les favoris dans IE Edge...Etapes complètes |
| Solution 2. Récupérer les favoris manuellement |
(1) Restaurer les versions précédentes des favoris disparus de Microsoft Edge. (2) Ouvrez le Microsoft Edge et choisissez "Importer les favoris" dans "Paramètres"...Etapes complètes |
| Solution 3. Utiliser un outil de récupération des données | Télécharger un outil de récupération des données > analyser > récupérer les favoris/signets...Etapes complètes |
Comment récupérer les favoris perdus de Edge?
"Bonjour, j'ai perdu tous mes favoris. J'ai nettoyé les favoris par erreur. Ce matin, lorsque j'ai ouvert IE Edge et que j'ai essayé de trouver un site web important dans Favoris, tous les signets avaient disparu. Est-il possible de récupérer les favoris d'IE Edge ? Comment?
Êtes-vous confronté au même problème que les favoris de votre Windows 10 IE Edge se perdent à cause d'une suppression accidentelle, d'une mise à jour du navigateur ou de Windows ou d'une modification des paramètres du système ? Si c'est le cas, ne vous inquiétez pas. Vous pouvez utiliser les méthodes efficaces fournies ci-dessous pour récupérer les favoris IE Edge supprimés ou perdus.
Solution 1. Sauvegarder et récupérer les favoris de IE Edge
Cette solution est une bonne méthode pour les utilisateurs afin d'éviter la perte des favoris Edge lorsque de fausses opérations sont commandées. Il est fortement recommandé de créer des sauvegardes puis de récupérer les favoris en cas de problème.
Sauvegarder les favoris de IE Edge
Ouvrez "Explorateur de fichier" > allez à C:\User\UserName\AppData\Local\Packages\Microsoft.MicrosoftEdge_8wekyb3d8bbwe\AC\MicrosoftEdge\User\Default. Copiez le dossier DataStore à l'endroit où vous souhaitez enregistrer des sauvegardes.
Restaurer les favoris dans IE Edge
Fermez d'abord Microsoft Internet Explorer Edge s'il est ouvert. Et si vous avez des sauvegardes, lorsque vous perdez vos favoris dans IE Edge, suivez les étapes suivantes pour récupérer les signets à ce moment-là :
1. Ouvrez l'explorateur de fichiers, allez à C:\User\UserName\AppData\Local\Packages\Microsoft.MicrosoftEdge_8wekyb3d8bbwe\AC\MicrosoftEdge\User\Default.
2. Copiez le dossier DataStore que vous avez sauvegardé dans le dossier "Default".
3. Cliquez sur "Remplacer les fichiers dans la destination". Vous pourrez alors récupérer le Microsoft Edge et récupérer vos favoris.

Solution 2. Récupérer manuellement les favoris d'IE Edge
Si la solution ci-dessus ne fonctionne pas, continuez avec les deux moyens suivants. Et comme pour les favoris d'IE Edge qui disparaissent, vous pouvez aussi rencontrer le problème de l'absence de l'historique des téléchargements. Dans ce cas, allez voir comment récupérer l'historique des téléchargements supprimés dans Microsoft Edge.
Méthode 1. Récupérer les versions précédentes si les favoris de Microsoft Edge ont disparu
1. Ouvrez ce PC > C:\Users\Usersname > Trouver le dossier Favoris > faites un clic droit dessus et cliquez sur "versions précédentes".
2. Relancez Microsoft Edge pour vérifier si la barre des favoris est apparue.
Méthode 2. Importer des favoris à partir d'Internet Explorer
1. Ouvrez l'application Microsoft Edge.
2. Cliquez/tapez sur le bouton "Plus d'actions" en haut à droite, et cliquez/tapez sur "Paramètres".
3. Cliquez/tapez sur le lien "Importer les favoris" d'un autre navigateur.
4. Sélectionnez "Internet Explorer", puis cliquez/tapez sur "Importer". Vos favoris et votre barre de favoris seront restaurés dans Microsoft Edge.
Ou vous pouvez ouvrir l'application Microsoft Edge > sélectionner "Hub" > "Favoris" > cliquer sur "Importer les favoris" > sélectionner "Internet Explorer" > cliquer sur le bouton "Importer". Si vos favoris Internet Explorer sont également manquants, vous pouvez parcourir C:\Users\UserName\Favorites pour ouvrir votre dossier Favoris. Une fois que vous aurez trouvé vos favoris, vous devriez pouvoir les ouvrir dans Microsoft Edge et les enregistrer à nouveau.
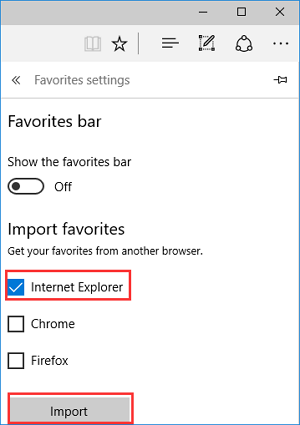
Solution 3. Récupérer des données sur IE Edge avec EaseUS Data Recovery Wizard
Cette méthode est destinée aux utilisateurs qui ont nettoyé leurs fichiers IE Edge et Favoris locaux sur leur PC. Si vous ne trouvez rien dans IE Edge ou aucune trace dans le lecteur C, vous aurez besoin d'un programme professionnel de récupération des données pour vous aider à effectuer la récupération d'IE Edge avec facilité. Maintenant, téléchargez gratuitement EaseUS Data Recovery Wizard et utilisez ce logiciel de récupération de données pour récupérer vos précieux signets IE Edge dès maintenant.
►Choisissez un lieu
Indiquez simplement où les données ont été supprimées. Choisissez ce lecteur et cliquez sur le bouton Analyser.

►Vérifiez le résultat de l'analyse
Cela prend du temps pour trouver les contenus supprimés, et le résultat sera dans la partie "Fichiers supprimés". Vous pouvez récupérer les données supprimées dès qu'ils apparaissent dans le résultat.

►Prévisualisez des données et récupérez
Un double-clic sur un fichier vous permet de prévisualiser. Sélectionnez les données souhaitées et cliquez sur "Récupérer"


