Comment trouver des documents récents dans Word
"La liste des fichiers récents était toujours là chaque fois que j'ouvrais l'option Fichier > Ouvrir dans Microsoft Office Word sous Windows 10. Cependant, pas cette fois.
Excel, Bloc-notes et PowerPoint fonctionnent bien, tandis que Word 2016 n'affiche plus les documents récents. Je ne sais pas ce qui s'est passé et j'ai besoin d'aide pour restaurer la liste récente disparue afin de pouvoir continuer à utiliser cette fonction."
| Solutions réalisables | Dépannage étape par étape |
|---|---|
| Méthode 1. Se connecter avec un compte MS | Ouvrez un fichier Word vierge > Connectez-vous avec un e-mail > Entrez votre mot de passe... Étapes complètes |
| Méthode 2. Désactiver et réactiver les documents récents | Désactiver les documents récents > Ouvrir la fonction avancée > Définir le nombre... Étapes complètes |
L'option Documents récents est considérée comme un accès rapide pour les utilisateurs de Microsoft Office pour obtenir leurs documents enregistrés, fichiers Excel ou PowerPoint, etc. Lorsque vous ne trouvez pas un document Word sur le lecteur de votre ordinateur local, l'option Documents récents peut également vous aider à le localiser et à y accéder rapidement.
Cependant, selon certains utilisateurs de MS Office Word, l'option Document récent peut ne pas s'afficher dans l'application Word. Si vous rencontrez cet incident sur votre PC Windows, ne vous inquiétez pas. Dans ce qui suit, vous apprendrez les causes de la disparition de l'option Word Documents récents et comment la récupérer dans Word 2016/2013.
Pourquoi la liste des documents récents ne s'affiche-t-elle pas dans Word
Pour ramener les documents récents manquants dans sa liste dans le système d'exploitation Windows, vous devez d'abord déterminer les causes exactes. Généralement, trois raisons peuvent désactiver l'affichage de la liste des documents récents dans l'application Word :
# 1. Les fichiers Word récents ont été supprimés manuellement de la liste des documents récents
Microsoft Office permet aux utilisateurs de supprimer un fichier individuel de la liste des fichiers récemment utilisés avec l'option "Supprimer de la liste". En fait, vous ne supprimez pas le fichier de tout votre système à moins que vous n'appuyiez sur "Supprimer".
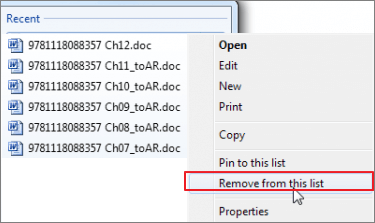
Si vous avez supprimé ou supprimé manuellement les documents Word récemment ouverts ou modifiés de la liste Documents récents, vous devrez rechercher et ouvrir vos fichiers Word un par un sur votre lecteur local ou vos périphériques de stockage externes.
# 2. Microsoft Office Word est déconnecté sans compte MS
Parfois, si vous vous connectiez avec un compte Microsoft Office dans Word 2013, 2016 lors de la modification de documents, l'application Word enregistrerait toutes les opérations et modifications que vous avez apportées à votre compte MS.
Par conséquent, lorsque vous vous déconnectez avec votre compte MS dans MS Word, vous risquez de perdre certains enregistrements, tels que les enregistrements de la liste des documents récents.
# 3. La liste des documents récents a été désactivée
Habituellement, la liste des documents récents de MS Office Word était activée par défaut. Cependant, en raison d'une fausse opération ou de besoins personnels, certains utilisateurs peuvent désactiver cette fonctionnalité pour accélérer Microsoft Office Word sur leurs ordinateurs. Si tel est le cas, les solutions de contournement à ce problème sont disponibles dans la partie suivante pour vous aider.
Continuez à lire pour vérifier et appliquer une solution appropriée pour faire réapparaître les fichiers Word récents dans la liste.
Comment récupérer des documents récents dans Word sous Windows 10/8/7
Dans cette partie, nous allons illustrer quelques solutions pratiques que vous pouvez reprendre pour ramener la liste des documents récents disparue sur votre Word 2013/2016. Les méthodes fournies peuvent également être appliquées à d'autres versions d'applications Microsoft Office telles que MS Excel, PPT, Word 2010, etc.
Solution 1. Connectez-vous avec un compte MS pour que les documents récents s'affichent dans Word
Si vous êtes actuellement déconnecté de votre compte MS, vous pouvez réessayer de vous connecter avec votre compte Microsoft Office pour afficher la liste des documents récents disparus :
Étape 1. Ouvrez un nouveau fichier Word vierge, cliquez sur "Connexion" dans le coin supérieur droit et sélectionnez "Oui" pour autoriser Office à se connecter à Internet.
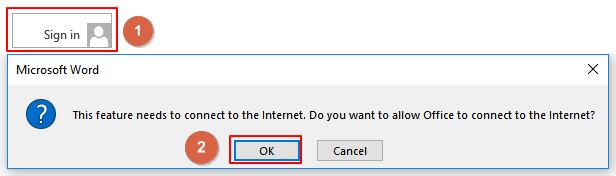
Étape 2. Connectez-vous avec votre adresse e-mail ou votre numéro de téléphone, cliquez sur "Suivant" pour continuer.
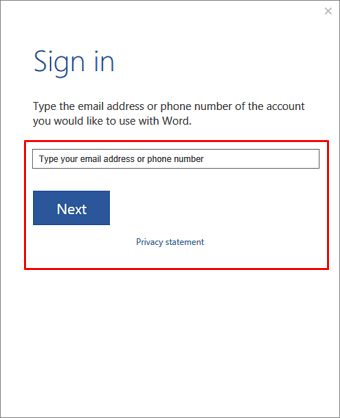
Étape 3. Entrez votre mot de passe et cliquez sur "Connexion" pour vous connecter à votre compte MS.
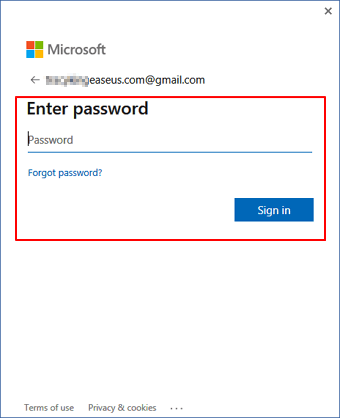
Étape 4. Maintenant, vous pouvez ouvrir un nouveau fichier Word, allez dans Fichier > Ouvrir > Vérifier la liste des documents récents sous Ouvrir.
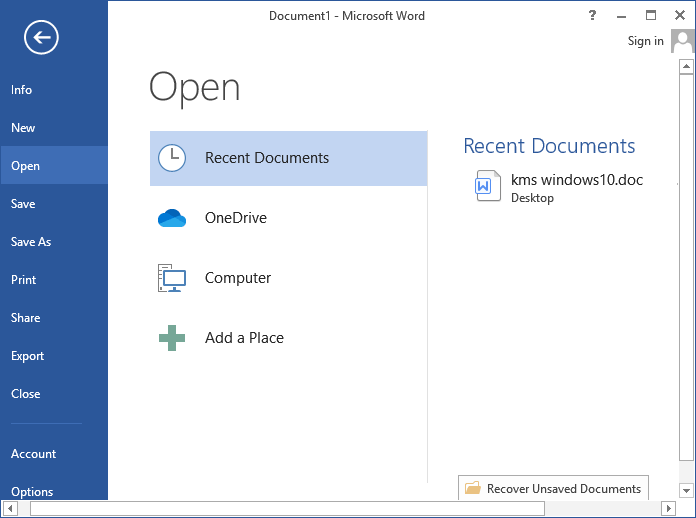
Si les fichiers Word récents apparaissent dans la liste, félicitations. Vous pouvez accéder directement à ces fichiers et les ouvrir via cette liste. Si rien ne s'affiche, suivez le correctif suivant pour activer la fonction de liste des documents récents.
Solution 2. Désactiver et réactiver la fonctionnalité Documents récents
Si la fonctionnalité Document récent est désactivée, vous ne pourrez rien voir sous la colonne Ouvrir dans MS Word 2013, 2016. Vous pouvez d'abord essayer de désactiver cette fonctionnalité, puis de la réactiver avec de nouveaux paramètres dans Word :
Étape 1. Désactiver la fonctionnalité Documents récents dans Word
1. Ouvrez Word 2013/2016, cliquez sur Fichier -> Options -> Avancé.
2. Sous Affichage, réglez "Afficher ce nombre de documents récents" sur "0" et décochez la case "Accéder rapidement à ce nombre de documents récents".
Étape 2. Réactiver les documents récents dans MS Word
1. Ouvrez la fonctionnalité avancée dans Word en ouvrant un nouveau fichier Word, accédez à Fichier > Options > Avancé.
2. Définissez le nombre "0" sur "10" "15" "25" ou d'autres chiffres comme vous le souhaitez à côté de "Afficher ce nombre de documents récents". Si ce nombre est défini sur zéro, sans aucun doute, vous ne voyez pas un seul document récent s'afficher dans cette zone.
3. Cochez la case « Accéder rapidement à ce nombre de documents récents » et modifiez le nombre « 0 » en « 10 » « 15 » « 25 » ou d'autres nombres comme vous le souhaitez.
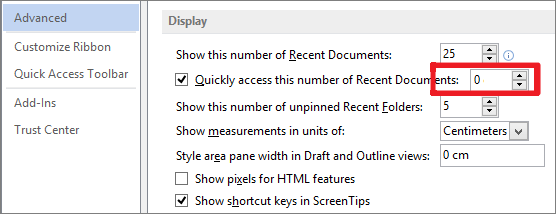
Étape 3. Cliquez sur "OK" pour conserver toutes les modifications, redémarrez l'application Word.
Après cela, vous pouvez ouvrir un nouveau fichier Word, accédez à Fichier> Ouvrir> Documents récents pour vérifier vos fichiers Word manquants dans la liste.
Astuce bonus : restaurer les documents Word manquants ou perdus
Après avoir fait apparaître les fichiers de documents Word dans la liste des documents récents, vous pouvez rapidement accéder et ouvrir vos fichiers via cette liste. Si MS Word n'affiche pas le fichier Word souhaité, ne vous inquiétez pas. Vous pouvez d'abord essayer de rechercher le nom du document sur votre PC ou vérifier la corbeille pour voir si vous pouvez trouver le fichier.
Si rien n'est trouvé, le fichier Word est probablement perdu ou manquant. À l'heure actuelle, un logiciel de récupération de fichiers Office fiable est le meilleur choix pour récupérer vos documents récemment perdus ou manquants.
Le logiciel de récupération de fichiers d'EaseUS peut vous aider. Peu importe comment vous avez perdu vos fichiers, il suffit de 3 étapes pour analyser et récupérer vos fichiers perdus :
◆ Choisissez l'emplacement du fichier Word
C'est la première étape. Vous devez savoir clairement où vos fichiers Word ont été perdus, choisissez un lecteur de disque dur ou un dossier spécifique. S'il se trouve sur un lecteur flash USB ou une carte SD, effectuez une étape supplémentaire pour le connecter à votre ordinateur.
Cliquez avec le bouton droit sur le lecteur X et cliquez sur le bouton Analyser.

◆ Analysez toutes les données perdues
Le logiciel commencera immédiatement à analyser toutes les données perdues sur le lecteur sélectionné, et vous verrez de plus en plus de données apparaître dans les résultats de l'analyse.

◆ Sélectionnez les fichiers Word et récupérez
Après l'analyse, utilisez le moyen le plus rapide pour accéder aux documents Word souhaités en choisissant "Documents" dans la liste déroulante de "Filtre". Vous êtes autorisé à prévisualiser un fichier Word si l'application Microsoft Word est installée sur votre ordinateur. Enfin, sélectionnez les documents souhaités et cliquez sur "Récupérer".
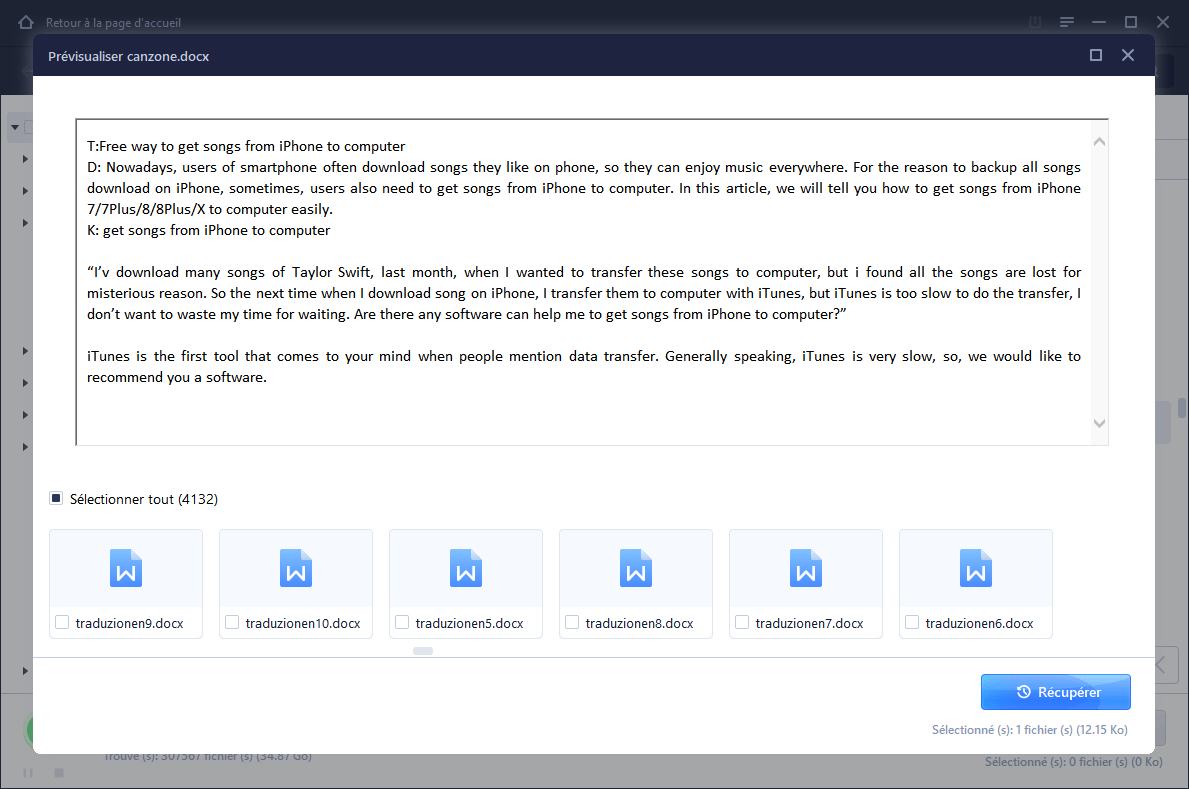
Autres FAQ sur Word
Sur cette page, nous avons inclus deux correctifs pour faire apparaître les documents récents dans Word 2013, 2016. Nous introduisons également une astuce bonus pour vous aider à récupérer un fichier Word écrasé sur votre ordinateur.
Ici, nous avons également rassemblé quelques questions fréquemment posées sur le document MS Word. Si vous êtes intéressé par l'un d'entre eux, continuez à lire et vous trouverez peut-être une réponse souhaitée ou une solution satisfaisante à vos problèmes :
Question 1 : Comment retrouver mes documents récents dans Windows 10 ?
Réponse : L'option Documents récents a été supprimée de Windows 10. Cependant, vous pouvez toujours accéder à tous vos fichiers récents via l'accès rapide sur votre PC.
Appuyez sur la touche Windows + E > Ouvrir l'explorateur de fichiers > Sélectionnez « Accès rapide » > Vérifiez tous vos fichiers ou documents récemment consultés sous Fichiers récents.
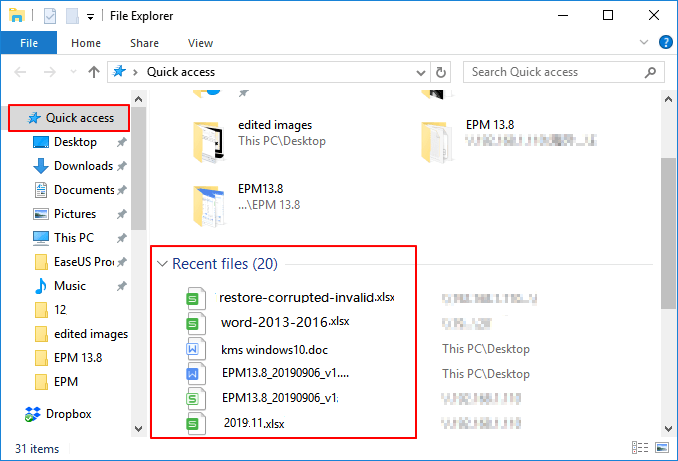
Question 2 : Comment puis-je trouver des documents récents dans Word ?
Réponse : Votre liste de documents récents se trouve dans le menu Fichier de Word. Pour l'ouvrir, vous devez lancer l'application Word, allez dans Fichier > Ouvrir > Cliquez sur "Documents récents" et vous verrez alors une liste de vos documents récents.
Vous pouvez simplement cliquer sur le document pour l'ouvrir. Si vous ne voyez rien sous la liste des documents récents, essayez les solutions fournies sur cette page pour y remédier.
Question 3. Comment récupérer un document Word non enregistré ?
Réponse : Microsoft Office a ajouté cette fonctionnalité pour conserver automatiquement le document non enregistré lorsque vous fermez accidentellement l'application Word ou Excel. Pour restaurer le fichier Word non enregistré, vous pouvez simplement relancer l'application Word > Aller dans Fichier > Ouvrir > Cliquez sur "Récupérer le document non enregistré" > Sélectionnez le fichier non enregistré et enregistrez-le sous .doc ou .docx sur un autre emplacement sécurisé.
Si vous avez d'autres questions sur la restauration d'un fichier Word perdu ou fermé sans enregistrer, reportez-vous à ce lien pour des solutions plus détaillées : 3 façons de récupérer un document Word non enregistré Windows 10.
Si vous avez d'autres questions, essayez les options de recherche sur notre site Web (https://www.easeus.fr/) ou rendez -vous sur le centre de support pratiques pour trouver d'autres solutions.

