Qu'est-ce que le dossier Documents dans Windows 10/11
À ne pas confondre avec un document écrit, le dossier Mes documents ou Documents est un dossier système spécial permettant de stocker les documents personnels dans le dossier Microsoft Windows 10/8/7. Vous trouverez le dossier Documents dans le chemin suivant : C:/Users /UserName /Documents. D'autres dossiers système peuvent également être trouvés ici, comme Téléchargements, Musique, Images et Favoris.
Cependant, le dossier Documents et les fichiers qu'il contient sont manquants en raison d'une suppression accidentelle, d'un problème de changement d'emplacement, d'un formatage du disque dur, d'un problème système ou de tout autre problème. Si vous rencontrez un problème de dossier Documents manquant dans Windows 10, utilisez l'EaseUS Data Recovery Wizard recommandé ci-dessous pour restaurer le dossier Documents manquant et ses fichiers. Si vous avez seulement besoin de récupérer le dossier Documents, sans inclure les fichiers, vous pouvez passer à la Solution 2 pour le faire avec des étapes détaillées.
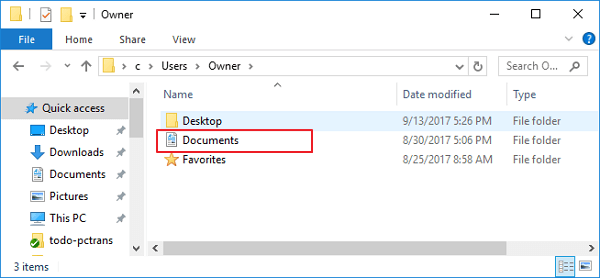
Solution 1. Comment restaurer le dossier et les fichiers de documents
Quelle que soit la raison de la disparition du dossier Documents dans Windows 10, vous devez procéder à une récupération rapide des données tant que vous voulez récupérer vos données. L'EaseUS Data Recovery Wizard vous offre des solutions simples et fiables pour restaurer le dossier Documents ainsi que tous les fichiers en trois étapes. Outre la récupération de données à partir d'un disque dur/SSD, EaseUS Data Recovery Wizard vous permet également de récupérer des fichiers supprimés à partir d'une clé USB, d'un disque dur externe, d'un lecteur de stylo, d'une carte SD, d'une carte micro, d'un lecteur de musique, etc.
Suivez maintenant les détails ci-dessous pour récupérer le dossier Documents manquant dans Windows 10/8/7.
- ATTENTION:
- 1. Si votre dossier supprimé ou perdu est enregistré sur un périphérique externe, arrêtez d’utiliser le périphérique immédiatement et connectez-le à votre ordinateur.
- 2. Si vous avez supprimé un dossier sur votre PC, vérifiez d'abord si le dossier est dans la corbeille.
- 3. Sinon, détendez-vous. Faire appel à un logiciel de récupération de fichiers professionnel - EaseUS Data Recovery Wizard pour récupérer vos fichiers.
Etape 1. Exécuter le logiciel de récupération de fichiers EaseUS.
1. Sélectionnez un disque dur, un périphérique externe ou cliquez sur "Sélectionner Dossier" pour choisir l'emplacement exact où vous avez perdu le dossier dans la fenêtre d'EaseUS Data Recovery Wizard.
2. Cliquez sur "Analyser" pour laisser cet outil analyser le dossier perdu.

Etape 2. Prévisualiser le fichier de dossier trouvé.
1. Vérifiez les fichiers trouvés dans "Fichiers supprimés", "Disque (avec le nom de votre appareil)" ou vous pouvez utiliser "Rechercher des données" pour trouver rapidement votre dossier perdu en recherchant le nom du dossier.
2. Cliquez deux fois sur les fichiers trouvés pour les Prévisualiser .

Etape 3. Récupérer le dossier et les données trouvés.
Enfin, vous pouvez choisir le fichier de dossiers et naviguer pour les enregistrer dans un emplacement sécurisé sur votre PC ou sur un périphérique de stockage externe en cliquant sur "Récupérer".

Après la restauration, le dossier Documents continuera à fonctionner normalement. Si vous rencontrez un dossier n'affichant pas les fichiers dans Windows 10 lors d'une utilisation quotidienne, voici les méthodes utiles pour le dépanner.
Solution 2. Comment recréer le dossier Documents
S'il n'y a pas de fichier dans le dossier Documents, ou si vous ne voulez pas restaurer les fichiers manquants, vous pouvez recréer directement un nouveau dossier Documents plutôt que d'utiliser un outil de récupération de données pour récupérer le dossier. Pour savoir comment procéder, suivez les étapes ci-dessous.
Étape 1. Recréez un nouveau dossier Documents dans l'explorateur de fichiers.
Étape 2. Réinitialiser les paramètres du dossier utilisateur du registre.
- Allez dans Démarrer et recherchez regedt32. Cliquez sur pour lancer "Registry Editor Utility".
- Passez par ce chemin : HKEY_CURRENT_USER\Software\Microsoft\Windows\CurrentVersion\Explorer\Dossiers du shell utilisateur
- Vérifiez le nom et les données du dossier Documents, qui doit être Personnel, %USERPROFILE%\Documents. Assurez-vous qu'ils sont corrects. Si ce n'est pas le cas, vous pouvez modifier manuellement le nom et les données.
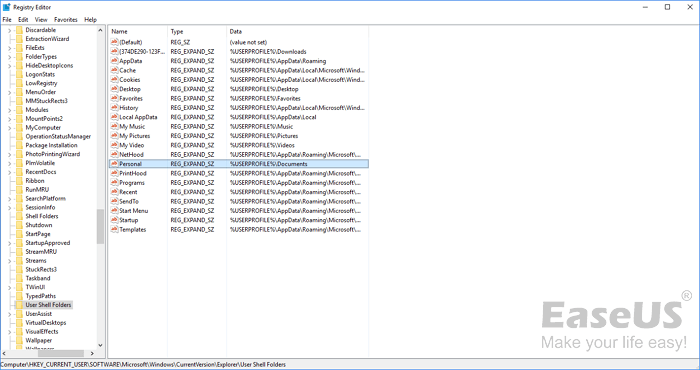
Étape 3. Corrigez ou recréez le dossier Documents.
- Cliquez sur "Démarrer" et tapez cmd, cliquez avec le bouton droit de la souris sur l'Invite de commande et choisissez "Exécuter en tant qu'administrateur".
- Tapez attrib +r -s -h %USERPROFILE%\Documents /S /D et appuyez sur Entrée.
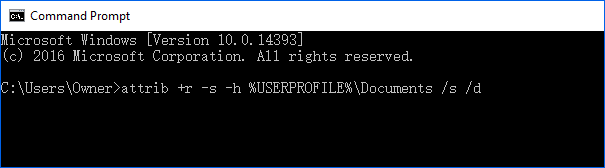
Après ces opérations, redémarrez votre ordinateur Windows 10, puis le dossier Documents retournera immédiatement sur le bureau.
- Conseil
- Les étapes de la Solution 2 ne peuvent vous aider qu'à récupérer le dossier Documents vide. Si vous souhaitez restaurer le dossier Documents et tous les fichiers qui y sont stockés, vous devez utiliser un outil de récupération de données professionnel tel que celui recommandé dans la Solution 1.

