Microsoft Excel est l'outil de formulaire le plus utilisé par les particuliers ou les entreprises pour le calcul des bénéfices/pertes, la recherche de moyennes, la création de graphiques et de données. Les programmes importants comme Excel doivent fonctionner sans problème pour que les données soient protégées. Cependant, la vérité est que de nombreux utilisateurs rencontrent souvent le problème qu'Excel ne fonctionne pas. Vous pouvez recevoir l'un des messages d'erreur suivants:
- "Microsoft Excel ne répond pas".
- "Microsoft Excel a cessé de fonctionner"
- "Un problème a fait que le programme a cessé de fonctionner correctement. Windows fermera le programme et vous avertira si une solution est disponible".

Comme vous pouvez le voir dans la capture d'écran ci-dessus, Microsoft vous propose trois solutions: redémarrer le programme, fermer le programme ou attendre que le programme réponde. La plupart des utilisateurs, en particulier ceux qui n'ont pas sauvegardé leur document, n'essaieront pas ces méthodes pour corriger Excel qui ne répond pas car ils risquent de perdre des données. Alors, que faire lorsqu'Excel ne répond pas, et comment enregistrer le fichier Excel dans ce cas ?
Cet article couvre les méthodes les plus courantes pour régler l'erreur de non-réponse d'Excel, qui peut être causée par une ou plusieurs des raisons énumérées ci-dessous. Vous pouvez suivre les solutions dans l'ordre ou de manière sélective.
Pourquoi Excel ne répond-il pas
Les raisons pour lesquelles Excel ne répond pas, est suspendu ou bloqué peuvent être les suivantes.
- Microsoft Office n'est pas la dernière mise à jour.
- Excel peut être utilisé par un autre processus.
- Conflit avec un programme, un processus, un service ou des compléments installés dans Excel.
- Les problèmes résultent du contenu du fichier Excel.
- Le logiciel antivirus est obsolète ou en conflit avec Excel.
9 Moyens efficaces de corriger Excel qui ne répond pas
Nous essayons de fournir des solutions complètes pour les corrections d'Excel qui ne répondent pas. Si vous avez déjà essayé une ou plusieurs de ces solutions mais que vous avez échoué, choisissez celles que vous n'avez pas encore essayées. Ces méthodes fonctionnent avec différentes versions d'Excel, notamment Excel 2010, 2013, 2016, voire 2019.
1. Installer la dernière version de Microsoft Office
Si vous n'êtes pas passé aux dernières mises à jour d'Office et de Windows, le problème peut survenir. Vérifiez donc et installez les versions les plus récentes. Nous vous recommandons vivement d'activer l'option d'installation automatique de toute mise à jour pour Windows. Vous pouvez le faire en allant dans le "Panneau de configuration" > cliquez sur "Sécurité et maintenance" > sélectionnez "Maintenance" pour développer ses options > activez "Maintenance automatique".
Comment installer les mises à jour d'Office pour corriger Excel qui ne répond pas lors de l'enregistrement:
- Ouvrez n'importe quelle application Office, Word ou Excel. Allez dans "Fichier" > "Compte".
- Sous "Informations sur le produit", choisissez "Options de mise à jour" > "Mettre à jour maintenant". Vous pouvez également choisir "Désactiver les mises à jour", et "Voir les mises à jour" ici.
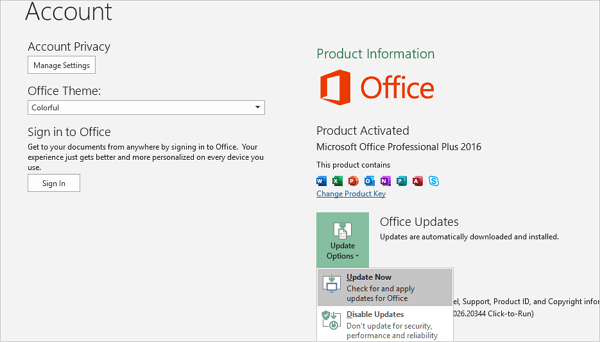
2. Ouvrir et enregistrer Excel en mode sans échec
Pour résoudre le problème qu'Excel ne répond pas, vous pouvez ouvrir Excel en mode sécurisé. Lorsque vous exécutez Excel en mode sécurisé, il contourne les fonctionnalités et les paramètres tels que l'emplacement de démarrage alternatif, les barres d'outils modifiées et les compléments Excel. Maintenant, essayez d'ouvrir et d'enregistrer Excel en mode sans échec lorsqu'il ne répond pas.
Vous pouvez ouvrir Excel en mode sans échec en maintenant la touche Ctrl enfoncée pendant le démarrage du programme, ou en utilisant le commutateur /safe (excel.exe /safe) dans l'invite de commande.

3. S'assurer qu'Excel n'est pas utilisé par un autre processus
Si Excel est utilisé par un autre processus, cette information sera affichée dans la barre d'état en bas de la fenêtre Excel. Si vous essayez d'effectuer d'autres actions pendant qu'Excel est utilisé, vous pouvez rencontrer le problème qu'Excel ne répond pas. Par conséquent, terminez la tâche dans le processus avant toute autre opération. Si Excel n'est pas utilisé par un autre processus, mais qu'il ne répond toujours pas ou est suspendu, essayez la méthode suivante.
4. Désactiver les add-ins
Les add-ins peuvent occasionnellement interférer ou entrer en conflit avec Excel. Vous pouvez essayer de corriger le problème qu'Excel ne répond pas en désactivant les add-ins.
- Passez en mode sans échec en appuyant sur la touche Ctrl et en la maintenant enfoncée pendant que vous démarrez le programme, ou en utilisant le commutateur /safe (excel.exe /safe) dans l'invite de commande.
- Cliquez sur "Fichier" > "Options" > "Add-ins". Sélectionnez "COM Add-ins", et cliquez sur "Aller".
- Décochez tous les add-ins dans la liste et cliquez sur "OK". Ensuite, redémarrez Excel.
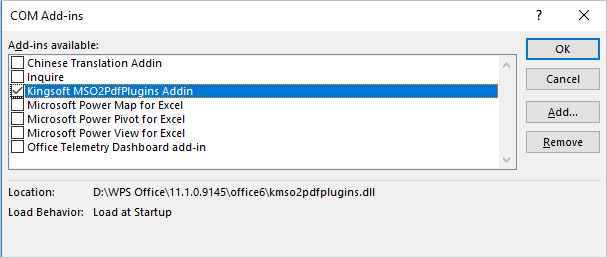
Si Excel fonctionne normalement, réactivez les add-ins un par un jusqu'à ce qu'Excel ne fonctionne plus. Ainsi, vous pourrez déterminer quel add-in est à l'origine du problème.
5. Examiner les détails et le contenu des fichiers Excel
Parfois, les détails et le contenu d'Excel peuvent faire en sorte qu'Excel ne réponde pas lors de la sauvegarde. Les éléments suivants peuvent causer des problèmes de performance ou de crash d'Excel:
- Formules faisant référence à des colonnes entières.
- Formules de tableau faisant référence à un nombre impair d'éléments dans les arguments.
- Des centaines, voire des milliers d'objets cachés ou de hauteur et largeur 0.
- Des styles excessifs causés par des copier-coller fréquents entre les classeurs.
- Noms définis excessifs et non valides.
Vous pouvez supprimer les contenus problématiques et voir si Excel ne répond toujours pas. Si le problème n'est pas encore résolu, passez à la méthode suivante.
6. Vérifier le conflit de programme en effectuant une vérification de la propreté
Lorsque vous démarrez Windows, plusieurs applications et services démarrent automatiquement et s'exécutent en arrière-plan. Ces applications et services peuvent interférer et entrer en conflit avec votre Excel et faire en sorte qu'Excel ne réponde pas lors de l'enregistrement. Vous pouvez effectuer un démarrage propre qui peut vous aider à identifier les problèmes liés aux applications conflictuelles.
Pour effectuer un démarrage propre sur votre ordinateur, connectez-vous en tant qu'administrateur, puis suivez ces étapes:
Étape 1. Tapez msconfig dans la recherche de démarrage et appuyez sur Entrer pour ouvrir l'utilitaire de configuration du système.
Étape 2. Cliquez sur l'onglet "Général", puis sur "Démarrage sélectif". Cochez les options "Charger les services système" et "Utiliser la configuration de démarrage d'origine".
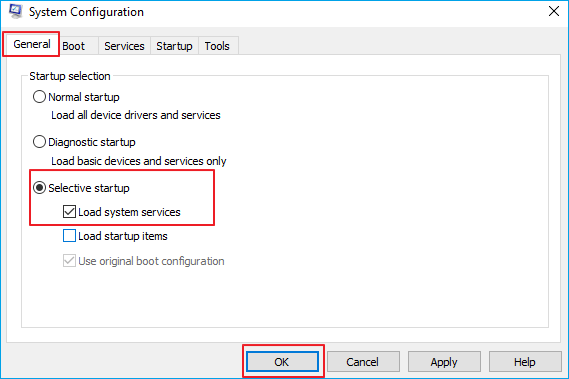
Étape 3. Cliquez sur l'onglet Services. Cochez la case "Masquer tous les services Microsoft". Cliquez maintenant sur "Désactiver tout".
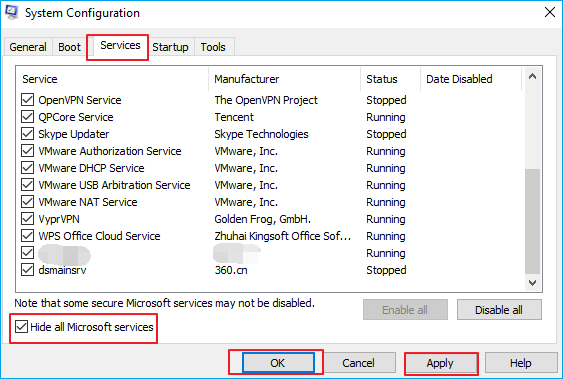
Étape 4. Cliquez sur "OK" et redémarrez l'ordinateur. Cela mettra Windows dans un état de démarrage propre. Ensuite, vérifiez si l'Excel est toujours gelé et ne répond pas. Si votre problème n'est pas résolu, passez à l'étape suivante.
7. Mettre à jour ou fermer le logiciel anti-virus
Le fait qu'Excel ne réponde pas peut être dû au conflit entre Excel et le logiciel anti-virus. Vous pouvez donc essayer de désactiver votre anti-virus et voir si l'erreur a été résolue. Vous pouvez également mettre à jour le logiciel anti-virus pour résoudre le problème.
Remarque: la désactivation de votre logiciel antivirus peut rendre votre PC vulnérable aux virus. Essayez de cette manière avec précaution.
8. Réparer Microsoft Office
Une autre solution utile pour Excel est de ne pas répondre, en réparant Microsoft Office.
- Allez dans le "Panneau de configuration" > choisissez "Programmes et fonctionnalités". Trouvez Microsoft Office dans la liste, faites un clic droit dessus et cliquez sur le bouton "Modifier".
- La fenêtre de réparation apparaîtra alors. Choisissez "Réparation rapide" et cliquez sur le bouton "Réparer". Lorsque le processus est terminé, vérifiez si le problème a été résolu. Si cela ne fonctionne pas, recommencez les étapes, mais choisissez plutôt "Réparation en ligne". Si le problème existe toujours, désinstallez et réinstallez Office.
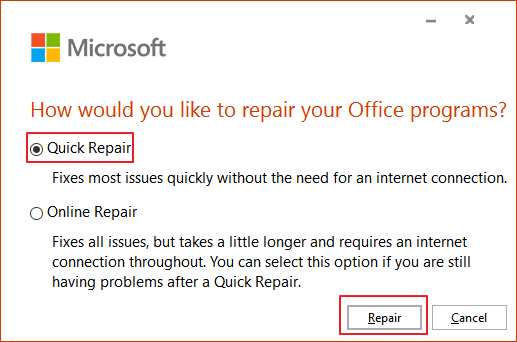
9. Désinstallation et réinstallation du bureau
Si aucune des méthodes précédentes ne fonctionne, vous devrez peut-être réinstaller Microsoft Office. Vous pouvez le télécharger sur le site officiel de Microsoft.
Comment enregistrer un fichier Excel lorsque Excel ne répond pas
Certains utilisateurs veulent corriger Excel qui ne répond pas sans fermer, ce qui peut être impossible. Mais ne vous inquiétez pas, même si vous devez fermer l'Excel gelé et risquez de perdre des données non sauvegardées. Vous pouvez utiliser les méthodes utiles suivantes pour enregistrer et récupérer des fichiers Excel lorsque Excel ne répond pas.
1. Récupérer Excel à partir de la récupération de documents
Si vous avez enregistré le fichier Excel plus tôt, mais que les dernières modifications que vous avez apportées ne sont pas sauvegardées parce qu'Excel a planté ou ne répond pas, vous pouvez récupérer l'édition non sauvegardée grâce à la fonction de récupération de documents.
Étape 1. Ouvrez l'application Excel, trouvez "Recovered", et cliquez sur "Show Recovered Files".

Étape 2. Le volet "Récupération de documents" affichera les fichiers non sauvegardés. Ouvrez et enregistrez celui dont vous avez besoin.

2. Enregistrer Excel à partir d'un fichier temporaire
Les fichiers temporaires fonctionnent comme des sauvegardes. Si vous avez perdu le fichier Excel non sauvegardé parce qu'Excel ne répondait pas lors de la sauvegarde, vous pouvez retrouver le fichier temporaire et le récupérer.
Vous pouvez aller au chemin suivant pour trouver le fichier Excel non sauvegardé :
C:\Users\[nom d'utilisateur]\AppData\Local\Microsoft\Office\UnsavedFiles
Ou vous pouvez le faire avec les guides ci-dessous.
Étape 1. Ouvrez Excel, et cliquez sur "Fichier" > "Informations" > "Gérer le classeur". Cliquez sur "Récupérer des classeurs non sauvegardés" dans le menu déroulant.
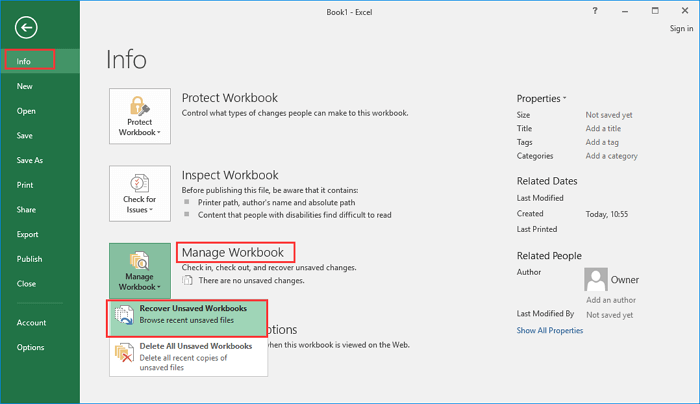
Étape 2. Sélectionnez le fichier non sauvegardé et cliquez sur le bouton "Ouvrir". Ensuite, dans la fenêtre pop-up, choisissez "Enregistrer sous" pour le récupérer.

Si vous avez également besoin du guide sur comment récupérer des documents word non enregistrés sur Mac, voici l'accès rapide.
Voir Plus: Comment récupérer des fichiers Excel effacés/perdus
Contrairement aux fichiers non sauvegardés que vous pouvez récupérer avec la fonction de récupération automatique, si vous avez accidentellement supprimé ou perdu un document Excel sur votre ordinateur, vous devez vous tourner vers un logiciel professionnel de récupération de fichiers pour obtenir de l'aide. EaseUS Data Recovery Wizard peut restaurer les fichiers Excel perdus à partir du disque dur/SSD, d'un disque dur externe, d'une clé USB, d'un stylo, d'une carte SD/CF, etc. Il est spécialisé dans la récupération de fichiers supprimés de la corbeille, la récupération formatée, la récupération de partitions perdues, la récupération après une attaque de virus, etc.
Maintenant, téléchargez et installez cet outil de récupération des données sur votre ordinateur; les PC et les Mac sont pris en charge. Ensuite, suivez les étapes ci-dessous pour récupérer les fichiers Excel supprimés et perdus.
1- Spécifiez un lieu
Exécutez EaseUS Data Recovery Wizard, tout d'abord, vous êtes invité à choisir un emplacement pour démarrer. Choisissez le lecteur X: ou peut-être un dossier spécifique sur le bureau ou ailleurs, puis cliquez sur "Analyser".

2- Analysez les données
Pendant l'analyse, vous verrez de plus en plus de données apparaître très rapidement dans le résultat "Fichiers supprimés". Cela fait partie de ce que le logiciel a trouvé et affiché.

3- Prévisualisez et récupérez
Pour trouver rapidement les fichiers Excel dans les données massives dans les résultats de l'analyse, cliquez sur le "Filtre" dans la zone supérieure et choisissez "Documents". Ou bien, recherchez simplement .xls ou .xlsx dans la zone de recherche. Sélectionnez les fichiers souhaités et cliquez sur "Récupérer".

Pour terminer
Cet article vous fournit de nombreuses informations sur le problème qu'Excel ne répond pas. Il y a en tout neuf solutions possibles. Vous pouvez les essayer toutes et voir celle qui vous convient le mieux. Si vous ne savez pas comment enregistrer des fichiers Excel lorsque Excel ne répond pas, utilisez la fonction de récupération de documents ou des fichiers temporaires pour récupérer les fichiers Excel non enregistrés.
En outre, EaseUS Data Recovery Wizard est à votre disposition pour récupérer sans effort des fichiers Excel supprimés ou perdus, ainsi que des fichiers Word, PPT, PDF, etc. Essayez-le et vous ne serez pas déçu.
Autres questions posées sur le problème qu'Excel ne répond pas
Voici les principaux sujets liés au problème de non-réponse d'Excel. Consultez les réponses succinctes à ces problèmes.
Que faire lorsqu'Excel ne répond pas ?
Lorsqu'Excel ne répond pas, se bloque, se fige ou cesse de fonctionner, essayez les solutions suivantes:
- Démarrez Excel en mode sans échec.
- Installez les dernières mises à jour.
- Vérifiez qu'Excel n'est pas utilisé par un autre processus.
- Examinez les éventuels problèmes liés aux modules complémentaires.
- Examinez les détails et le contenu des fichiers Excel.
- Vérifiez si votre fichier est généré par une tierce partie.
- Vérifiez s'il y a des conflits entre un programme, un processus ou un service et Excel.
- Réparez vos programmes Office.
- Vérifiez si votre logiciel antivirus est à jour ou s'il est en conflit avec Excel.
Comment faire fonctionner Excel ?
Lorsque votre Excel continue de se geler, de planter ou de ne pas répondre, il existe certaines méthodes que vous pouvez essayer de dépanner.
- Désactiver les add-ins COM
- Installation d'un bureau de réparation
- Réparer un modèle corrompu
- Exécuter Excel en mode sans échec
- Réinstaller MS Office
Si vous voulez dégeler des vitres, ouvrez votre feuille de calcul Excel. Sélectionnez l'onglet Affichage dans la barre d'outils en haut de l'écran et cliquez sur le bouton Geler les volets dans le groupe Windows. Ensuite, cliquez sur l'option Décongeler les volets dans le menu contextuel.
Pourquoi est-ce que je continue à recevoir des réponses d'Excel ?
Le fait qu'Excel ne réponde pas, reste bloqué ou se fige peut avoir une ou plusieurs des raisons suivantes:
- Vous n'avez pas installé les dernières mises à jour.
- Excel peut être utilisé par un autre processus.
- Un module complémentaire installé précédemment peut être en conflit avec Excel.
- Vous devez réparer des programmes Office.
- Un logiciel antivirus peut être obsolète ou en conflit avec Excel.
Combien de temps avant qu'Excel ne réponde plus ?
8 à 10 secondes
Excel peut également entrer en mode "Ne pas répondre" pendant quelques secondes, généralement 8 à 10 secondes. Il peut être plus rapide ou plus lent sur différents ordinateurs. Dans ce cas, vous devez attendre patiemment. Si vous constatez qu'Excel ne répond pas lors de l'enregistrement final, résolvez le problème en utilisant les solutions proposées dans ce post.

