En utilisant l'accès rapide de Windows, vous pouvez accéder rapidement et facilement aux fichiers ou dossiers essentiels de votre ordinateur. Nous savons qu'il s'agit d'un détail mineur, mais Windows ne serait pas le même sans lui.
L'accès rapide vous fournit une sélection des fichiers et dossiers auxquels vous avez récemment accédé, afin que vous puissiez revenir rapidement à votre travail. L'option Accès rapide est désactivée par défaut dans l'explorateur de fichiers de Windows. Mais même si elle est activée, il existe des méthodes pour la contourner. C'est pourquoi nous allons vous expliquer dans ce guide comment supprimer des dossiers ou des fichiers de l'accès rapide. Commençons par le commencement !
Où se trouve le dossier accès rapide windows 10 ?
L'accès rapide est automatiquement affiché à l'extrême gauche de la barre de titre de l'explorateur de fichiers, comme le montre la capture d'écran ci-dessous. Commencez par ouvrir une fenêtre de l'explorateur de fichiers et regardez en haut de la fenêtre. La barre d'outils Accès rapide se trouve dans le coin supérieur gauche de l'écran.

Important : la barre d'outils d'accès rapide ne doit pas être confondue avec l'emplacement d'accès rapide de la fenêtre de navigation de l'explorateur de fichiers, que l'on peut voir dans la capture d'écran ci-dessous :
Comment supprimer des fichiers ou des dossiers de l'accès rapide dans Windows 10/11
La désactivation des fichiers et dossiers récemment utilisés dans Accès rapide sous Windows 10 est une option de personnalisation disponible dans le système d'exploitation. À moins que vous n'ayez expressément épinglé des fichiers ou des dossiers à l'Accès rapide, ce dernier sera inefficace ; gardez donc cela à l'esprit lorsque vous désactivez les deux options.
Étape 1. Ouvrez les options de l'explorateur de fichiers dans votre panneau de configuration et choisissez l'option appropriée.
Étape 2. Cette étape peut être réalisée en lançant l'explorateur, en sélectionnant l'onglet "Affichage" et en sélectionnant le menu déroulant "Options" dans l'onglet "Affichage".
Étape 3. Modifiez les options de dossier et de recherche en les sélectionnant dans le menu déroulant.
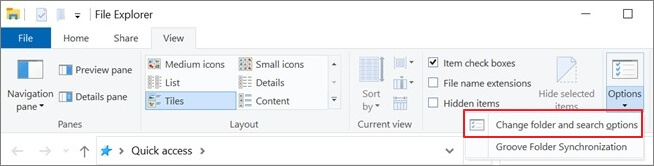
Étape 4. La fenêtre suivante apparaît. En bas de la page, vous trouverez deux cases à cocher qui vous permettent de modifier l'affichage des fichiers et dossiers récents.
(Remarque: gardez à l'esprit que cette fonction ne se comporte pas de la même manière que la fonction Éléments récents de Windows 10. Seuls les produits qui ont été utilisés de manière répétée pendant un certain temps apparaîtront dans la section Accès rapide).

Étape 5. Décochez la case si vous le souhaitez. Les options "Afficher les fichiers récemment utilisés dans l'accès rapide" et "Afficher les dossiers couramment utilisés dans l'accès rapide" permettent d'afficher les fichiers récemment utilisés. Vous pouvez également supprimer l'historique de vos sessions dans l'Explorateur de fichiers.
(Remarque: cette opération permet de faire table rase de l'accès rapide et de faire apparaître des éléments plus récents et plus pertinents dans la liste des éléments).
Comment supprimer l'accès rapide de l'explorateur de fichiers sous Windows 10/11 ?
Si vous souhaitez supprimer complètement l'accès rapide de l'exploration des fichiers, voici une méthode pour vous en débarrasser.
Étape 1. Appuyez simultanément sur les touches Windows + R, tapez regedit dans le menu Exécuter et appuyez sur OK.
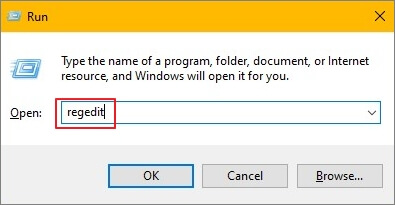
Étape 2. Accédez à l'option "HKEY_LOCAL_MACHINE", puis à l'onglet "Logiciels". Ensuite, allez à "Microsoft > Windows > CurrentVersion > Explorer".
Étape 3. Faites un clic droit n'importe où et sélectionnez l'option "Valeur DWORD (32 bits)". Changez le nom de la valeur en HubMode et attribuez-lui la valeur 1. Il n'y aura plus de menu d'accès rapide disponible.
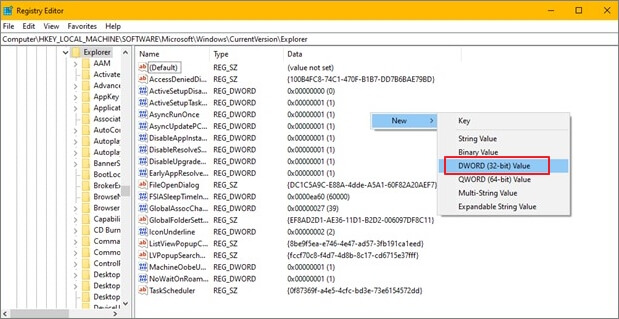
Impossible de supprimer un dossier de l'accès rapide, comment résoudre le problème ?
Si vous ne parvenez pas à supprimer des dossiers ou des fichiers de l'Accès rapide avec les méthodes ci-dessus, suivez les guides suivants pour résoudre le problème.
Méthode 1. Réinitialiser la liste des éléments récents de l'accès rapide
Pour réinitialiser la liste des éléments récents de l'accès rapide, procédez comme suit :
Étape 1. Lancez le programme Explorateur de fichiers.
Étape 2. Cliquez avec le bouton droit de la souris sur le symbole de l'étoile "Accès rapide" pour afficher le menu contextuel.
Etape 3. Sélectionnez "Options" dans le menu déroulant.
Étape 4. Pour effacer l'écran, utilisez le bouton "Clear".
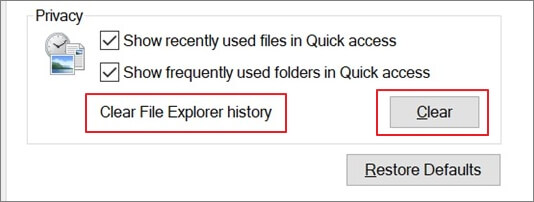
Cette fonction supprime tous les dossiers récents de l'accès rapide, mais pas les dossiers qui ont été ajoutés manuellement.
Méthode 2. Supprimer vos fichiers temporaires
Voici comment supprimer vos fichiers temporaires dans Windows 10/11 :
Étape 1. En allant à l'emplacement du "dossier temporaire" de Windows indiqué ci-dessus, vous pouvez ouvrir le dossier temporaire dans l'explorateur de fichiers et y accéder.
Étape 2. Sélectionnez tous les fichiers du dossier Temp qui ne sont plus nécessaires et appuyez sur la touche "Supprimer" pour les supprimer.
Étape 3. Si une boîte de dialogue intitulée "Dossier" en cours d'utilisation apparaît, choisissez de "Passer" pour supprimer les fichiers temporaires spécifiés.
Étape 4. Utilisez la corbeille pour effacer définitivement tous les fichiers temporaires créés dans Windows 10.
Méthode 3. Créer un nouveau dossier à l'ancien emplacement et le supprimer de l'accès rapide
Lorsque vous déplacez un dossier de la barre d'accès rapide vers un autre endroit, il se peut que le dossier soit bloqué et qu'un message d'erreur apparaisse lorsque vous cliquez dessus.
Si vous rencontrez ce problème, créez un nouveau dossier à l'endroit exact où se trouvait le fichier que vous ne parvenez pas à épingler. Il n'est pas nécessaire d'inclure quoi que ce soit s'il porte le même nom que l'original. Une fois le fichier créé, vous pouvez l'épingler à partir de l'accès rapide et le supprimer définitivement.
Comment récupérer les dossiers/fichiers supprimés définitivement sous Windows 11/10
Un logiciel de récupération de fichiers peut être nécessaire pour inverser les conséquences d'un incident de perte de données. Nous proposons EaseUS Data Wizard Recovery for Windows comme le meilleur logiciel de récupération de données de notre choix pour les utilisateurs de Windows.
EaseUS Data Recovery Wizard est un outil de récupération de données complet qui utilise des algorithmes complexes pour examiner n'importe quel support de stockage à la recherche d'éléments perdus pouvant être restaurés. Grâce à son mode d'analyse approfondie, il recherchera sur votre disque dur des morceaux de données qui peuvent être réassemblés même après avoir été effacés de leur emplacement de stockage d'origine.
Caractéristiques principales
- Récupérer efficacement les photos, les documents, les fichiers audio, la musique et les courriels qui ont été perdus ou effacés.
- Il est possible de récupérer des données à partir d'un disque dur formaté, d'une corbeille vide, d'une carte mémoire, d'une clé USB, d'un appareil photo numérique ou d'un caméscope.
- Prise en charge de la récupération des données dans diverses conditions, notamment en cas de suppression accidentelle, de formatage, de corruption du disque dur, d'attaque de virus et de panne du système.
- Réparer les fichiers corrompus après la récupération des données, par exemple réparer les fichiers JPEG/JPG corrompus, réparer les vidéos cassées et réparer les documents endommagés.
- ATTENTION:
- 1. Si votre dossier supprimé ou perdu est enregistré sur un périphérique externe, arrêtez d’utiliser le périphérique immédiatement et connectez-le à votre ordinateur.
- 2. Si vous avez supprimé un dossier sur votre PC, vérifiez d'abord si le dossier est dans la corbeille.
- 3. Sinon, détendez-vous. Faire appel à un logiciel de récupération de fichiers professionnel - EaseUS Data Recovery Wizard pour récupérer vos fichiers.
Etape 1. Exécuter le logiciel de récupération de fichiers EaseUS.
1. Sélectionnez un disque dur, un périphérique externe ou cliquez sur "Sélectionner Dossier" pour choisir l'emplacement exact où vous avez perdu le dossier dans la fenêtre d'EaseUS Data Recovery Wizard.
2. Cliquez sur "Analyser" pour laisser cet outil analyser le dossier perdu.

Etape 2. Prévisualiser le fichier de dossier trouvé.
1. Vérifiez les fichiers trouvés dans "Fichiers supprimés", "Disque (avec le nom de votre appareil)" ou vous pouvez utiliser "Rechercher des données" pour trouver rapidement votre dossier perdu en recherchant le nom du dossier.
2. Cliquez deux fois sur les fichiers trouvés pour les Prévisualiser .

Etape 3. Récupérer le dossier et les données trouvés.
Enfin, vous pouvez choisir le fichier de dossiers et naviguer pour les enregistrer dans un emplacement sécurisé sur votre PC ou sur un périphérique de stockage externe en cliquant sur "Récupérer".

Conclusion
Notre guide complet sur comment supprimer tous les fichiers de l'accès rapide a expliqué toutes les méthodes possibles pour résoudre le problème. Si vous perdez des données en raison d'une erreur d'opération ou d'un problème technique, le logiciel de récupération de données EaseUS peut être votre sauveur et restaurer tous vos fichiers et dossiers perdus. N'hésitez pas à l'essayer !

