Sommaire
![]() A propos de l'auteur
A propos de l'auteur
![]() Articles liés
Articles liés

Réparation de fichiers Améliorée par l'IA
Réparer les fichiers corrompus et améliorer la qualité des fichiers!
Vous souhaitez assister à une réunion en ligne ou à un cours magistral, mais vous ne parvenez pas à démarrer la webcam ? Cette situation peut être suivie d'un code d'erreur 0xA00F4244 sur votre PC Windows. Ce code d'erreur apparaît pour plusieurs raisons, telles que des pilotes obsolètes, des paramètres défectueux ou des connexions de caméra desserrées (dans le cas d'un accessoire de caméra). Sous Windows 11 ou 10, l'erreur 0xA00F4244 NoCamerasAreAttached indique que votre ordinateur ne parvient pas à trouver une caméra connectée.

Mais ne vous inquiétez pas, il existe quelques solutions simples pour résoudre ce problème. Cet article vous expliquera quatre méthodes simples pour résoudre ce problème. Grâce à ces techniques, vous pourrez rapidement faire fonctionner à nouveau votre caméra et reprendre vos activités en ligne.
"0xA00F4244 NoCamerasAreAttached" se produit, pourquoi
Il peut y avoir de nombreuses causes pour lesquelles vous obtenez l'erreur 0xA00F4244 NoCamerasAreAttached sous Windows 11 ou 10, notamment :
- ⚠️Pilotes obsolètes - Des lecteurs de caméra obsolètes ou obsolètes sur votre PC Windows 10 ou 11 peuvent provoquer l'apparition de cette erreur.
- ⛔Désactivation de la webcam - Assurez-vous que la webcam est activée et fonctionne correctement.
- 😭Attaque de virus - Parfois, un logiciel malveillant ou une attaque de virus peut modifier le registre et provoquer l'apparition de ce problème.
Solution 1. Vérifiez la connexion de votre appareil photo
Un programme de caméra non connecté ou désactivé peut parfois provoquer l'erreur 0xA00F4244. La première étape consiste à vérifier que votre caméra est correctement configurée et identifiée par votre système. Pour ce faire, vérifiez que la caméra est connectée, vérifiez les paramètres de l'application et voyez si la caméra est activée dans la gestion de votre appareil. Pour utiliser ce correctif :
Étape 1. Ouvrez « Paramètres » sur votre PC en appuyant sur la touche Windows + I.
Étape 2. Cliquez sur « Confidentialité et sécurité ».
Étape 3. Sélectionnez « Appareil photo » dans la barre latérale gauche. Si cette option est désactivée, activez « Accès à l'appareil photo ».

Si votre touche Windows ne fonctionne pas, essayez la solution suivante.
Solution 2. Mettez à jour le pilote de votre appareil photo
Parfois, ce code d'erreur peut survenir en raison de pilotes d'appareil photo obsolètes. La mise à jour du pilote de votre appareil photo peut résoudre les problèmes de compatibilité et améliorer les fonctionnalités. Une solution rapide et simple au problème consiste à mettre à jour le pilote et à restaurer les fonctionnalités appropriées de l'appareil photo. Voici comment mettre à niveau rapidement et facilement le pilote de votre appareil photo.
Étape 1. Cliquez avec le bouton droit de la souris sur le menu Démarrer. Sélectionnez « Gestionnaire de périphériques ».
Étape 2. Recherchez et développez « Caméras ».
Étape 3. Recherchez votre appareil photo, faites un clic droit dessus et choisissez « Mettre à jour le pilote ».

Solution 3. Réinitialisez votre appareil photo
La réinitialisation de votre appareil photo aux paramètres d'usine par défaut et la résolution des problèmes de configuration corrigeront l'erreur 0xA00F4244. Ce processus peut éliminer les défauts ou les configurations incorrectes qui pourraient causer des problèmes avec l'appareil photo. La réinitialisation de l'appareil photo garantit qu'il fonctionne et est configuré correctement. Voyons comment réinitialiser votre appareil photo.
Étape 1. Ouvrez « Paramètres » sur votre PC et cliquez sur « Applications ».
Étape 2. Sélectionnez « Applications et fonctionnalités » dans le menu de gauche.
Étape 3. Cliquez sur « Appareil photo » dans la liste des applications par défaut.
Étape 4. Choisissez « Options avancées », puis cliquez sur « Réinitialiser » pour restaurer l'application Appareil photo dans Windows 10/11 à ses paramètres par défaut.

Partagez cet article sur vos réseaux sociaux pour aider les autres à comprendre comment corriger l'erreur « 0xA00F4244 NoCamerasAreAttached ».
Solution 4. Exécutez l'utilitaire de résolution Windows
L'utilisation de l'utilitaire de résolution des problèmes Windows est une autre option ! Cet outil intégré riche en fonctionnalités vous aide à identifier et à résoudre les problèmes typiques liés aux logiciels. L'utilisation de l'utilitaire de résolution des problèmes de l'application Appareil photo est tout ce qui est nécessaire. Il s'agit d'une technique simple et efficace pour restaurer la fonctionnalité de votre appareil photo. Les étapes à suivre pour utiliser l'utilitaire de résolution des problèmes Windows de votre appareil photo sont répertoriées ci-dessous.
Étape 1. Ouvrez « Démarrer » et accédez à « Paramètres », puis sélectionnez « Dépannage ».
Étape 2. Sélectionnez « Autres dépanneurs » ou cliquez sur le bouton « Exécuter » devant la caméra.

Pour résoudre les problèmes de logiciel ou de configuration sous-jacents, utilisez l'utilitaire de résolution des problèmes pour localiser et réparer le numéro d'erreur 0xA00F4244.
Bonus: Réparez les vidéos corrompues sur votre PC Windows
Vous rencontrez des problèmes de vidéo corrompue sur votre PC Windows ? Pas de soucis ! Un programme de réparation vidéo, tel que EaseUS Fixo Video Repair, peut vous aider à réparer les vidéos corrompues causées par des défauts inattendus, tels que l'erreur 0xA00F4244 lors de l'enregistrement ou de la diffusion en continu. C'est un excellent outil pour récupérer des vidéos endommagées, quelle que soit leur gravité.
En utilisant cet outil, vous pouvez être assuré que vos précieuses vidéos enregistrées seront ramenées à leur état d'origine, car l'outil peut résoudre de nombreux problèmes vidéo, notamment les vidéos en retard, saccadées, agitées, etc. EaseUS Video Repair est livré avec une solution efficace, que le niveau de dommage soit faible ou très élevé.
Pour réparer vos vidéos corrompues, suivez ces étapes simples à l'aide d'EaseUS Video Repair.
Étape 1. Ouvrez Fixo sur votre PC local. Cliquez sur "Réparation des vidéos" et ajoutez les fichiers vidéo MP4/MOV/AVI/MKV/3GP/FLV/MKV/WMV corrompus en cliquant sur "Ajouter des vidéos".
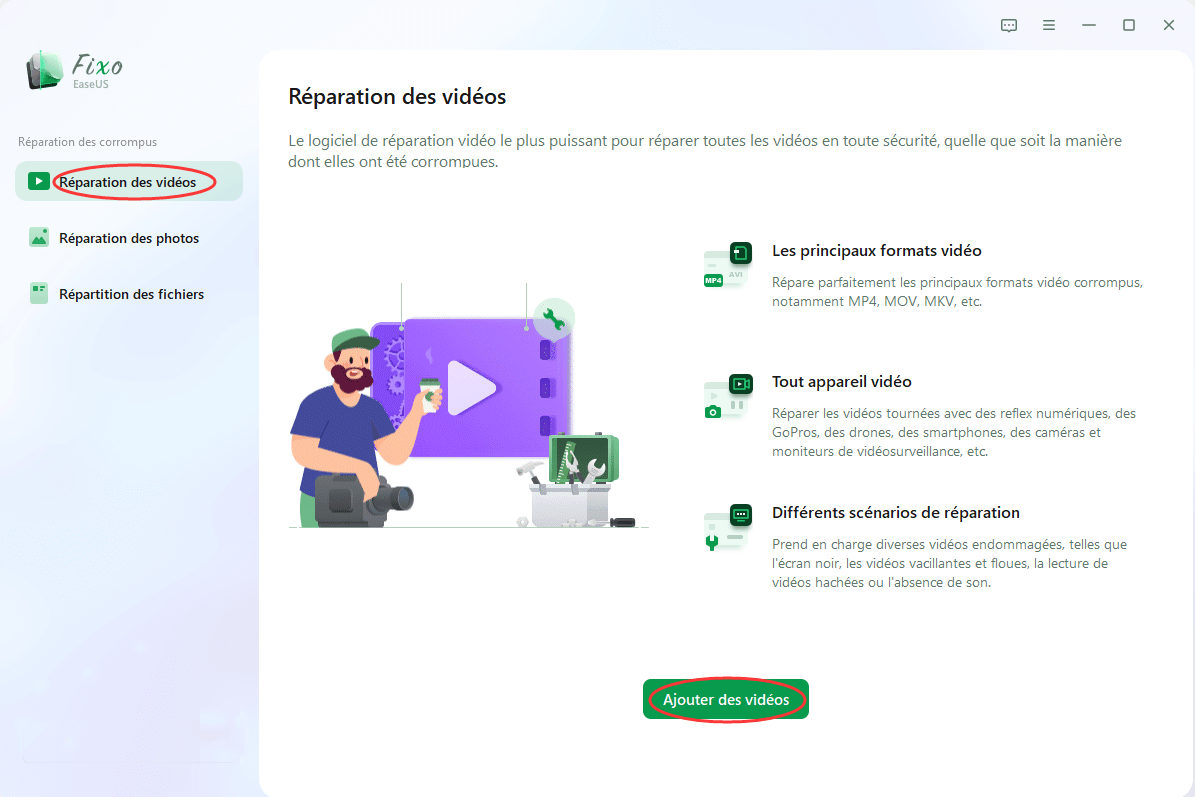
Étape 2. Placez le pointeur sur une vidéo et cliquez sur le bouton "Réparer" pour lancer le processus de réparation d'une seule vidéo. Si vous souhaitez réparer toutes les vidéos, cliquez sur "Réparer tout".
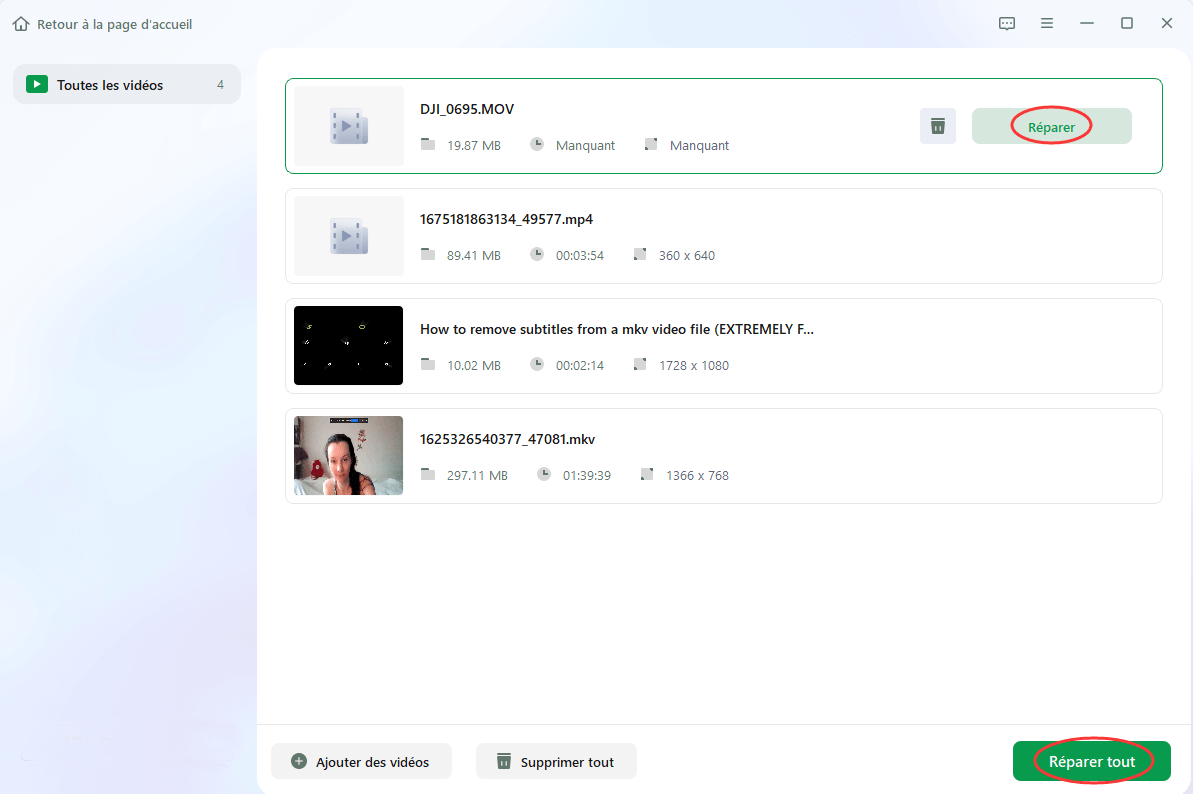
Étape 3. Attendez quelques minutes, et les vidéos corrompues seront réparées. Cliquez sur l'icône de lecture pour prévisualiser les vidéos. Vous pouvez enregistrer une seule vidéo en cliquant sur le bouton "Enregistrer" situé à côté de l'icône de lecture. Si vous souhaitez enregistrer toutes les vidéos réparées, choisissez "Enregistrer tout".
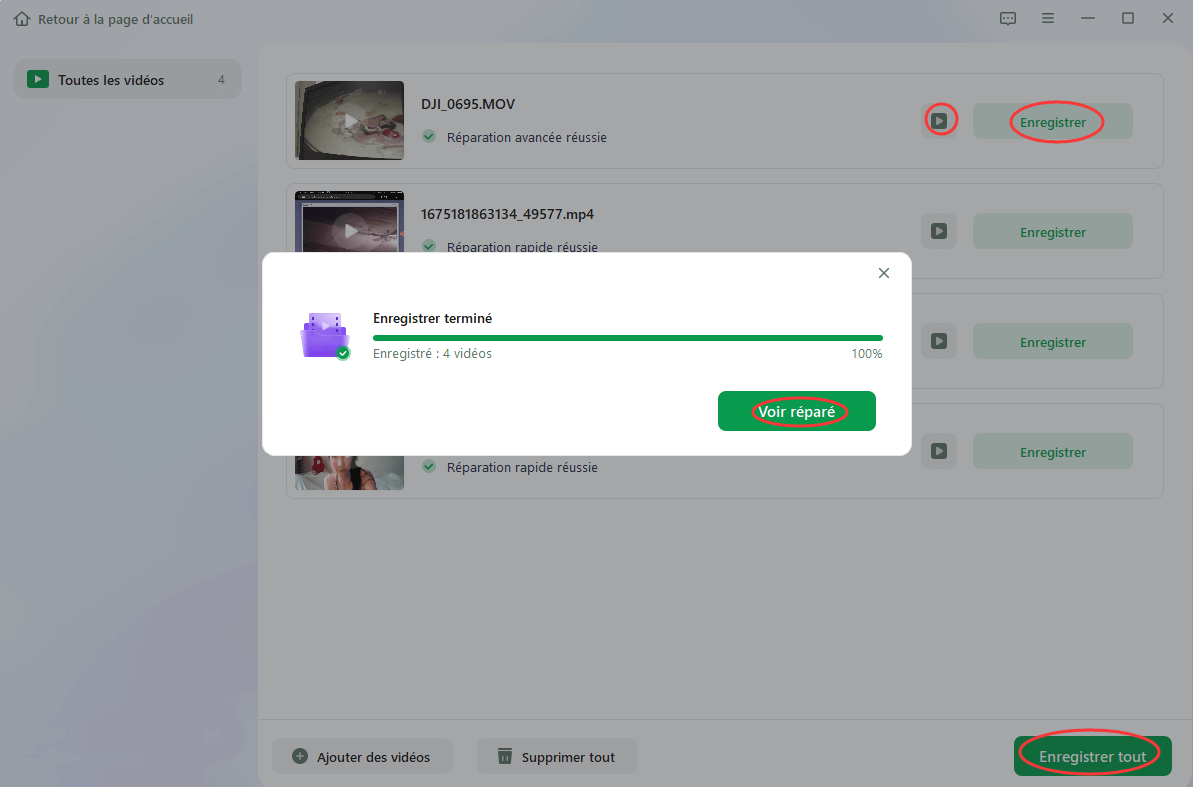
Étape 4. Si la réparation rapide échoue, vous pouvez utiliser le mode de réparation avancé. Cliquez sur "Réparation avancée" et ajoutez un exemple de vidéo. Choisissez "Confirmer" pour vous assurer.
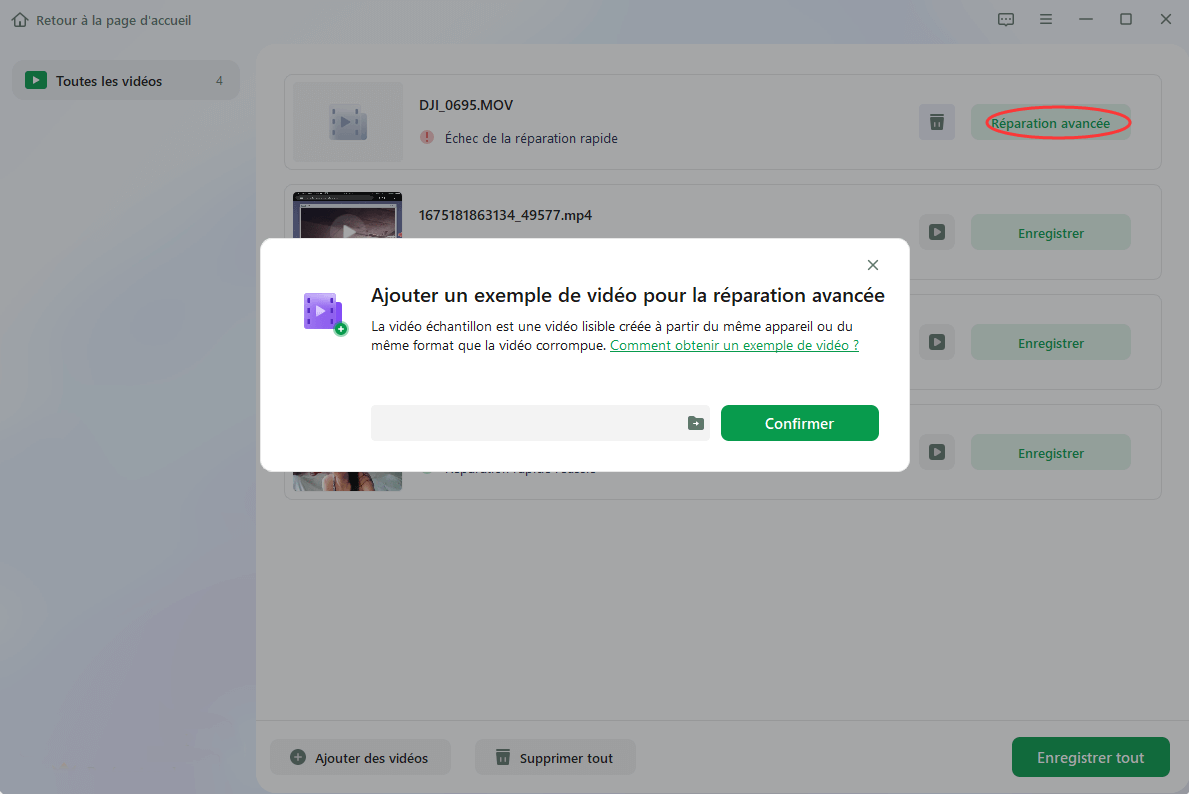
Étape 5. Une liste d'informations détaillées sur les vidéos corrompues et les exemples de vidéos s'affiche. Cliquez sur "Réparer maintenant" pour lancer le processus de réparation vidéo avancé. Une fois la réparation terminée, vous pouvez visionner les vidéos et cliquer sur le bouton "Enregistrer" pour sauvegarder les fichiers vidéo réparés vers une destination appropriée.
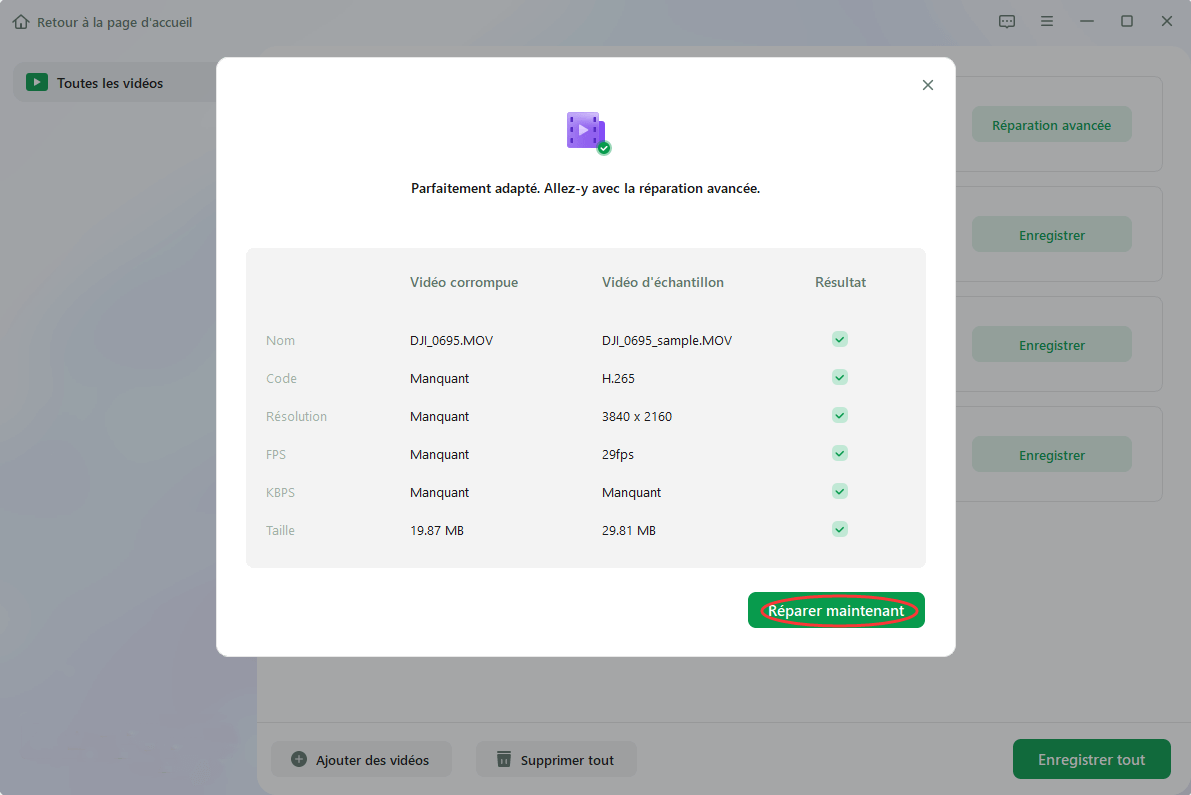
Conclusion
Bien que le code d'erreur NoCamerasAreAttached 0xA00F4244 soit irritant, il peut être rapidement résolu avec quelques méthodes. Vous pouvez résoudre le problème en ajustant les paramètres de votre appareil photo, en réinitialisant le pilote de l'appareil photo ou en exécutant l'utilitaire de résolution des problèmes Windows. De plus, maintenir votre système Windows à jour peut aider à prévenir de tels problèmes et à garantir le bon fonctionnement de votre appareil photo à l'avenir. Si vous rencontrez des problèmes avec les fichiers vidéo en raison de défauts de l'appareil photo, vous pouvez vous appuyer sur un programme efficace, tel que EaseUS Video Repair, pour vous aider à réparer les vidéos corrompues.
FAQ
Voici maintenant quelques questions courantes auxquelles les gens peuvent être confrontés en rapport avec ce problème :
1. Comment corriger l'erreur 0xA00F4244 "NoCamerasAreAttached" ?
Cette erreur indique que Windows ne détecte pas de caméra connectée. Procédez comme suit :
- Faites un clic droit sur l'application "Appareil photo"
- Sélectionnez "Paramètres"
- Cliquez sur "Réparer" dans la section "Réinitialiser"
- Si le problème persiste, choisissez "Réinitialiser"
- Confirmez et fermez la fenêtre des paramètres
Cette procédure réinitialise complètement l'application Caméra.
2. Que signifie l'erreur 0xA00F429F et comment la résoudre ?
Le code 0xA00F429F signale un dysfonctionnement critique de l'application Caméra. Solutions recommandées :
- Vérifiez les mises à jour Windows disponibles
- Exécutez l'utilitaire de résolution des problèmes matériels
- Réinstallez le pilote de la caméra via le Gestionnaire de périphériques
- Testez avec une autre application utilisant la caméra (ex : Skype)
3. Pourquoi mon PC ne détecte-t-il pas ma caméra intégrée ?
Les causes principales incluent :
- Problèmes matériels : Caméra physiquement endommagée ou désactivée (vérifiez le bouton FN)
- Pilotes obsolètes : Mettez à jour via le Gestionnaire de périphériques
- Paramètres de confidentialité : Autorisez l'accès à la caméra dans Paramètres > Confidentialité
- Conflits logiciels : Certains antivirus bloquent l'accès
Pour les ordinateurs portables, appuyez sur Win+X et sélectionnez "Gestionnaire de périphériques" pour vérifier l'état de la caméra.
Cette page est-elle utile ?
A propos de l'auteur

Arnaud est spécialisé dans le domaine de la récupération de données, de la gestion de partition, de la sauvegarde de données.