Navigation rapide vers les correctifs pour le problème de dépannage de Windows Update qui ne fonctionne pas :
| Solutions réalisables | Dépannage étape par étape |
|---|---|
| Correctif 1. Exécutez l'analyse SFC et DISM | DISM et SFC sont deux outils de ligne de commande qui peuvent être utilisés pour réparer les fichiers système corrompus... Étapes complètes |
| Correctif 2. Effacer le cache DNS | Un cache DNS volumineux peut empêcher l'utilitaire de résolution des problèmes de Windows Update de fonctionner... Étapes complètes |
| Correctif 3. Modifier les paramètres de stratégie de groupe local | L'éditeur de stratégie de groupe local peut arrêter les mises à jour Windows et l'utilitaire de résolution des problèmes de mise à jour. Modifier un paramètre particulier... Étapes complètes |
| Correctif 4. Mettre à jour Windows vers la dernière version | La mise à niveau de Windows vers la dernière version peut résoudre le problème du dépannage de Windows Update qui ne fonctionne pas... Étapes complètes |
| Correctif 5. Effectuer une restauration du système | Ouvrez le Panneau de configuration sous Windows 10. Accédez à Récupération et cliquez sur Ouvrir la restauration du système... Étapes complètes |
| Correctif 6. Réinitialisez votre PC | L'exécution de l'option de réinitialisation de Windows est un bon moyen de garantir que votre PC ne pose aucun problème... Étapes complètes |
Windows Update est un service remarquable qui maintient l'ordinateur des utilisateurs au courant des dernières mises à niveau. Il distribue également des correctifs de sécurité qui assurent la sécurité d'un ordinateur. De plus, ils offrent une meilleure stabilité concernant les pilotes et les services de base de Windows.
Cependant, il arrive parfois que des problèmes tels que des pilotes existants ou des problèmes liés au matériel gênent, et un problème de non-fonctionnement de la mise à jour Windows se produit. Par conséquent, l’utilitaire de résolution des problèmes Windows Update entre en jeu. Mais que se passe-t-il lorsque cela ne fonctionne pas non plus ?
Il existe également plusieurs façons de contourner ce problème. Cet article explorera ces options et comment vous pouvez gérer le problème de dépannage de Windows Update qui ne fonctionne pas . Alors, plongeons-y directement.
Qu'est-ce que l'utilitaire de résolution des problèmes de Windows Update
L' utilitaire de résolution des problèmes Windows Update est un utilitaire qui vous aide à identifier et à résoudre les problèmes liés aux mises à jour Windows. L'utilitaire de résolution des problèmes analysera votre système et recommandera des correctifs pour tous les problèmes détectés. Ce programme vise à résoudre les problèmes qui pourraient gêner les mises à jour Windows.
Disons que vous disposez de la dernière mise à jour prête à être téléchargée. Cependant, Windows Update rencontre alors un problème inconnu. Ainsi, le travail de l'utilitaire de résolution des problèmes consiste à déterminer ce qui empêche le téléchargement ou l'installation de la mise à jour. Il pourrait être:
- Mauvaise connexion Internet ou connectivité Internet lente
- Problème de matériel ou de pilote
- Virus informatiques ou logiciels malveillants
- Problèmes tels que Windows obsolète ou inactivé
Ainsi, lorsque l'utilitaire de résolution des problèmes s'exécute, il détermine si l'un de ces ou plusieurs problèmes gênent. S'il détecte un problème particulier, il essaie de le résoudre. Cependant, il arrive parfois que même l'utilitaire de résolution des problèmes de Windows Update ne fonctionne pas. Alors, découvrons-le.
Comment exécuter l'utilitaire de résolution des problèmes Windows Update sous Windows 10/11
Il est important de comprendre que l'utilitaire de résolution des problèmes de Windows Update est le même dans Windows 10 et 11. À tel point que même les étapes pour y accéder sont les mêmes. Cependant, certains utilisateurs craignent que l'accès à ce programme particulier puisse être difficile ou difficile.
Cependant, exécuter l’utilitaire de résolution des problèmes est une tâche aussi simple qu’une autre. Tout ce que vous avez à faire est de vous assurer que votre PC est connecté à Internet. Supposons que ce soit le cas et que votre mise à jour échoue. Dans ce cas, vous devrez accéder à des paramètres supplémentaires pour exécuter l'utilitaire de résolution des problèmes Windows Update. Voici comment:
Étape 1. Accédez aux « Paramètres » du système. Accédez au menu de dépannage
Étape 2. Accédez à « Mise à jour et sécurité » > « Dépannage » > « Dépanneurs supplémentaires ».

Étape 3. Recherchez Windows Update. Cliquez dessus et vous verrez "Exécuter l'utilitaire de résolution des problèmes".

Étape 4. Cliquez sur « Exécuter l'utilitaire de résolution des problèmes ».
Cela démarrera l'utilitaire de dépannage de Windows Update sur votre PC. Cela prendra un certain temps, en fonction du problème auquel votre Windows pourrait être confronté. Cependant, après quelques minutes, les résultats devraient être clairs.
Cela entraînera d'autres erreurs ou vous demandera de redémarrer votre PC pour appliquer le correctif. Une fois votre PC redémarré, Microsoft vous suggère de réessayer d'exécuter vos mises à jour. Parce que l'utilitaire de résolution des problèmes a probablement résolu votre problème.
L'utilitaire de résolution des problèmes de Windows Update ne fonctionne pas sous Windows 11/10 [résolu de 6 manières]
Dans cette section, nous allons explorer quelques façons de résoudre votre problème de dépannage de Windows Update qui ne fonctionne pas. Comme mentionné précédemment, il peut s'agir de votre connexion Internet, d'un simple problème de pilote ou d'un problème lié à Windows lui-même.
Par conséquent, les six correctifs que nous allons explorer cibleront chaque raison potentielle à l’origine de ce problème. Chacun de ces correctifs vous guidera à travers des étapes simples. Alors, essayez de suivre chaque étape et arrêtez-vous à celle qui vous convient. Alors, commençons.
Correctif 1. Exécutez l'analyse SFC et DISM
La première méthode consiste à essayer les analyses SFC et DISM. DISM et SFC sont deux outils de ligne de commande qui peuvent être utilisés pour gérer les images Windows. DISM est un outil de ligne de commande permettant de gérer une image Windows. Il peut être utilisé pour installer, désinstaller, configurer et mettre à jour les fonctionnalités, packages, pilotes et paramètres internationaux de Windows.
SFC est un outil de ligne de commande permettant d'analyser et de réparer les problèmes dans l'image installée de Windows. Avec l'analyse DISM et SFC, vous pouvez :
- Installez les nouvelles fonctionnalités à partir du nœud Fonctionnalités Windows dans l'interface graphique DISM.
- Désinstallez les fonctionnalités indésirables ou inutiles du même nœud
- Activer ou désactiver les paramètres internationaux à partir du nœud international dans l'interface graphique DISM
Par conséquent, vous devez utiliser l’une ou les deux méthodes. Alors, voici comment procéder :
Commande DISM :
Étape 1. Ouvrez CMD en tant qu'administrateur sur votre PC.

Étape 2. Tapez DISM /online /cleanup-image /Scan Health et appuyez sur Entrée. Attendez la fin de l'analyse.
Étape 3. Tapez maintenant DISM /Online /Cleanup-image /RestoreHealth .
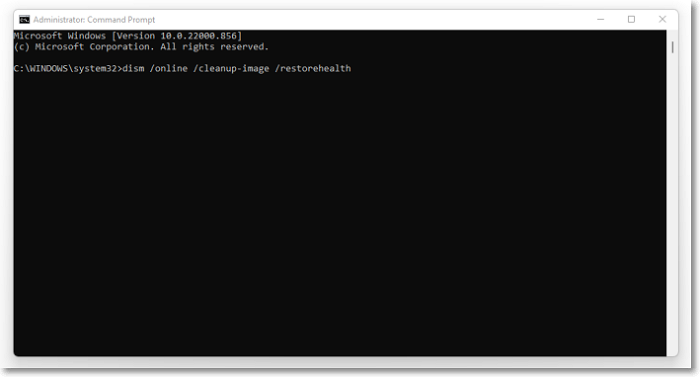
Étape 4. Attendez la fin et redémarrez votre PC.
Vous pouvez essayer d'exécuter l'utilitaire de résolution des problèmes Windows Update après cette étape, mais il est préférable de poursuivre avec la commande SFC :
Étape 1. Ouvrez à nouveau CMD en tant qu'administrateur.
Étape 2. Tapez SFC /ScanNow et appuyez sur Entrée.
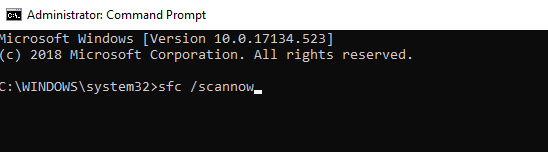
Étape 3. Laissez-le finir.
Après cela, redémarrez votre PC et exécutez à nouveau l'utilitaire de résolution des problèmes. Il est fort probable que votre problème soit résolu après cela.
Correctif 2. Effacer le cache DNS
Il est important de noter que l'utilitaire de résolution des problèmes Windows Update reçoit de nombreuses suggestions et fichiers nécessaires via Internet. Il a donc besoin d’Internet pour fonctionner parfaitement.
Il est donc important de clarifier la situation en suivant ces étapes :
Étape 1. Ouvrez CMD en tant qu'administrateur sur votre PC. Tapez ipconfig /flushDNS .

Étape 2. Attendez la fin.
Une fois cela fait, vous pouvez essayer d'exécuter à nouveau l'utilitaire de résolution des problèmes de Windows Update. Étant donné que le vidage du DNS restaure la qualité de votre connexion Internet, il est fort probable que cela résolve le problème.
Correctif 3. Modifier les paramètres de stratégie de groupe local
Il arrive parfois que des paramètres mal configurés dans l'éditeur de stratégie de groupe local puissent arrêter les mises à jour Windows et l'utilitaire de résolution des problèmes de mise à jour. Pour résoudre ce problème, il est impératif de rechercher et de modifier un paramètre particulier.
Ce paramètre désactivera toutes les mesures de protection ou de prévention susceptibles d'empêcher le fonctionnement de Windows Update ou de l'utilitaire de résolution des problèmes. Voici donc comment vous allez le modifier :
Étape 1. Tapez GPEdit.msc dans la commande Exécuter.

Étape 2. Accédez à « Configuration ordinateur » > « Modèles d'administration » > « Composants Windows ».

Étape 3. Faites défiler vers le bas et recherchez « Windows Update ». Sélectionnez ensuite « Gérer les mises à jour proposées depuis Windows Update ».
Étape 4. Recherchez et double-cliquez sur « Désactiver les sauvegardes pour les mises à jour des fonctionnalités ».

Étape 5. Sous Configurations, sélectionnez « Activé », puis cliquez sur « Appliquer » et « OK ».

Étape 6. Quittez l'éditeur de stratégie de groupe. Redémarrez votre PC.
Une fois cela fait, redémarrez votre PC pour que les paramètres prennent effet. Une fois terminé, essayez à nouveau d’exécuter l’utilitaire de résolution des problèmes pour voir s’il fonctionne. Si ce n'est pas le cas, passez au correctif suivant.
Correctif 4. Mettre à jour Windows vers la dernière version
Parfois, la solution la plus simple et la plus simple est la plus pratique. Parfois, vous n'avez pas besoin de prendre des mesures extraordinaires dans Windows pour résoudre les problèmes. Dans ce cas, il vous suffit de mettre à jour Windows vers la dernière version.
Microsoft est connu pour lancer des mises à niveau et des mises à jour du jour au lendemain. Il se pourrait donc tout aussi bien que votre Windows soit tout simplement obsolète. Voici donc ce que vous devez faire :
Étape 1. Appuyez sur le bouton Démarrer de votre clavier. Tapez "Paramètres" et cliquez dessus
Étape 2. Sous le panneau latéral, allez en bas et cliquez sur « Windows Update ».
Étape 3. Cliquez sur « Rechercher les mises à jour ».
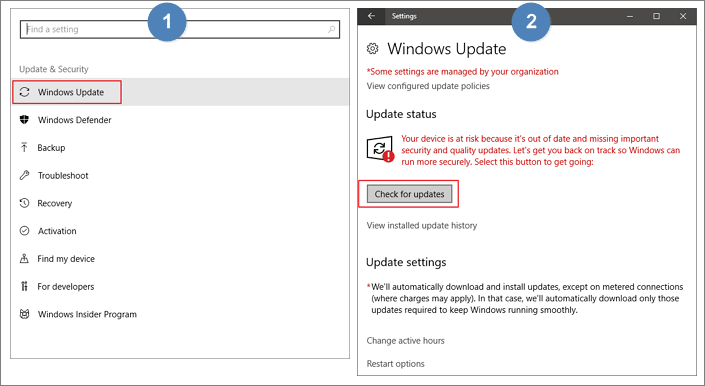
Correctif 5. Effectuer une restauration du système
Il arrive parfois que l'installation d'un logiciel, d'un nouveau pilote ou de toute sorte de mise à jour puisse gêner votre PC. Dans ce cas, il est préférable de revenir aux paramètres normaux ou à un point de restauration précédent où les choses ont parfaitement fonctionné.
AVIS :
Avant de procéder à cette méthode, il est recommandé de créer un point de récupération ou d'effectuer une sauvegarde. Ainsi, si vous perdez des données après la restauration du système, vous pouvez les récupérer. Mais que se passe-t-il si vous restaurez votre système sans sauvegarde et perdez des données importantes ? Ne t'inquiète pas. Vous pouvez recourir à un outil de récupération de données professionnel comme EaseUS Data Recovery Wizard pour récupérer les fichiers.
Cet utilitaire logiciel de récupération de données efficace restaurera tous les fichiers que vous perdez. Il peut même restaurer les données d'un disque dur qui ne démarre pas .
Suivez les étapes ci-dessous pour effectuer une restauration du système sous Windows 10 ou Windows 11 :
Étape 1. Ouvrez le Panneau de configuration sous Windows 10 .
Étape 2. Dans le coin supérieur droit, recherchez les options de récupération. Ouvrez "Récupération". Sous ces options, recherchez et cliquez sur "Ouvrir la restauration du système".

Étape 3. Une fois dans les options, recherchez et cliquez sur « Choisir un autre point de restauration ».
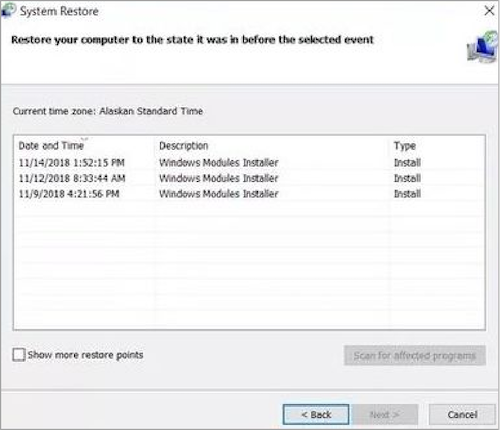
Étape 4. Choisissez le point de restauration d'il y a quelques jours ou lorsque les choses fonctionnaient normalement. Laissez Windows réinitialiser votre PC à ce point de restauration.
Et cela restaurera votre PC à un point de restauration où l'utilitaire de résolution des problèmes de Windows Update fonctionnera à nouveau. Assurez-vous donc de suivre ces étapes correctement.
Correctif 6. Réinitialisez votre PC
Un bon moyen de vous assurer que votre PC ne pose aucun problème lors de l'exécution de l'utilitaire de résolution des problèmes de Windows Update consiste à exécuter l'option de réinitialisation de Windows. Pour ce faire, vous devrez redémarrer votre PC dans un environnement de récupération.
Et puis suivez les étapes mentionnées pour réinitialiser votre PC. Voici comment:
Étape 1. Accédez au menu Démarrer et cliquez sur les options d'arrêt. Appuyez sur Shift sur votre clavier et cliquez sur Redémarrer.
Étape 2. Avant de redémarrer, Windows vous proposera quelques options. Cliquez sur "Dépanner".
Étape 3. Appuyez sur le bouton « Réinitialiser ce PC ».

Étape 4. Appuyez ensuite sur « Conserver mes fichiers ».
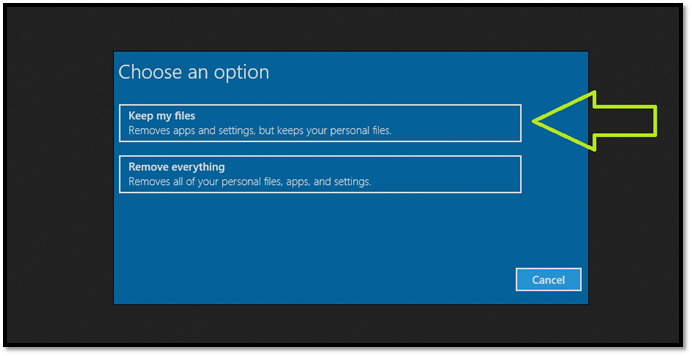
Étape 5. Une fois que vous avez entré votre mot de passe, Windows vous demandera à nouveau une confirmation. Appuyez sur "Réinitialiser" pour confirmer.
Cela réinitialisera votre PC et désinstallera également tout logiciel secondaire. Par conséquent, il est recommandé de sécuriser toutes les données avant de procéder à cette opération.
Conclusion
Voici quelques-uns des correctifs les plus viables si votre utilitaire de résolution des problèmes Windows Update a cessé de fonctionner. Toutes ces étapes mettront en œuvre une variété de correctifs, qui permettront à vos mises à jour Windows de fonctionner à nouveau.
Et il est important de réitérer que certaines de ces étapes pourraient finir par entraîner la perte de vos fichiers. Vous devez donc utiliser un utilitaire professionnel comme EaseUS Data Recovery Wizard pour restaurer vos fichiers efficacement et rapidement.
FAQ sur l’utilitaire de résolution des problèmes Windows Update
Si vous avez d'autres questions, vous trouverez leurs réponses ici.
1. Pourquoi le dépannage ne fonctionne-t-il pas sous Windows 10 ?
Comme mentionné plus haut dans cet article, le problème peut être dû à une mauvaise connexion Internet ou à un problème matériel. Si aucun de ces cas n’est le cas, il vous suffit de réinitialiser votre PC pour vous assurer que votre système d’exploitation fonctionne à nouveau normalement.
2. Comment exécuter l'utilitaire de résolution des problèmes de Windows Update ?
Voici le processus complet pour exécuter l’utilitaire de résolution des problèmes Windows Update sous Windows 10 et 11 :
Étape 1. Cliquez sur « Démarrer », allez dans « Paramètres » et choisissez « Mise à jour et sécurité ».
Étape 2. Cliquez sur « Dépannage » et sélectionnez « Dépanneurs supplémentaires ».
Étape 3. Cliquez sur « Windows Update » et « Exécutez l'utilitaire de résolution des problèmes ».
3. Que dois-je faire si l'utilitaire de résolution des problèmes de Windows Update ne fonctionne pas ?
Nous avons exploré six correctifs différents, et tous sont connus pour fonctionner comme une option viable pour remettre l'utilitaire de résolution des problèmes Windows Update opérationnel.
- Correctif 1. Exécutez l'analyse SFC et DISM
- Correctif 2. Effacer le cache DNS
- Correctif 3. Modifier les paramètres de stratégie de groupe local
- Correctif 4. Mettre à jour Windows vers la dernière version
- Correctif 5. Effectuer une restauration du système
- Correctif 6. Réinitialiser le PC
4. Comment réparer une mise à jour Windows 10 corrompue ?
Le moyen le plus simple consiste à accéder à la restauration du système et à restaurer votre PC à un point de restauration du système antérieur avant la mise à jour de Windows. Si cela ne fonctionne pas, réinitialisez votre PC, car il peut réinstaller Windows sans perdre de fichiers . Cependant, vous perdrez tous les logiciels et pilotes installés.
