Sommaire
![]() A propos de l'auteur
A propos de l'auteur
![]() Articles liés
Articles liés
Amélioré par l'IA

- Réparer les vidéos présentant différents problèmes, tels que les vidéos cassées, injouables, sans son, etc.
- Réparer les photos endommagées et améliorer leur qualité à l'aide d'algorithmes d'IA avancés.
- Réparer des documents dans différents formats, y compris des fichiers PDF, Word, Excel et PowerPoint.
100% Sécurisé
Q : La feuille de calcul Excel ne cesse de se fermer d'elle-même lorsque je travaille dessus et lorsqu'elle est ouverte dans une autre fenêtre. Lorsque je la rouvre, un message indique qu'une erreur est à l'origine du problème. Je clique sur le bouton Réparer maintenant, ce qui n'empêche pas la feuille de calcul de se fermer automatiquement toutes les quelques minutes. Pourquoi mon fichier Excel se ferme-t-il automatiquement ? J'ai perdu plusieurs feuilles de calcul à cause de la fermeture automatique inattendue.
Il semble qu'un conflit survienne lorsque vous ouvrez l'application Excel sur votre PC Windows. Habituellement, le conflit peut commencer dans le programme lui-même, ou avec un élément tiers qui lui est associé. De plus, si vous vérifiez d'autres suites Microsoft Office comme Word, PowerPoint, si le problème se produit avec les applications de la confrérie, le problème est en grande partie lié à l'installation de Microsoft Office et au système d'exploitation Windows.
Comment un fichier Excel est-il corrompu ?
Impossible d'ouvrir un classeur Excel en raison d'une corruption de fichier ? Comment un fichier Excel est-il corrompu ? Pouvez-vous récupérer un fichier Excel corrompu dans Windows 10? ?

Si votre fichier Microsoft Excel ne cesse de se fermer automatiquement à la suite d'un "copier-coller", d'un "enregistrer (en tant que) fichier" ou d'une simple frappe, c'est probablement parce qu'Excel souffre d'un problème de blocage. Vous trouverez ici 6 solutions pour résoudre ce problème.
| Des solutions réalistes | Dépannage étape par étape |
|---|---|
| Réparation 1. Vérifier le problème de compatibilité |
Exécuter Excel en mode de compatibilité Windows... Étapes complètes |
| Réparation 2. Réparer MS Office | Ouvrez Programmes et fonctionnalités dans le Panneau de configuration... Étapes complètes |
| Réparation 3. Réparer les fichiers Excel corrompus | Télécharger gratuitement un outil professionnel de réparation de fichiers... Étapes complètes |
| Réparation 4. Désactiver les compléments DOM | Dans Excel, allez dans Fichier > Options > Compléments... Étapes complètes |
| Réparation 5. Désactiver le formatage conditionnel | Sous Accueil, cliquez sur Mise en forme conditionnelle... Étapes complètes |
| Réparation 6. Lancer Excel en mode sans échec | Appuyez sur les touches Windows + R pour afficher Exécuter... Étapes complètes |
Tutoriel en vidéo :📑 Excel se ferme tout seul ? 6 Solutions pour Excel bug et se ferme automatiquement !
📌Chapitres vidéo:
00:27 Pourquoi mon Ficher Excel se ferme tout seul ?
00:38 Comment résoudre le problème de fichier Excel qui se ferme automatiquement
01:00 Solution 1. Vérifier le problème de compatibilité
01:54 Solution 2. Réparer MS Office
02:52 Solution 3. Réparer les fichiers Excel corrompus
04:26 Solution 4. Désactiver les compléments DOM
04:48 Solution 5. Désactiver le formatage conditionnel
05:04 Solution 6. Lancer Excel en mode sans échec

Vous pouvez aussi suivre le guide étape par étape sous format de texte pour résoudre ce problème de fermeture inattendue du fichier Excel.
Réparation 1. Vérifier la compatibilité entre MS Office et Windows 10
Avant toute chose, vous devez vous souvenir de deux éléments qui peuvent vous aider à déterminer le moment et la cause du problème de plantage. [1] Quelle est la version de l'application Excel actuellement installée sur votre PC ? [2] Avez-vous mis à jour votre système Windows 10 ces derniers jours ? La date se trouve-t-elle être le jour où le fichier Excel commence à se fermer automatiquement ? Si vous avez fait l'une ou l'autre de ces choses, vous devez vous poser la question : Cette version d'Excel est-elle compatible avec Windows 10 ? Pour une ancienne version d'Excel, comme avant 2013, même si vous n'êtes pas sujet au problème de stabilité pour le moment, nous vous recommandons tout de même de vous tourner vers la nouvelle version pour pouvoir l'exécuter dans Windows 10.
Pour résoudre le problème d'incompatibilité entre Excel et Windows 10, à part utiliser la nouvelle version d'Excel, vous pouvez également essayer d'exécuter l'Excel actuel en mode de compatibilité Windows enseigné par le support Microsoft.
Rendre les applications ou programmes plus anciens compatibles avec Windows
Réparation 2. Réparer MS Office
Lorsque votre Excel commence à rencontrer des problèmes tels que le plantage, le gel, l'absence de réponse et, comme maintenant, la fermeture automatique, vous devez être très prudent lors de la création d'un nouveau fichier, car le fichier risque de perdre tout son contenu. Nous vous conseillons de vérifier Word. Voyez si le même problème se produit avec Word ou d'autres suites bureautiques comme PowerPoint. Si c'est le cas, il s'agit certainement d'un problème lié à Microsoft Office, qui doit être réparé.
- Ouvrez Programmes et fonctionnalités dans le Panneau de configuration en utilisant une méthode directe :
Appuyez sur les touches Windows +R et tapez appwiz.cpl, puis cliquez sur OK.
- Localisez Microsoft Office dans la liste, cliquez dessus avec le bouton droit de la souris et choisissez Modifier

- Sélectionnez Réparation rapide et cliquez sur le bouton Réparer

Réparation 3. Réparer les fichiers Excel corrompus
L'application Excel peut continuer à se fermer lorsque vous ouvrez et visualisez un classeur Excel corrompu. Essayez de réparer les fichiers Excel endommagés avec un outil de réparation de fichiers fiable - EaseUS Fixo Document Repair tool. Ce logiciel de réparation de fichiers vous permet de réparer les fichiers Word, Excel et PPT corrompus de Microsoft Office 2019, 2016, 2013, 2010 et versions précédentes.
EaseUS Fixo vous permet de réparer plusieurs fichiers Office à la fois. De plus, il peut réparer les fichiers PDF corrompus et restaurer le texte, les hyperliens, les formulaires, les en-têtes, les pieds de page, etc. Téléchargez gratuitement cette boîte à outils de réparation de fichiers pour réparer rapidement tous les fichiers corrompus.
EaseUS Fixo vous permet de réparer plusieurs fichiers Office en une seule fois. En outre, il peut réparer les fichiers Excel corrompus et réparer le texte, les hyperliens, les formulaires, etc. Il peut également traiter les cas Excel courants, tels que le contenu Excel non visible. Téléchargez gratuitement cette boîte à outils de réparation de fichiers pour réparer rapidement tous les fichiers Excel corrompus.
Étape 1. Téléchargez et lancez Fixo sur votre PC ou ordinateur portable. Choisissez "Réparation des fichiers" pour réparer les documents Office corrompus, y compris Word, Excel, PDF et autres. Cliquez sur "Ajouter des fichiers" pour sélectionner les documents corrompus.

Étape 2. Pour réparer plusieurs fichiers à la fois, cliquez sur le bouton "Réparer tout". Si vous souhaitez réparer un seul document, déplacez votre pointeur sur le fichier cible et choisissez "Réparer". Vous pouvez également prévisualiser les documents en cliquant sur l'icône de l'œil.

Étape 3. Cliquez sur "Enregistrer" pour enregistrer un document sélectionné. Sélectionnez "Enregistrer tout" pour enregistrer tous les fichiers réparés. Choisissez "Voir réparé" pour localiser le dossier réparé.

Réparation 4. Désactiver les compléments COM
Les compléments COM sont néfastes lors de l'édition d'un fichier Excel volumineux. Ils consomment beaucoup de mémoire et provoquent facilement des problèmes génériques dans le fichier Excel qui se fige et se bloque. Il est donc fortement conseillé de désactiver les compléments dans Excel.
- Dans Excel, allez dans Fichier> Options> Compléments.
- Choisissez COM Add-ins dans la liste déroulante et cliquez sur Go.
- Décochez toutes les cases et cliquez sur OK.

Réparation 5. Désactiver les règles de formatage conditionnel
Avez-vous utilisé les règles de formatage conditionnel sur certaines feuilles de calcul ? Les règles de formatage conditionnel sont basées sur le choix d'une couleur différente pour mettre en évidence ou différencier les informations stockées dans une feuille de calcul. Si le fichier Excel se ferme automatiquement à plusieurs reprises dans une feuille de calcul Excel particulière, vous pouvez envisager de ne pas utiliser cette fonction pour le moment, afin de vérifier si le fichier Excel peut à nouveau fonctionner normalement.
- Sous Accueil, cliquez sur Mise en forme conditionnelle
- Choisir des règles claires
- Sélectionnez Effacer les règles de toute la feuille
- Fermer et redémarrer le fichier Excel

Réparation 6. Lancer Excel en mode sans échec
Si les quatre solutions précédentes ne correspondent pas à votre cas, et que vous avez toujours des problèmes, essayez de lancer Excel en mode sans échec cette fois-ci. S'il ne s'agit pas d'un problème au sein du programme, il se peut que des processus de démarrage inconnus interrompent ses performances.
- Appuyez sur les touches Windows + R pour afficher Exécuter
- Tapez excel.exe /safe et appuyez sur Entrée.

Comment récupérer les fichiers Excel non sauvegardés après fermeture automatique
La perte de données est la conséquence la plus directe du problème – la fermeture automatique du fichier Microsoft Excel. L'avantage est que Microsoft Office a la capacité d'enregistrer votre projet en cours d'édition dans un dossier récupérable. La fonction d'enregistrement automatique est généralement activée par défaut. À moins que vous ne l'ayez désactivée vous-même, il est probable que vous puissiez récupérer un fichier Excel non enregistré dans le dossier de récupération automatique.
Pour récupérer des fichiers Excel non enregistrés à partir d'AutoRecover :
- Ouvrir un nouveau fichier Excel dans Windows
- Cliquez sur Fichier > Ouvrir > Cahiers de travail récents
- Vérifiez ensuite le document Excel récemment utilisé et trouvez le fichier non enregistré à la suite d'une fermeture soudaine d'Excel.
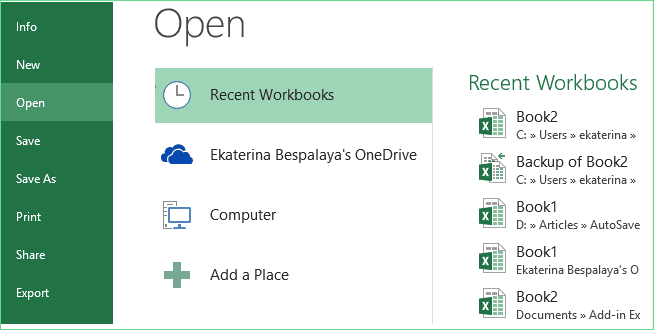
- Cliquez sur Récupérer les classeurs non enregistrés et attendez que le programme récupère votre fichier Excel fermé.
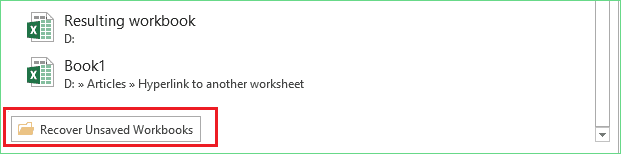
- Dans la nouvelle fenêtre contextuelle vous informant qu'un fichier récupéré est temporairement stocké sur votre ordinateur, cliquez sur Enregistrer sous pour stocker le fichier Excel en tant que nouveau fichier dans un emplacement sûr de votre PC.
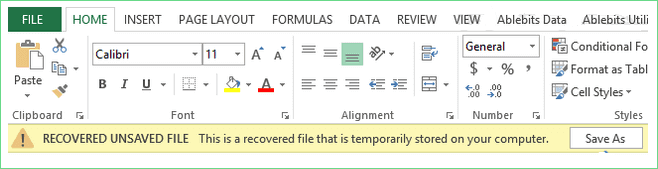
Cette page est-elle utile ?
A propos de l'auteur
Lionel est passionné de technologie informatique, il fait partie de l'équipe EaseUS depuis 8 ans, spécialisé dans le domaine de la récupération de données, de la gestion de partition, de la sauvegarde de données.
