De nombreux utilisateurs se plaignent que leur carte SD a toujours bien fonctionné, mais qu'elle ne peut soudainement plus se détecter ou s'afficher sur leur ordinateur et demandent de l'aide en ligne. Voici l'histoire réelle d'un utilisateur de la communauté Microsoft:
"Aujourd'hui, j'ai essayé d'utiliser ma carte SD Toshiba sur mon ordinateur portable, mais le PC ne la détecte pas. Rien n'apparaît sur mon ordinateur. Comment résoudre le problème ?"
Si vous souffrez du même problème et que vous vous inquiétez que votre carte SD ne se détecte pas sur votre PC, vous êtes au bon endroit. Nous proposons des solutions éprouvées pour résoudre le problème sans perte de données.
Tutoriel vidéo : Réparer une carte SD non reconnue/non détectée sur Android ou PC
Carte SD inutilisable ou non reconnu sur pc, comment forcer la lecture d'une carte SD ? Cette vidéo vous présente comment réparer une carte SD non reconnue/non détectée sur Android/PC sans perdre aucune donnée. Téléchargez le meilleur logiciel de récupération de carte mémoire pour restaurer les données perdues de votre carte mémoire corrompue et réparer une carte mémoire qui ne s'affiche pas.
📌Chapitres vidéo:
0:00 Problème de carte sd non reconnue
0:15 1. Réparer une mémoire carte SD qui ne s'affiche pas / n'est pas détectée
0:57 Méthode 1. Mettre à jour le pilote de la carte mémoire
01:41 Méthode 2. Pour rendre la carte SD détectable, exécutez CHKDSK
02:59 2. Récupérer les données de carte SD non reconnue
04:00 3. Formater et réparer la carte mémoire défectueuse ou ne fonctionnant pas
Partie 1: Récupérer les données lorsque le PC ne détecte pas la carte SD de téléphone
Avant de vous atteler à la résolution du problème de la "carte SD qui ne se détecte pas", vous devez d'abord récupérer les données afin d'éviter toute nouvelle perte de données. Comment récupérer vos données ? EaseUS logiciel de récupération de données sur disque peut maintenant vous aider ! Après la récupération des données, vous pouvez aller à la partie 2 pour apprendre comment réparer une carte SD de téléphone qui n'apparaît pas.
Lorsque vous constatez que votre votre PC ne détecte pas votre carte SD, faites un clic droit sur Ce PC --> choisissez Gérer --> sélectionnez Gestion des disques. Vérifiez si la carte mémoire y figure. Si oui, EaseUS Data Recovery Wizard peut vous aider à récupérer vos données précieuses en suivant quelques étapes simples.
Attention:
Avant de commencer à récupérer des données à partir de votre disque dur non reconnu, il vaut mieux d'effectuer les deux opérations suivantes d'avance:
◆ D'abord. Vérifier si votre disque dur peut être détecté par Gestionnaire de Disques.
Si votre lecteur est indétectable par votre PC, essayez de le trouver dans Gestion des disques.
Sinon, trouvez d'abord des méthodes pour forcer le disque dur à apparaître dans Gestionnaire de Disques.
◆ Deuxièmement. Appliquez un logiciel de récupération de disque dur fiable pour vous aider.
Voyons maintenant comment récupérer les données de votre disque dur non reconnu:
Première étape. Exécutez le logiciel de récupération de disque dur.
1. Laissez le logiciel de récupération de disque dur d'EaseUS et choisissez le disque dur qui n'est pas reconnu par votre PC.
2. Sélectionnez ensuite "Analyser" pour analyser toutes les données du disque dur non reconnu.

Deuxième étape. Recherchez et prévisualisez les données perdues.
Attendez que le processus d'analyse soit terminé et vous pouvez vérifier et prévisualiser vos données trouvées ici:
# Disque (avec le nom de votre appareil): Y compris la plupart des fichiers cachés, des fichiers inaccessibles.
# Autres dossiers perdus: Trouvez tous les fichiers qui ont perdu des noms ou des chemins sur votre lecteur.

Troisième étape. Récupérez les données du disque dur avec l'erreur non reconnue.
Vous pouvez maintenant choisir les données enregistrées sur votre disque dur et cliquer sur "Récupérer" pour les enregistrer dans un emplacement sécurisé sur un deuxième disque dur de votre PC ou sur un disque dur externe.

Partie 2: Réparer une carte SD qui ne se détecte pas sur mon PC
Après avoir récupéré toutes vos données, vous pouvez régler le problème de la "carte SD qui ne peut être lue ou ouverte sur l'ordinateur" étape par étape.
1 - La carte SD qui n'apparaît pas devient RAW
Votre carte SD de téléphone peut être reconnue sous la gestion des disques, mais elle est inaccessible. C'est-à-dire que l'appareil devient RAW. Vous pouvez le réparer de deux manières: utiliser CHKDSK ou formater la carte SD.
① Lancez CHKDSK pour corriger une carte SD non reconnue (corrigez l'erreur du système de fichiers)
Si la carte SD est détectée mais ne peut pas s'afficher, lancez CHKDSK pour rechercher les erreurs !
Étape 1: Connectez la carte SD qui n'apparaît pas au PC via un lecteur de carte SD.
Étape 2: Au début, tapez cmd et cliquez avec le bouton droit de la souris sur l'invite de commande. Cliquez sur "Exécuter en tant qu'administrateur".
Étape 3: Tapez "chkdsk h: /f". Remplacez h par la lettre de votre lecteur de carte SD.
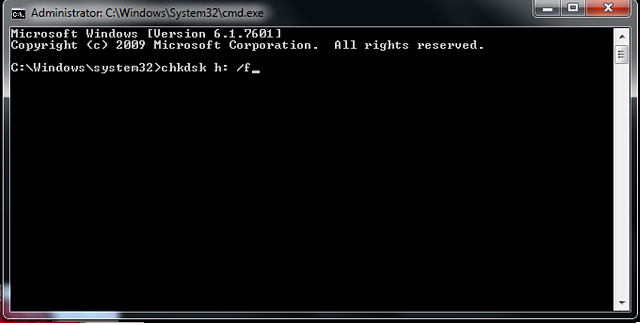
Après cela, vous pouvez essayer à nouveau pour voir si vous pouvez l'ouvrir ou non. Si ce n'est pas le cas, formatez la carte SD.
② Formater la carte SD (Cela peut également résoudre le problème de la partition perdue)
La carte SD peut être reconnue sous la gestion des disques, mais elle est inaccessible ou la partition est perdue. Le formatage de la carte SD peut résoudre ce problème facilement:
- Important
- Le formatage de la carte SD entraînera une perte de données. Récupérez les données de la mémoire interne Android si vous voulez récupérer des données importantes.
Étape 1: Connectez la carte SD à votre PC. Faites un clic droit sur Ce PC/Mon ordinateur, puis sélectionnez "Gérer".
Étape 2: Cliquez sur "Gestion des disques", localisez la carte SD et faites un clic droit dessus, puis choisissez "Formater".
Étape 3: Sélectionnez le système de fichiers souhaité pour la carte SD et cliquez sur "OK" pour confirmer.
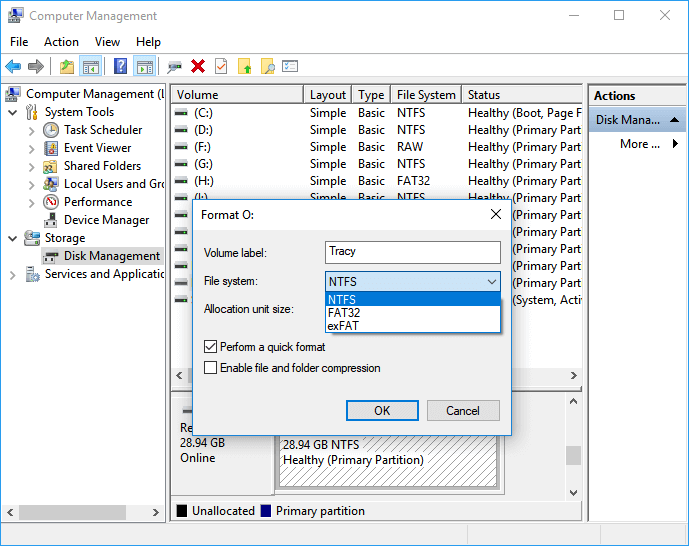
2 - La carte SD ne montre aucun média
Si votre carte SD affiche 0 octet dans la gestion des disques, vous devrez amener votre appareil à un centre de service local de récupération des données et demander de l'aide.

Mais vous pouvez toujours essayer de mettre à jour les pilotes pour le réparer. La plupart des utilisateurs disent que cela fonctionne.
Étape 1: Connectez la carte SD de téléphone au PC. Faites un clic droit sur l'icône "Ce PC/Mon ordinateur", sélectionnez "Gérer" et allez dans le "Gestionnaire de périphériques".
Étape 2: Développez "Lecteurs de disques", trouvez et faites un clic droit sur la carte SD sans support, choisissez "Mettre à jour le pilote".
Étape 3: Sélectionnez "Rechercher automatiquement le logiciel de pilote mis à jour" et attendez patiemment que le processus se termine.
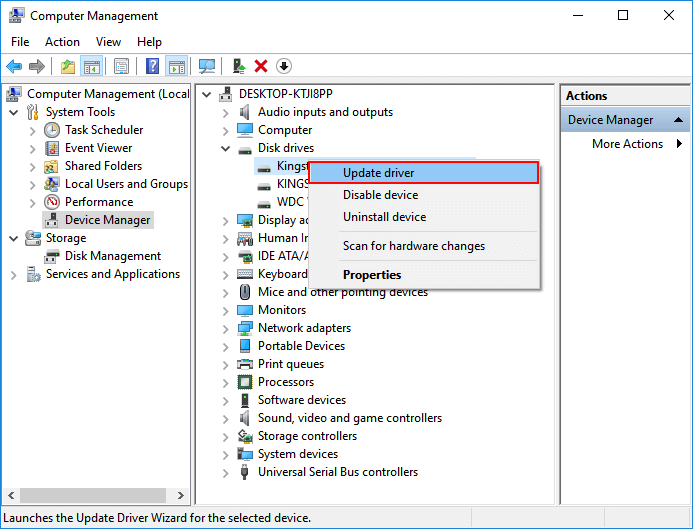
3 - Carte SD indiquant qu'elle n'a pas été attribuée
Si l'appareil indique qu'il est non attribué, l'ordinateur ne peut certainement pas détecter la carte SD. Dans ce cas, les choses pourraient être plus faciles. Il suffit de créer un nouveau volume pour la carte SD. Les étapes ci-dessous sont des étapes manuelles. Si vous préférez utiliser le logiciel, reportez-vous à cette page - créer une nouvelle partition à l'aide du logiciel
Étape 1: Connectez la carte SD de téléphone non allouée au PC. Cliquez avec le bouton droit de la souris sur Ce PC/Mon ordinateur > Gérer > Gestion des disques.
Étape 2: Localisez l'espace non alloué de la carte SD et cliquez avec le bouton droit de la souris, puis sélectionnez "Nouveau volume simple".
Étape 3: Définissez la taille de la partition, la lettre du lecteur et le système de fichiers (NTFS), etc. Cliquez sur "Finish" pour terminer le processus

4 - Autres correctifs pour le problème "la carte SD n'apparaît pas"
Si la partition de la carte SD n'apparaît pas dans la gestion des disques mais se trouve dans le gestionnaire de périphériques:
① Mettre à jour le pilote de la carte SD
② Changer de lecteur de carte SD, d'adaptateur ou de port USB
Si le gestionnaire de périphériques et le gestionnaire de disques ne peuvent pas reconnaître votre carte SD:
① Envoyez-la à un centre de réparation local
② Renoncez à cette carte SD et achetez-en une nouvelle
Il s'agit de résoudre le problème de la carte SD de téléphone qui ne peut ni se détecter ni s'afficher.
Autres questions posées sur la carte mémoire SD ne se détecte pas sur mon portable
1. Pourquoi mon téléphone ne detecte plus ma carte SD ?
De nombreuses raisons peuvent entraîner ce genre de problème:
- La carte SD n’est pas correctement installée.
- La carte SD n’est pas bien connectée au téléphone.
- La carte SD est attaquée par des virus.
- Le système de fichiers n’est pas pris en charge.
- Le système de fichiers est endommagé.
- La carte SD n’est pas prises en charge par votre téléphone portable.
- La carte SD est chiffrée ou protégée ne écriture.
- Les matériels de la carte SD sont endommagés.
- Votre téléphone portable est en panne.
2. Comment réparer une carte SD non détectée/reconnue ?
Avec les solutions suivantes, vous pouvez réparer la carte mémoire SD ne se détecte pas sur votre téléphone portable.
#1. Mettre à jour le pilote de la carte SD
#2. Exécuter la commande CHKDSK pour réparer l'erreur de la carte SD
#3. Réparer l'erreur du système de fichiers de la carte SD en utilisant le logiciel alternatif CMD
#4. Récupérer les données et formater la carte SD
#5. Démonter et remonter la carte SD

