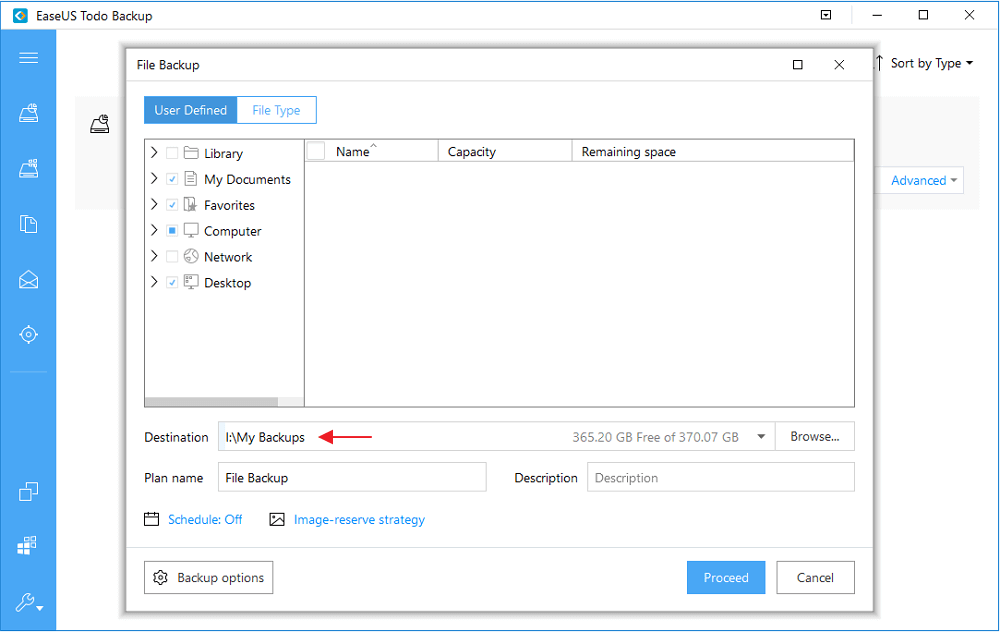Cas 1 – de Superuser.com
Pourquoi l'explorateur de fichiers n'affiche pas mon lecteur mappé ?
"J'utilise Windows 10 Pro 64 bits. Mon application mappe un dossier du lecteur D à un lecteur réseau Z en utilisant le réseau APT de Windows. Lorsque j'ai ouvert l'Explorateur de fichiers, je ne pouvais pas voir le lecteur Z. Pourquoi et comment résoudre le problème des lecteurs mappés qui n'apparaissent pas immédiatement après avoir été mappés ?
Cas 2 – de community.spiceworks.com
Lecteur réseau mappé qui ne s'affiche pas tous les fichiers et dossiers pour les utilisateurs
"J'ai plusieurs lecteurs mappés, et ils sont tous en bon état sauf un. Le premier ne montre qu'une partie du contenu réel du dossier. Il y a probablement 15 dossiers sur ce disque réseau, mais je n'en vois qu'un seul. Quel est le problème ? J'ai besoin de vos conseils".
Vue d'ensemble de lecteur réseau mappé ne s'affiche pas sur Windows 10/8/7
Vous sentez-vous impuissant lorsque le lecteur mappé est correctement effectué, alors que le lecteur mappé n'apparaît pas dans l'explorateur de fichiers, le Poste de travail ou l'application ? Ou alors, tout le contenu, y compris les fichiers, les dossiers et les sous-dossiers, n'apparaît pas normalement dans le lecteur réseau mappé, comme dans les témoignages d'utilisateurs au début.
Heureusement pour vous, nous avons trouvé ici quelques méthodes générales de dépannage qui se sont avérées utiles pour résoudre les problèmes des lecteurs mappés couramment rencontrés sur les ordinateurs Windows. J'espère qu'au moins une de ces méthodes fonctionne dans votre cas.
Solution 1. Voir lecteur réseau mappé qui ne s'affiche pas dans l'explorateur de fichier de mon ordinateur.
En raison de l'UAC, et le Shell fonctionne avec des permissions d'utilisateur standard, il ne peut pas voir les lecteurs mappés qui ont été configurés par votre application fonctionnant avec des droits d'administrateur. Essayez donc la solution suivante, étape par étape :
- Cliquez sur Démarrer, tapez regedit dans la case Démarrer les programmes et les fichiers, puis appuyez sur ENTRÉE.
- Localisez puis cliquez avec le bouton droit de la souris sur la sous-clé de registre HKEY_LOCAL_MACHINE\SOFTWARE\Microsoft\Windows\CurrentVersion\Policies\System.
- Pointez sur New, puis cliquez sur DWORD Valeur.
- Tapez EnableLinkedConnections, puis appuyez sur ENTRÉE.
- Faites un clic droit sur EnableLinkedConnections, puis cliquez sur Modifier.
- Dans la zone de données de la valeur, tapez 1, puis cliquez sur OK.
- Quittez l'éditeur de registre et redémarrez l'ordinateur.
- NB
- Explication de la valeur 1: cette politique active le type d'utilisateur "administrateur en mode d'approbation administrative" tout en activant toutes les autres politiques de contrôle des comptes d'utilisateurs (UAC).
Ensuite, il existe deux autres solutions de contournement qui sont censées suivre la connexion d'un lecteur réseau et aider Windows à la reconnaître, en la faisant apparaître dans l'emplacement du lecteur réseau.
- Dans Windows 10, par exemple, vous devez d'abord naviguer vers les Paramètres > Réseau et Internet.
- Dans Statut, cliquez sur "Modifier les options de l'adaptateur".
- Faites un clic droit sur l'Ethernet et choisissez "Propriétés".
- Sous Réseau, choisissez "Protocole Internet Version 4 (TCP/IPv4)" et cliquez à nouveau sur Propriétés.
- Vérifiez que vous êtes bien dans "Obtenir une adresse IP automatiquement" et "Obtenir l'adresse du serveur DNS automatiquement".

Nous allons maintenant passer aux étapes principales.
- Revenez au statut, descendez pour sélectionner "Options de partage".
- Développez la section "Vie privée", et assurez-vous que la section "Découverte du réseau" est activée. Si ce n'est pas le cas, cliquez sur "Activer la découverte du réseau" ainsi que sur la sous-option "Activer la configuration automatique des périphériques de connexion au réseau".
- Une fois cela fait, cliquez sur "Enregistrer les modifications".
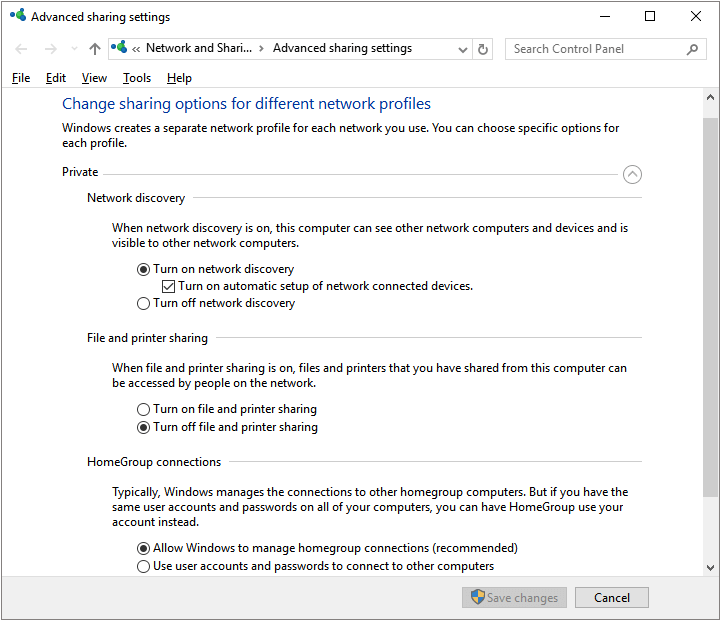
En dernier recours, vous devez essayer les autres paramètres cachés dans les programmes et paramètres de Windows.
- Dans Windows 10, par exemple, directement "programmes et fonctionnalités" dans la boîte de recherche afin que vous puissiez trouver le programme. Cliquez dans.
- Dans le volet de gauche, sélectionnez "Activer ou désactiver les fonctionnalités de Windows". Vous ouvrirez alors une mini-fenêtre où toutes les fonctionnalités de Windows y sont présentées.
- Faites défiler vers le bas pour trouver les fonctionnalités qui ont commencé avec SMB. Vous devez vous assurer que tous les dossiers SMB ont été cochés ici. Cliquez sur "OK".
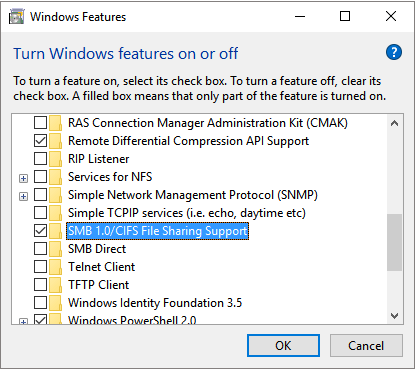
Windows peut vous demander un redémarrage pour que les changements puissent prendre effet. Attendez patiemment que Windows redémarre.
Solution 2. Les lecteurs mappés ne s'affichent pas dans tous les fichiers/ dossiers
Il arrive souvent que les fichiers, dossiers, ou sous-dossiers soient cachés, ce qui empêche les usagers de tous les voir. Habituellement, il y a deux moyens de récupérer des fichiers cachés de disques durs ou lecteurs USB externes, etc.
Afficher manuellement les fichiers et dossiers cachés
Dans Windows 10/8.1/8:
- Ouvrez l'explorateur de fichiers -> cliquez sur l'onglet Affichage -> cochez la case située devant "Éléments cachés".

Dans Windows 7:
- Ouvrez l'Explorateur de fichiers -> cliquez sur l'onglet Organiser -> sélectionnez Dossier et options de recherche et ouvrez-le.
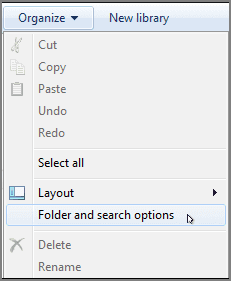
- Cliquez sur l'onglet Affichage -> sélectionnez "Afficher les fichiers, dossiers et lecteurs cachés" sous Fichiers et dossiers cachés -> cliquez sur OK.
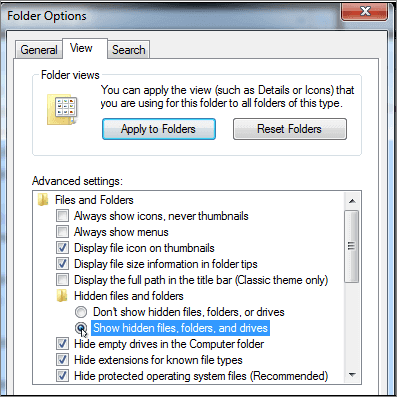
Tous les fichiers et dossiers cachés apparaîtront immédiatement sur le lecteur réseau mappé.
Comment récupérer les données des lecteurs réseaux mappés non affichés
Un logiciel de récupération de données gratuit en ligne peuvent récupérer des fichiers cachés ou restaurer des données perdues à partir de dispositifs de stockage de données classiques, tels qu'un disque dur local, un lecteur flash USB amovible ou une carte SD. Mais la récupération de données en réseau ne peut répondre que sur une sauvegarde, il n'existe pratiquement aucun programme de récupération de données sur le marché qui pourrait rechercher les fichiers et dossiers perdus situés sur le lecteur NAS, le lecteur en nuage, le lecteur réseau mappé ou le lecteur réseau. Il est temps d'envisager une sauvegarde régulière des lecteurs réseau avec des programmes de sauvegarde fiables, rapides et efficaces, au cas où un jour vous auriez besoin de la sauvegarde pour la récupération après sinistre.
EaseUS Todo Backup Free est recommandé comme le meilleur logiciel de sauvegarde réseau gratuit pour les particuliers ou les entreprises, avec des fonctionnalités très avancées intégrées, y compris des plans de sauvegarde complets/incrémentaux/différents, et la possibilité de sauvegarder les sauvegardes des lecteurs réseau sur des lecteurs en nuage également.
Étape 1. Lancez et exécutez EaseUS Todo Backup (version française) sur votre PC et cliquez sur "Fichier" dans la fenêtre principale.
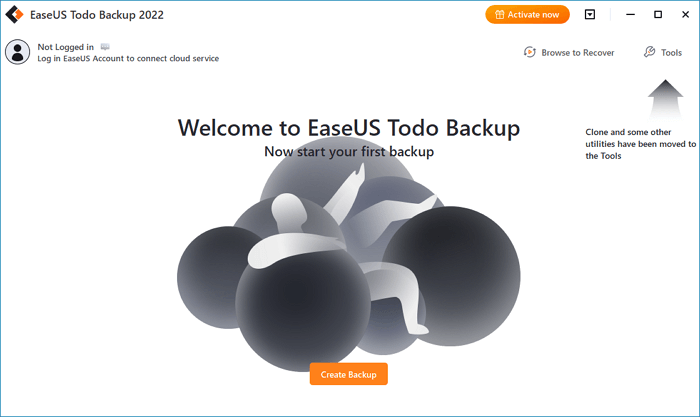
Étape 2. Cliquez sur "Réseau" et sélectionnez les lecteurs ou périphériques réseau à partir desquels vous souhaitez sauvegarder les fichiers.
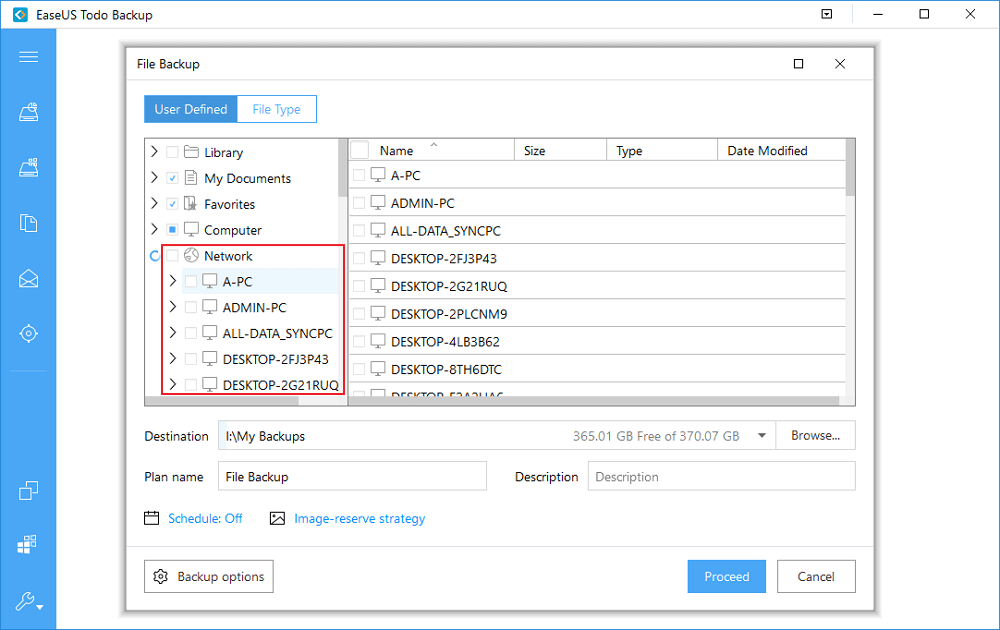
Étape 3. Saisissez vos informations d'identification pour connecter le disque dur du réseau sélectionné et accéder aux fichiers sauvegardés à cet endroit.
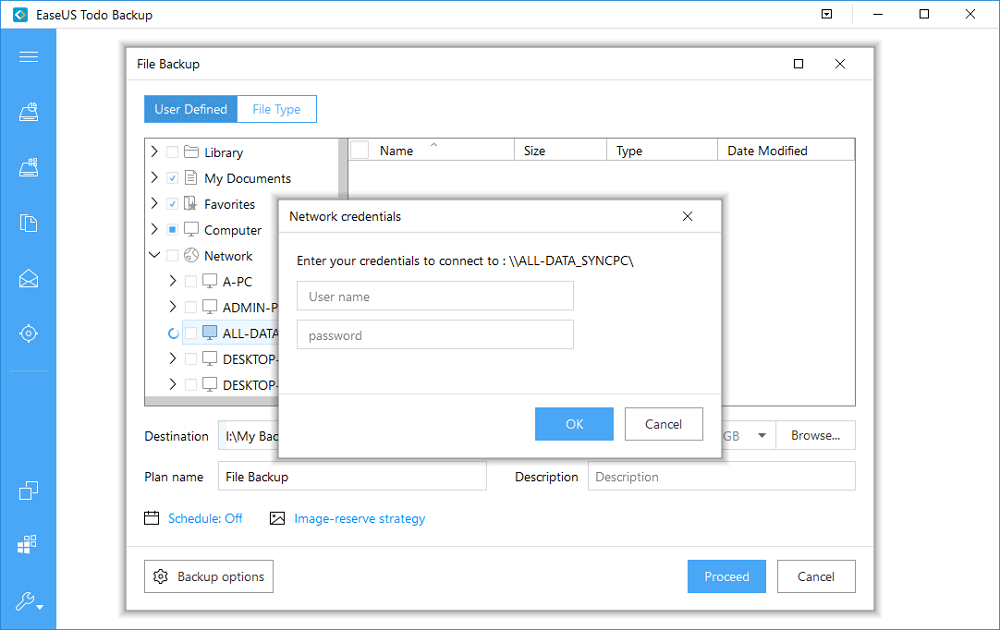
Étape 4. Ensuite, choisissez la destination où vous souhaitez sauvegarder les images du disque dur réseau et cliquez sur "Continuer" pour terminer.