Comment retrouver un mot de passe WiFi sur Windows 10 en 2025 [3 Façons]
| Solutions réalisables | Dépannage étape par étape |
|---|---|
| Méthode 1. Utiliser le logiciel WiFi Password Finder | Étape 1. Lancez EaseUS Key Finder sur votre ordinateur portable, cliquez sur « WLAN » dans le volet de gauche ; Étape 2. Trouvez votre WiFi... Étapes complètes |
| Méthode 2. Utiliser CMD (avec Admin) | Étape 1 : Ouvrez le menu Démarrer, tapez Invite de commandes dans la barre de recherche Windows, puis cliquez sur Ouvrir... Étapes complètes |
| Méthode 3. Utiliser les paramètres Windows/Panneau de configuration (avec administrateur) | Étape 1 : Appuyez sur les touches Windows + R de votre clavier pour ouvrir l'utilitaire Exécuter. Tapez ncpa.cpl dans le... Étapes complètes |
Comment retrouver le mot de passe WiFi sur Windows 10
Autrefois, nous utilisions des modems pour essayer de connecter nos PC à Internet. Mais maintenant, de plus en plus d'ordinateurs portables et d'ordinateurs de la génération actuelle installés avec Windows 10 demandent une connexion au réseau WiFi. À l'heure actuelle, la connexion à un réseau WiFi est le principal moyen d'accéder à Internet sur les ordinateurs portables et les ordinateurs Windows 10. Non seulement ils offrent une connexion plus rapide, mais ils offrent également une plus grande stabilité du réseau.
Par conséquent, il est évident de gérer et de sauvegarder le mot de passe WiFi car c'est le seul moyen d'accéder facilement à votre réseau WiFi lorsque vous l'oubliez.
Étant donné que le mot de passe par défaut des appareils est simple et ouvert sur Internet, la plupart des utilisateurs modifient leur mot de passe WiFi par défaut en un mot de passe compliqué. Et nos ordinateurs peuvent se connecter automatiquement à votre réseau WiFi afin que vous n'ayez pas à taper le mot de passe à chaque fois que vous devez vous connecter au réseau.
Maintenant, voici le problème de l'œuf de poule. Les mots de passe par défaut faibles ont été remplacés par des mots de passe compliqués, difficiles à retenir. C'est pourquoi la plupart des utilisateurs oublient leurs mots de passe avec le temps. Que ferez-vous si vous oubliez votre mot de passe de connexion au réseau WiFi ?
Vous n'avez pas trop à vous en soucier si vous êtes un utilisateur de Windows 10. Vous pouvez suivre ce guide simple si vous avez besoin de trouver un mot de passe WiFi enregistré ou non enregistré sur Windows 10. Ce guide vous aidera à apprendre trois approches différentes pour résoudre vos problèmes.
3 Façons de retrouver un mot de passe WiFi sur Windows 10 avec ou sans administrateur
Si vous avez oublié le mot de passe Wi-Fi de votre PC Windows 10, il existe trois méthodes éprouvées pour récupérer les mots de passe Wi-Fi perdus ou non enregistrés pour tous les utilisateurs de Windows 10.
- 1. Retouver le mot de passe WiFi enregistré / non enregistré avec le logiciel de recherche de mot de passe WiFi
- 2. Retouver le mot de passe WiFi enregistré à l'aide de CMD (avec administrateur)
- 3. Retouver le mot de passe WiFi enregistré à l'aide des paramètres Windows/Panneau de configuration (avec administrateur)
Ce sont les trois principales méthodes pour récupérer votre mot de passe WiFi. Si vous voulez la solution la plus simple, ou si vous avez oublié d'enregistrer le mot de passe WiFi sur votre ordinateur portable ou votre ordinateur, utilisez la première méthode. C'est la méthode la plus simple et la plus conviviale des trois dont nous parlerons.
Les méthodes 2 et 3 sont plus compliquées, mais elles garantissent que vous pourrez récupérer votre mot de passe WiFi perdu. Le seul inconvénient est qu'ils sont frénétiques et difficiles à utiliser. Il vous appartient entièrement de sélectionner votre option préférée et de récupérer le mot de passe WiFi sur les ordinateurs Windows 10 dès que possible.
Méthode 1. Trouver un mot de passe WiFi enregistré/non enregistré avec le logiciel de recherche de mot de passe WiFi
Il existe une variété de logiciels tiers disponibles pour vous aider à localiser les mots de passe enregistrés sur votre système d'exploitation Windows. Cependant, seuls quelques-uns d'entre eux sont fiables et vraiment utiles. EaseUS Key Finder est l'un de ces logiciels qui est idéal pour de tels scénarios.
EaseUS Key Finder peut être utilisé comme un logiciel de recherche de mot de passe WiFi qui prend en charge tous les systèmes d'exploitation Windows existants. Comme son nom l'indique, cette application est uniquement conçue pour récupérer les mots de passe enregistrés à partir d'un ordinateur ou retrouver la clé de produit Windows. Grâce à sa fonction WLAN, Windows 10/11 et même les utilisateurs Windows plus anciens peuvent afficher et trouver leurs mots de passe et comptes WiFi enregistrés ou non enregistrés en un seul clic.
Pour ce faire, téléchargez EaseUS Key Finder et suivez les instructions ici pour obtenir de l'aide. Ces directives vous guideront sur la façon dont vous pouvez utiliser EaseUS Key Finder pour récupérer vos mots de passe enregistrés/non enregistrés à partir de votre système Windows.
Étape 1. Lancez EaseUS Key Finder sur votre ordinateur, cliquez sur "WLAN" dans le volet de gauche.

Étape 2. Trouvez votre compte WiFi, et vous verrez le mot de passe à côté du nom de votre réseau.
Vous pouvez cliquer directement sur "Copier" pour copier le mot de passe WiFi et rejoindre immédiatement votre réseau sans fil.
Vous pouvez également cliquer sur "Imprimer" ou "Enregistrer" pour sauvegarder tous vos réseaux WiFi et vos mots de passe.

Les fonctionnalités d'EaseUS Key Finder ne se limitent pas à la recherche de mots de passe WiFi ; il existe une pléthore d'autres fonctionnalités utiles disponibles qui pourraient être très bénéfiques pour un utilisateur Windows. Les fonctionnalités les plus importantes sont la récupération d'une clé de produit perdue, la récupération des licences de produit en cas de défaillance du système et la récupération des mots de passe enregistrés à partir de navigateurs Web tels que Chrome, Edge, Firefox et Internet Explorer.
Méthode 2. Retrouver le mot de passe WiFi enregistré à l'aide de CMD (avec administrateur)
N'oubliez pas que nous avons dit plus tôt qu'il existe des méthodes complexes pour trouver des mots de passe WiFi enregistrés sur un ordinateur portable, et c'est l'une d'entre elles. Les lignes de commande CMD peuvent être très utiles pour récupérer les mots de passe perdus. Néanmoins, il serait utile de faire preuve d'une extrême prudence lors de l'utilisation des lignes de commande CMD pour récupérer les mots de passe WiFi enregistrés sur Windows 10, car une mauvaise étape peut vous en causer beaucoup.
Voici un guide détaillé sur la façon dont vous pouvez utiliser la ligne de commande CMD pour faire face à cette situation, mais avant cela, assurez-vous de vous connecter à votre ordinateur en tant qu'administrateur. Les étapes dont nous allons discuter nécessitent des droits d'administration.

Étape 1 : Ouvrez le menu Démarrer , tapez Invite de commandes dans la barre de recherche Windows et cliquez sur Ouvrir .
Étape 2 : Maintenant, la fenêtre d'invite de commande s'ouvrira, tapez la commande suivante et appuyez sur Entrée .
Netsh wlan show profile name="Wi-Fi name" key=clear
Étape 3 : Dans la catégorie Paramètres de sécurité, vous pouvez trouver le mot de passe WiFi dans la section Contenu clé . Si vous souhaitez vérifier tous les mots de passe WiFi auxquels votre ordinateur s'est connecté, copiez-collez la commande suivante écrite ci-dessous et appuyez sur la touche Entrée.
for /f "skip=9 tokens=1,2 delims=:" %i in ('netsh wlan show profiles') do @echo %j | findstr -i -v echo | netsh wlan afficher les profils %j key=clear
Vous trouverez les mots de passe pour chaque WiFi auquel votre appareil s'est connecté en exécutant cette commande.
Méthode 3. Retrouver le mot de passe WiFi enregistré à l'aide des paramètres Windows/Panneau de configuration (avec administrateur)
Les paramètres Windows ou le panneau de configuration sont la dernière option efficace et gratuite pour vous aider à découvrir les mots de passe WiFi connectés sur votre PC Windows 10. Nous examinerons séparément les didacticiels sur les paramètres Windows et le panneau de configuration afin que vous puissiez avoir une meilleure idée de celui à choisir.
Utilisation du panneau de configuration pour afficher directement les mots de passe WiFi
Étape 1 : Appuyez sur les touches Windows + R de votre clavier pour ouvrir l'utilitaire Exécuter . Tapez ncpa.cpl dans le champ de texte. Cliquez sur OK .
Étape 2 : Cette commande ouvrira directement votre connexion réseau dans le panneau de configuration. Faites un clic droit sur votre réseau Wi-Fi et choisissez État dans le menu contextuel.
Étape 3 : Sélectionnez les propriétés sans fil présentes dans la fenêtre État WiFi.
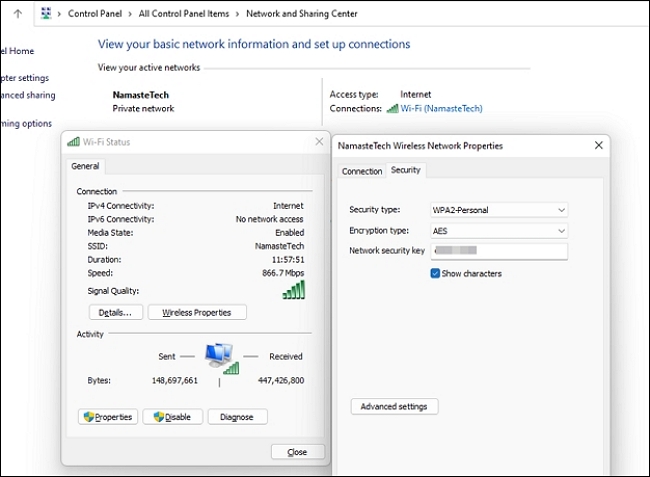
Étape 4 : Enfin, cliquez sur l'onglet Sécurité et cliquez sur Afficher les caractères pour rendre votre mot de passe WiFi visible.
Conclusion : Vous pouvez trouver le mot de passe WiFi sur Windows 10 avec succès ici
Oublier votre mot de passe WiFi, surtout de nos jours, est assez courant, mais cela peut causer des problèmes importants si vous ne vous souvenez pas de votre mot de passe WiFi. Dans ce guide, nous avons passé en revue trois méthodes pour récupérer un mot de passe Wi-Fi oublié dans Windows 10.
EaseUS Key Finder est le meilleur moyen de récupérer les mots de passe Wi-Fi oubliés ou perdus pour Windows 10/11 et d'autres systèmes d'exploitation Windows.
Contrairement aux deux autres méthodes distinctes, c'est la façon la plus simple de le faire car vous n'avez pas à effectuer d'étapes longues et complexes. Les deux autres méthodes garantissent un succès à 100 % mais ne sont pas viables pour un utilisateur typique. Vous pouvez choisir vos méthodes préférées en fonction de votre confort.
Articles associés:
-
![author icon]() 21/03/2024
21/03/2024 -
Comment récupérer la clé de produit Autodesk? Voici la réponse!
![author icon]() 21/03/2024
21/03/2024 -
![author icon]() 21/03/2024
21/03/2024 -
Comment trouver le nom d'utilisateur et le mot de passe de l'ordinateur sous Windows 10
![author icon]() 21/10/2024
21/10/2024

