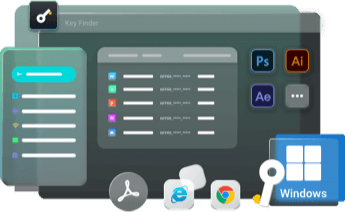Sommaire
J'essaie de connecter mon téléphone à mon Wi-Fi, mais j'ai égaré le mot de passe. Je sais qu'il est enregistré sur mon ordinateur portable, mais je ne sais pas comment y accéder. Y a-t-il un moyen de retrouver le mot de passe Wi-Fi avec CMD ?
Tout le monde ne se souvient pas de son mot de passe Wi-Fi, et réinitialiser son routeur est fastidieux. Si vous réinitialisez votre mot de passe Wi-Fi, vous devrez le partager avec tous les membres de votre famille ou de votre bureau. Cependant, vous pouvez vous en sortir en utilisant l'invite de commande sur un ordinateur Windows 10/11.
CMD est un utilitaire pratique pour retrouver les comptes et mots de passe enregistrés sur votre système. EaseUS vous guidera en détail pour trouver vos mots de passe Wi-Fi avec CMD. La section suivante présentera deux méthodes pour trouver votre mot de passe Wi-Fi. Nous vous recommandons d'essayer la première solution pour éviter les commandes CMD complexes.
Trouver un mot de passe Wi-Fi avec Key Finder - Le plus simple
EaseUS Key Finder est une solution conviviale pour retrouver les mots de passe Wi-Fi. C'est un outil pratique pour retrouver les mots de passe perdus ou oubliés. Son interface intuitive aide les utilisateurs inexpérimentés à récupérer tout type de mot de passe. Cet outil est accessible à tous, même avec une connaissance technique minimale. En quelques clics, vous pourrez consulter les noms d'utilisateur et mots de passe associés à votre système Windows.
Il est plus fiable et plus rapide que l'invite de commande. Ses algorithmes d'analyse avancés permettent de trouver efficacement votre mot de passe Wi-Fi en quelques secondes. De plus, l'outil est conçu pour fonctionner de manière transparente sur divers réseaux Wi-Fi, offrant ainsi une solution polyvalente pour différents systèmes.
Téléchargez EaseUS Key Finder et suivez ces étapes pour trouver un mot de passe WiFi en un clic.
Étape 1. Lancez EaseUS Key Finder sur votre ordinateur portable, cliquez sur « WLAN » dans le volet de gauche.

Étape 2. Recherchez votre compte Wi-Fi et vous verrez le mot de passe à côté du nom de votre réseau.
Vous pouvez cliquer directement sur « Copier » pour copier le mot de passe WiFi et rejoindre immédiatement votre réseau sans fil.
Ou, vous pouvez également cliquer sur « Imprimer » ou « Enregistrer » pour sauvegarder tous vos réseaux Wi-Fi et mots de passe.

Caractéristiques principales :
Les fonctionnalités suivantes font d'EaseUS Key Finder un outil incontournable pour accéder immédiatement aux mots de passe.
- Il peut trouver le mot de passe sans le changer .
- Prend en charge la recherche facile des noms d'utilisateur et des mots de passe d'ordinateur sous Windows.
- Interface conviviale pour renforcer l'expérience utilisateur.
- Assure des procédures de récupération de mot de passe sécurisées.
- Il peut changer le mot de passe Instagram sans l'ancien mot de passe .
- J'ai créé un mot de passe pour l'exporter ou l'enregistrer pour l'avenir.
Téléchargez EaseUS Key Finder et récupérez vos mots de passe Wifi ou Windows facilement et rapidement.
Trouver le mot de passe Wi-Fi à l'aide de CMD - Complex
Cette méthode est recommandée aux utilisateurs Windows expérimentés. Trouver les mots de passe Wi-Fi via CMD nécessite des connaissances de base en commandes. Cette solution implique des commandes complexes, et une commande erronée peut entraîner une perte de données. Vous devez exécuter plusieurs commandes « netsh » pour trouver votre mot de passe Wi-Fi. Voici la procédure détaillée :
Étape 1 : Ensuite, appuyez sur la touche Windows et entrez « Invite de commandes ».
Étape 2 : Choisissez « Exécuter en tant qu’administrateur » dans la liste en cliquant avec le bouton droit sur le premier résultat.
Étape 3 : Appuyez sur la touche « Entrée » après avoir entré la commande suivante.
afficher le profil netsh wlan

La liste des réseaux connectés à votre appareil s'affichera. Notez le nom complet du routeur Wi-Fi dont vous souhaitez connaître le mot de passe.
Étape 4 : saisissez la commande suivante et remplacez le « nom WiFi » par le nom réel de votre routeur.
netsh wlan show profile name= « Nom Wi-Fi » key=clear
Étape 5 : Faites défiler les résultats pour accéder à la section « Paramètres de sécurité ».
Étape 6 : Vous trouverez votre mot de passe Wi-Fi à côté du « Contenu de la clé ».
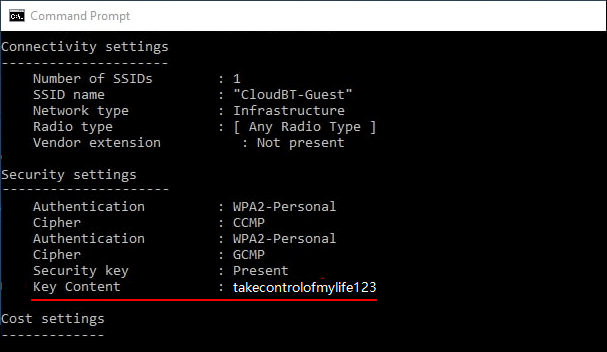
Obtenez votre mot de passe WiFi et profitez-en !
Conclusion
Nous espérons que ce guide vous a aidé à trouver un mot de passe Wi-Fi avec CMD. Les étapes détaillées, illustrées, sont destinées aux débutants pour une utilisation efficace. EaseUS Key Finder est le logiciel recommandé pour trouver votre mot de passe si vous ne maîtrisez pas les commandes CMD complexes.
FAQ sur la recherche du mot de passe Wi-Fi à l'aide de l'invite de commande
Cette section FAQ vous aidera à trouver des réponses aux questions les plus courantes sur la façon de trouver des mots de passe WiFi à l'aide de CMD.
1. Comment trouver mon mot de passe WiFi sous Windows ?
Voici quelques étapes simples pour trouver votre mot de passe WiFi sous Windows.
Étape 1 : Accédez à « Paramètres » et sélectionnez l’option « Réseau et Internet » dans la barre de menu de gauche.
Étape 2 : cliquez sur « Wi-Fi » dans la barre latérale gauche.
Étape 3 : cliquez sur l’option « Gérer les réseaux connus ».
Étape 4 : recherchez le nom de votre réseau Wi-Fi dans la liste des réseaux.
Étape 5 : Cliquez sur « Afficher le mot de passe » pour trouver le mot de passe.
2. Comment vérifier la connexion WiFi dans cmd ?
Suivez ces étapes :
Étape 1 : Appuyez simplement sur la touche « Windows » et tapez « Invite de commandes ».
Étape 2 : Cliquez avec le bouton droit sur le premier résultat et choisissez « Exécuter en tant qu’administrateur ».
Étape 3 : insérez la commande suivante et appuyez sur Entrée.
interfaces d'affichage netsh wlan
Étape 4 : Vérifiez l'option « SSID ». Elle vous indiquera la connexion Wi-Fi à laquelle vous êtes connecté.
3. Comment puis-je voir les mots de passe Windows 10 ?
Voici comment vous pouvez voir le mot de passe Windows :
Étape 1 : Appuyez sur « Windows + R » pour ouvrir la boîte de dialogue Exécuter.
Étape 2 : écrivez ou collez la commande suivante et appuyez sur la touche Entrée.
inetcpl.cpl
Étape 3 : Accédez à l’onglet « Contenu ».
Étape 4 : Accédez à la section « Saisie semi-automatique » et cliquez sur « Paramètres ».
Étape 5 : sélectionnez « Gérer les mots de passe » et vérifiez votre mot de passe Windows 10 sous « Gestionnaire d’informations d’identification ».
Cette page vous a-t-elle aidé ?
Mise à jour par Aveline
Aveline est une nouvelle rédactrice chez EaseUS. Elle est une passionnée de technologie. Ses articles se concentrent principalement sur la récupération de données et les outils multimédias, domaines dans lesquels elle apporte son expertise approfondie.
Articles liés
-
Comment retrouver la clé de produit Windows Server 2019 avec PowerShell comme un expert
![author icon]() Lionel/2025/04/08
Lionel/2025/04/08 -
Comment récupérer une clé de produit Adobe perdue de 3 manières
![author icon]() Lionel/2025/04/08
Lionel/2025/04/08 -
Comment voir le mot de passe Facebook dans Google Chrome
![author icon]() Arnaud/2025/04/08
Arnaud/2025/04/08 -
Comment retrouver la clé de produit Adobe Premiere? 8 solutions complètes
![author icon]() Lionel/2025/04/08
Lionel/2025/04/08
A propos d'EaseUS Key Finder
EaseUS Key Finder offre des solutions complètes pour trouver efficacement les clés de produit de Windows ou de Windows Server, découvrir les numéros de série d'Offce, d'Adobe et d'autres logiciels installés, et trouver les codes WiFi, etc, en quelques clics.
Commentaires sur le produit