
EaseUS Todo Backup
- Sauvegarder et restaurer des fichiers personnels en toute sécurité en quelques clics.
- Un seul clic pour cloner, mettre à niveau ou transférer rapidement votre système.
Vue d'ensemble de cet article:
Si vous rencontrez l'erreur "L'application n'a pas pu démarrer correctement (0xc000007b)" sous Windows 7/8/10, vous êtes au bon endroit. Lorsque vous ouvrez une application sur votre ordinateur Windows, vous voyez ce message d'erreur et vous ne pouvez pas ouvrir l'application. Vous vous demandez peut-être ce que signifie 0xc000007b ?
L'erreur d'application 0xc000007b est très courante et les utilisateurs peuvent la rencontrer régulièrement par rapport à d'autres erreurs telles que 0x80070002, 0x80070057 ou 0x80070005. Généralement, vous verrez cette erreur parce qu'il y a un mélange de versions 32 bits et 64 bits de Windows et d'applications. Vous pouvez également rencontrer ce problème lorsque vous essayez d'exécuter un jeu ou un programme.

Cependant, cette erreur ne signifie pas qu’elle est au-delà de la réparation ou de la fin du logiciel impliqué. Vous trouverez ci-dessous des méthodes simples que vous pouvez utiliser pour corriger l'erreur 0xc000007b.
Il n'y a pas de solutions bien définies pour traiter ce genre d’erreur d'application. Dans de nombreux cas, vous aurez peut-être besoin de plusieurs correctifs. Par conséquent, vous devrez les essayer les uns après les autres pour trouver celui qui vous convient.
La première chose à essayer est de redémarrer Windows. Cela semble trop beau pour être vrai, mais cela donne parfois des résultats.
Vous pouvez également essayer de réinstaller le jeu ou le programme que vous essayez d’exécuter - simple mais parfois très efficace.
Dans la plupart des cas, c'est Microsoft .NET Framework qui est à l'origine des problèmes. Vous pouvez télécharger la dernière version de .NET Framework à partir de Microsoft.
La mise à jour de votre système d'exploitation permet de corriger les bogues à l'origine des problèmes. En outre, certaines fonctions et certains programmes intégrés à Windows, tels que DirectX et .NET Framework, peuvent également être mis à jour au cours du processus. Il est recommandé de mettre à jour votre système d'exploitation et de voir si cela peut vous aider à réparer votre erreur 0xc000007b. Une fois le système installé (ou réinstallé), redémarrez et essayez à nouveau d'ouvrir l'application ou le jeu.
Si la solution rapide ne vous aide pas beaucoup, vous feriez mieux de suivre les solutions avancées ci-dessous pour que les applications démarrent correctement.
L'exécution de l'application en mode de compatibilité résout ce problème pour un grand nombre d'utilisateurs. Lorsque vous rencontrez une erreur 0xc000007b, vous pouvez essayer d'exécuter votre application en mode de compatibilité et voir si cela est utile.
Étape 1. Cliquez avec le bouton droit sur l'icône de l'application et sélectionnez Propriétés.
Étape 2. Cliquez sur l'onglet Compatibilité. Cliquez sur Lancer la résolution des problèmes de compatibilités. Cochez Exécuter ce programme en tant qu'administrateur. Essayez les paramètres recommandés. Puis cliquez sur OK.

Étape 3. Choisissez "Essayer les paramètres recommandés". Puis cliquez sur "OK".

Étape 4. Essayez d'exécuter votre application et voyez si cette méthode corrige l'erreur.
Plus précisément, vous essayez de démarrer une application conçue pour s'exécuter sur le système d'exploitation 64 bits. Mais votre ordinateur exécute Windows 32 bits. L'application 32 bits ne pouvant pas charger un DLL 64 bits, le mélange d'environnement 32 bits et d'environnement 64 bits pose donc problème. Par conséquent, un bon choix consiste à mettre à niveau Windows 10 de 32 bits à 64 bits.
Avant de passer à la version 64 bits, vous devez sauvegarder tous vos fichiers importants avec un programme de sauvegarde gratuit. EaseUS Todo Backup permet à tous les utilisateurs Windows de sauvegarder leurs données sous Windows 10/8/7, etc. en un simple clic. C'est gratuit pour sauvegarder tout ce dont vous avez besoin.
Étape 1. Pour la première fois que vous utilisez EaseUS Todo Backup pour sauvegarder des fichiers, cliquez sur Créer une sauvegarde sur l'écran d'accueil, puis cliquez avec la souris sur le grand point d'interrogation pour Sélectionner le contenu de la sauvegarde.
Étape 2. Puisque vous allez sauvegarder des fichiers et des dossiers sur votre ordinateur, passez au mode de sauvegarde « Fichier », où vous pouvez sélectionner des images, des vidéos, des documents et tous les autres types de fichiers à sauvegarder.
Étape 3. Suivez les chemins pour localiser les fichiers, dossiers ou répertoires que vous voulez sauvegarder, sélectionnez-les tous et cliquez sur « OK ».
Étape 4. Vous devez maintenant sélectionner un emplacement de sauvegarde pour enregistrer et conserver la sauvegarde.
Étape 5. EaseUS Todo Backup permet aux utilisateurs d'enregistrer les fichiers de sauvegarde sur n'importe quel périphérique pratique pour vous, comme un disque dur local, un lecteur USB externe, une carte SD, un lecteur réseau ou un lecteur NAS, ainsi qu'un lecteur en nuage de la marque EaseUS. Nous recommandons personnellement aux utilisateurs de choisir le disque en nuage plutôt qu'un disque physique pour enregistrer des sauvegardes importantes, en raison de la plus grande accessibilité, flexibilité et sécurité.
Pour pouvoir accéder au EaseUS Cloud, il suffit de s'inscrire par e-mail et de se connecter.
Étape 6. Si vous êtes intéressé par un programme de sauvegarde automatique et intelligent pour la prochaine tâche de sauvegarde de fichiers, continuez avec le paramètre « Options ». Vous pouvez y crypter une sauvegarde de fichiers confidentiels, compresser la taille de l'image de sauvegarde ou personnaliser un schéma de sauvegarde pour indiquer au logiciel à quel moment il doit commencer la prochaine sauvegarde.
Personnalisez une tâche de sauvegarde avancée et automatique ici :
Cliquez sur « Sauvegarder maintenant »pour lancer le processus de sauvegarde des fichiers. Vos fichiers de sauvegarde terminés sont visibles dans la zone de gauche dans un style carte.
Étant donné que le problème est dû à la DLL non signée ou corrompue, nous pouvons utiliser Reget.exe pour résoudre ce problème. Nous pouvons modifier la valeur de la clé LoadAppinit_dlls en 0. LoadAppInit_dll est un mécanisme qui démarre les DLL dans sa clé de registre au démarrage du programme. Donc, la modification de sa valeur à 0 pourrait résoudre le problème.
1. Maintener la touche Windows enfoncée et appuyez sur R
2. Tapez regedit.exe et appuyez sur Entrée
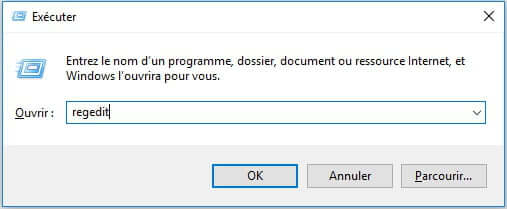
3. Accédez à ce chemin HKEY_LOCAL_MACHINE\SOFTWARE\Microsoft\Windows NT\CurrentVersion\Windows.
4. Double-cliquer sur LoadAppInit_Dll. Modifier sa valeur en 0 et cliquez OK
5. Redémarrer votre ordinateur
Un problème de disque dur est susceptible de donner lieu à divers problèmes et le fait de vérifier le disque dur peut résoudre ces problèmes. Vous pouvez suivre les étapes indiquées ci-dessous pour rechercher des erreurs sur votre disque dur.
1. Cliquez sur le menu Démarrer et tapez cmd. Cliquez avec le bouton droit de la souris sur l’invite de commandes dans le résultat, puis sélectionnez Exécuter en tant qu'administrateur.
2. Tapez chkdsk c: /f /r dans l’invite de commandes et appuyez sur la touche Entrée. Cela signifie que vous allez vérifier et réparer le lecteur C. Si vous souhaitez vérifier un autre lecteur, remplacez c par la lettre correspondante de ce lecteur.
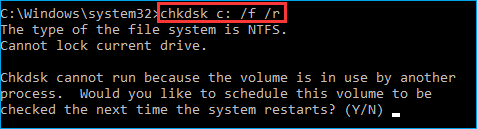
3. Si votre Windows est installé sur le lecteur C, le message "Chkdsk ne peut pas s'exécuter car le volume est utilisé par un autre processus. Souhaitez-vous planifier la vérification de ce volume au prochain redémarrage du système? (O/N) "Tapez O et appuyez sur la touche Entrée.
4. Après cela, vérifiez si le problème est résolu.
Voilà comment résoudre le problème lorsque vous voyez l'erreur "L'application n'a pas pu démarrer correctement (0xc000007b)". Après tout, c'est un problème de disque dur. Une fois que vous vous êtes assuré du bon fonctionnement de votre disque dur, votre problème est résolu. Essayez maintenant la méthode mentionnée et aidez-vous. Si vous avez encore des problèmes, n'hésitez pas à nous demander de l'aide !
L'erreur d'application 0xc000007b est très courante et les utilisateurs peuvent la rencontrer régulièrement par rapport à d'autres erreurs telles que 0x80070002, 0x80070057 ou 0x80070005. Cette erreur est généralement due au fait que les versions 32 bits et 64 bits de Windows et des applications sont mélangées.
Vous pouvez utiliser les solutions suivantes pour réparer "l'application n'a pas réussi à démarrer correctement 0xc000007b", notamment redémarrer Windows, réinstaller le programme, mettre à jour le cadre Microsoft .NET, mettre à jour votre Windows, exécuter l'application en mode de compatibilité, mettre à niveau Windows 10 de 32 bits à 64 bits, ou modifier la valeur de la clé LoadAppinit_dlls.

EaseUS Todo Backup
Outil de sauvegarde intelligent pour vos fichiers et l'ensemble de votre ordinateur sous Windows 10/8/7.
Télécharger100% Sûr
Taille: 1.88Mo
![]()







