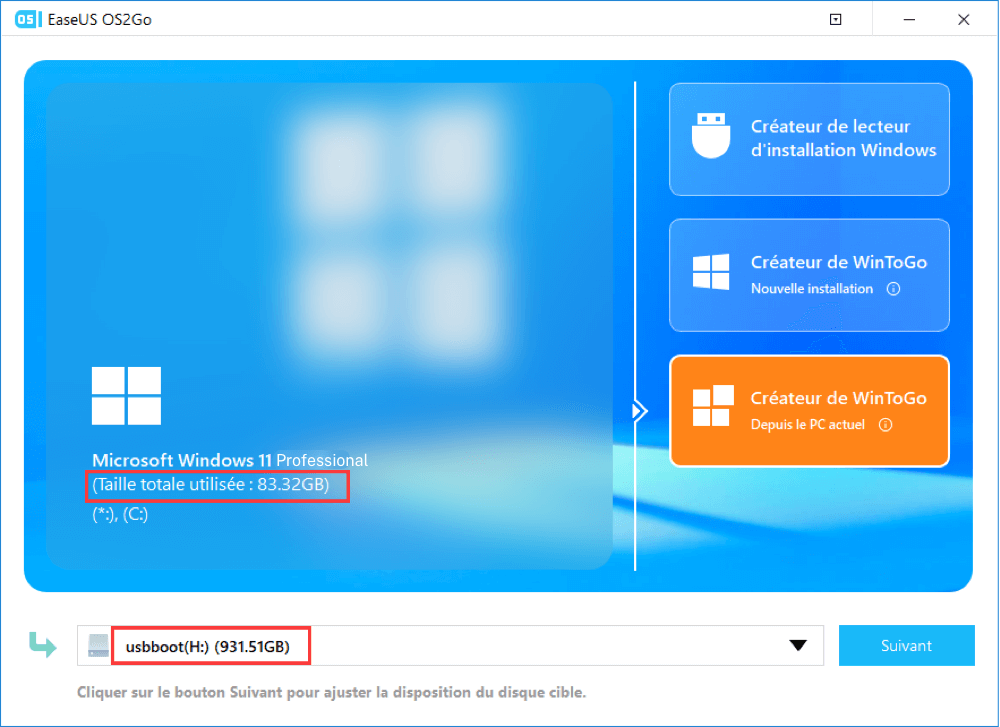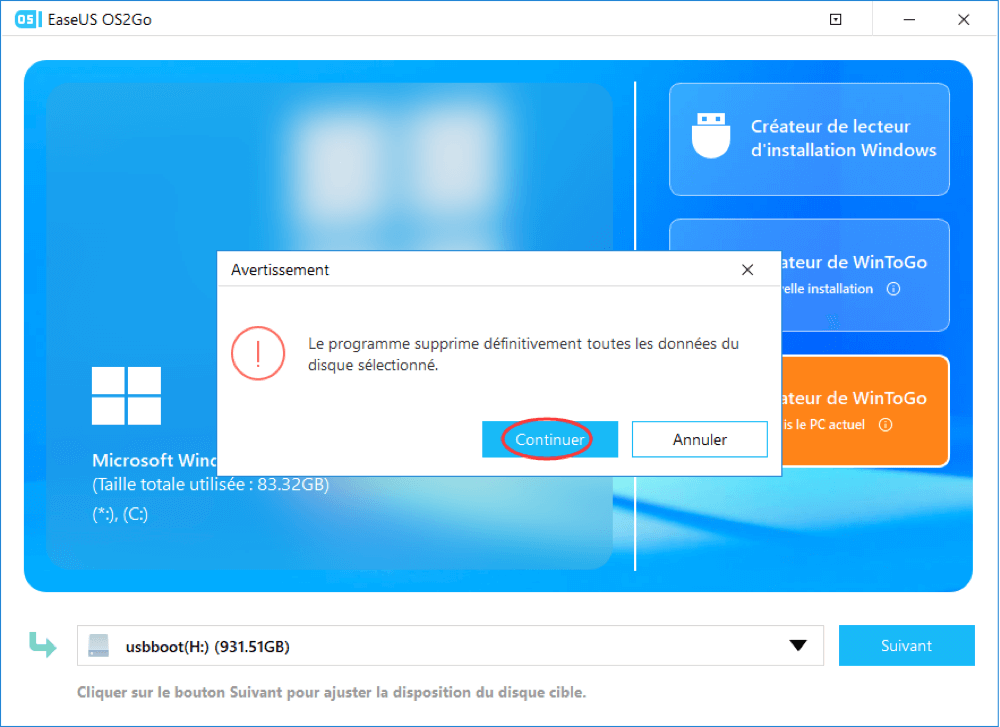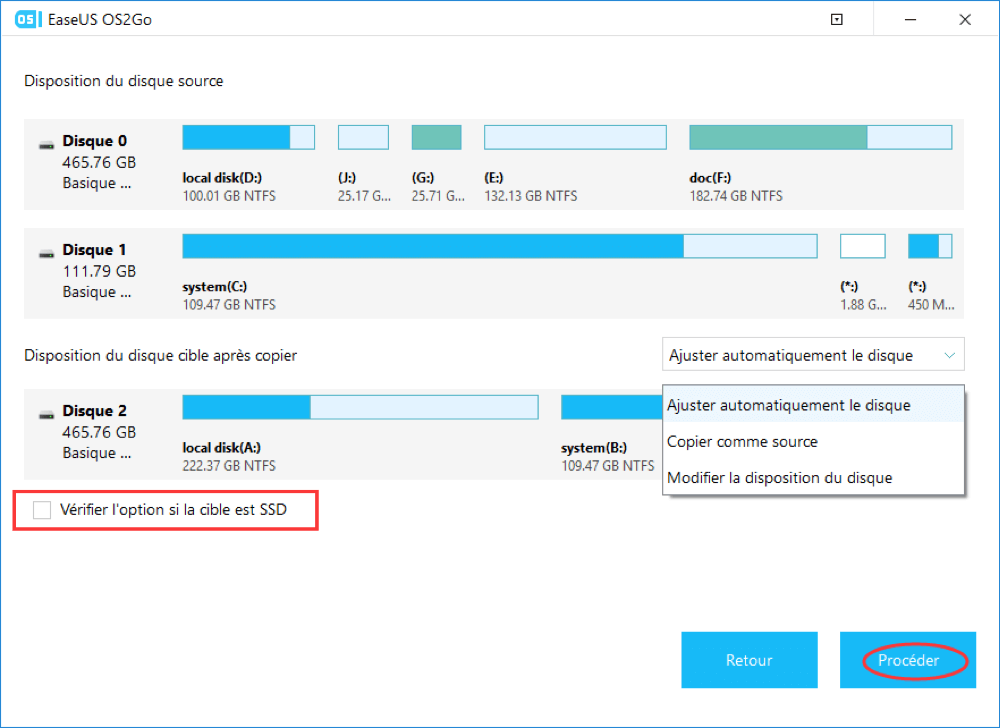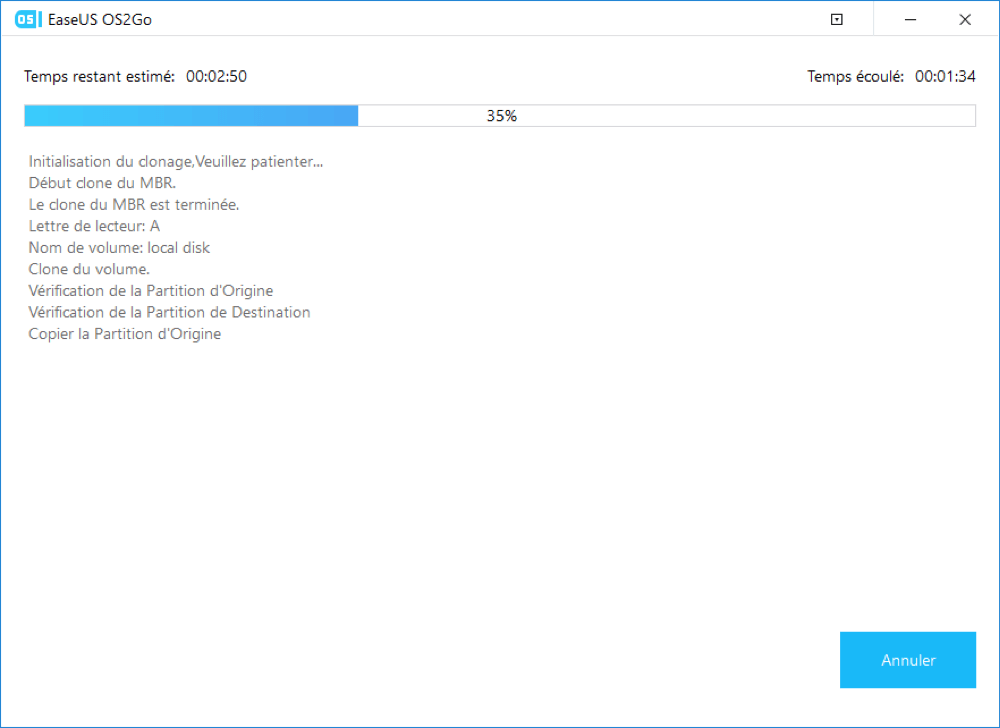EaseUS Todo Backup
- Sauvegarder et restaurer des fichiers personnels en toute sécurité en quelques clics.
- Un seul clic pour cloner, mettre à niveau ou transférer rapidement votre système.
Rendre Windows portable indique les opérations d'installation de Windows sur un lecteur USB portable, comme un lecteur flash USB ou un disque dur externe. En installant Windows sur un tel périphérique de stockage portable, vous rendez également Windows portable. Alors, par quels moyens pouvez-vous créer une clé USB portable Windows ? Comme vous le savez peut-être, vous pouvez soit utiliser l'outil intégré de Windows - Windows to Go - soit un outil tiers de création de Windows portable.
L'avantage le plus évident est que vous pouvez utiliser votre Windows personnalisé sur n'importe quel ordinateur auquel vous connectez la clé USB. Votre flux de travail ne sera pas perturbé par le temps ou le lieu puisque vous pouvez transporter le système partout où vous allez. Par conséquent, un Windows 10 portable vous permet de travailler, d'étudier ou de vous divertir de manière cohérente.
En outre, un Windows portable vous sera d'une grande utilité lorsque l'ordinateur souffre d'une panne de démarrage. Avec un Windows portable disponible, vous pouvez démarrer l'ordinateur avec succès et ensuite sauver vos fichiers.
De plus, créer une version portable de Windows est identique à faire une sauvegarde de votre système d'exploitation. En cas de panne du système, d'échec du démarrage, de corruption du système ou d'un problème similaire, une copie exacte de votre système d'exploitation d'origine apaisera sans aucun doute vos nerfs.
Pour créer un Windows 10/8/7 portable, vous devez vous préparer :
Il existe deux moyens classiques : l'utilisation de l'outil intégré de Windows - Windows to Go - ou d'un logiciel tiers. Cependant, il y a une limite cruciale à la version de Windows supportée par Windows to Go, que j'expliquerai plus tard. Compte tenu de cela, il est fortement recommandé de créer un logiciel tiers portable pour Windows 10/8/7 - EaseUS OS2Go.
EaseUS OS2Go est un outil de création de Windows portable. Il rend Windows portable en clonant votre système (y compris tout le contenu de la partition système) sur le lecteur USB. En d'autres termes, vous pouvez emporter votre système et les fichiers/applications sur la ou les partitions système avec vous via le lecteur USB. Contrairement à l'utilisation de Windows to Go, EaseUS OS2Go vous permet de créer un Windows portable quelle que soit son édition. Cela en fait un choix plus recommandable pour les utilisateurs de Windows plus anciens et les utilisateurs de Windows Enterprise/Education qui ne sont pas sous Windows.
Comment créer une clé USB Windows To Go sans l'édition Entreprise
Avec EaseUS OS2Go, l'alternative à Windows To Go, vous pouvez créer une clé USB Windows To Go pour Windows 11/10/8/7 sans l'édition Enterprise.
Téléchargez EaseUS OS2Go maintenant.
Un guide étape par étape pour créer un Windows portable sur une clé USB:.
Pour créer un système d'exploitation Windows portable sur une clé USB, il faut migrer toute l'installation du système d'exploitation Windows, les programmes, les données, les préférences et les comptes d'utilisateur de l'ordinateur vers le lecteur USB. Ainsi, l'exigence de la capacité de la clé USB est liée à l'espace utilisé sur le lecteur système. Vous pouvez vérifier l'espace disque du lecteur système Windows (C :) en premier lieu, ensuite trouver un lecteur USB de taille appropriée. Par la suite, consultez le guide ci-dessous pour créer un lecteur USB portable Windows 10 ou Windows 11 avec EaseUS OS2Go.
Etape 1. Installez EaseUS OS2Go sur votre ordinateur Windows, il affichera l'espace utilisé de votre disque système. Branchez une clé USB dont la taille est supérieure à l'espace utilisé par le lecteur système. Choisissez le lecteur USB cible et cliquez sur Suivant pour continuer.
Etape 2. EaseUS OS2Go vous notifiera que l'opération suivante supprimerait toutes les données de votre disque. Assurez-vous d'avoir sauvegardé toutes vos données importantes ailleurs. Cliquez sur le bouton Continuer pour poursuivre.
Etape 3. Ajustez la disposition des disques. La disposition par défaut des disques sur le disque cible sera exactement la même que celle du disque source. Vous pouvez également modifier la disposition en fonction de vos besoins. Cochez cette option si vous utilisez un Solid State Drive comme lecteur amorçable Windows. Ensuite, cliquez sur Procéder.
Etape 4. Ensuite, EaseUS OS2Go commencera à créer le lecteur USB portable. Cela prend généralement un certain temps en fonction de votre système d'exploitation et de l'état de votre réseau. Lorsque la progression atteint 100%, le lecteur USB devrait être amorçable (bootable).
Etape 5. Insérez la clé USB portable Windows et démarrez votre ordinateur. Appuyez sur la touche requise (F2, DEL, F10...) pour accéder au BIOS. Choisissez de démarrer à partir du disque USB.
Remarque: Veuillez vous assurer que le mode de démarrage (différence en UEFI et BIOS) de l'USB portable et de l'ordinateur cible est le même. Autrement, l'ordinateur ne sera pas en mesure de démarrer.
Vous avez maintenant créé avec succès un Windows portable sur votre clé USB, et vous pouvez l'utiliser pour exécuter votre système sur n'importe quel ordinateur disponible. Si vous souhaitez effectuer une migration de système d'exploitation un jour, vous pouvez utiliser la même méthode que ci-dessus pour terminer la tâche.
Vous pouvez également créer un Windows 10/8 portable en utilisant Windows to Go. Windows to Go est une fonctionnalité de ces éditions spécifiques de Windows qui permet de créer un espace de travail Windows to Go sur un lecteur USB. En démarrant un ordinateur à partir du lecteur USB, vous pouvez utiliser l'espace de travail Windows to Go, qui est l'image du système sur lequel vous créez le Windows portable. Cependant, il y a une limite que vous ne pouvez pas ignorer : Votre ordinateur doit exécuter Windows 8 Enterprise, Windows 10 Enterprise ou Windows 10 Education. Si ce n'est pas le cas, utilisez plutôt la solution EaseUS.
Pour obtenir des instructions détaillées sur la création d'un Windows 10/8 portable sur une clé USB, consultez le guide officiel fourni par Microsoft.
Pour votre information, il y a deux questions liées au sujet actuel.
Certains utilisateurs sont confus quant aux différences entre l'installation de Windows sur une clé USB et l'installation de Windows à partir d'une clé USB. Installer Windows sur une clé USB est comme ce que nous faisons dans cet article : créer un Windows 10 portable sur un périphérique de stockage qualifié. L'installation de Windows à partir d'une clé USB consiste à créer un support d'installation de Windows qui est utilisé pour installer ou réinstaller Windows sur un autre PC. Le support d'installation peut être un lecteur flash USB ou un DVD. Pour créer un support d'installation Windows, vous aurez besoin d'un PC, d'un lecteur flash USB/DVD, d'une clé de produit Windows et de l'outil de création de support de Microsoft.
En plus de la création d'un Windows 10 portable sur une clé USB, il existe un autre moyen d'utiliser votre système sur un autre ordinateur sans réinstallation. Il s'agit d'effectuer un transfert de système. Contrairement à l'application du périphérique portable, vous pouvez uniquement utiliser le système d'origine sur un périphérique cible. Le transfert de système est particulièrement adapté pour vous permettre de passer de votre ancien ordinateur à votre nouvel ordinateur.

EaseUS Todo Backup
Outil de sauvegarde intelligent pour vos fichiers et l'ensemble de votre ordinateur sous Windows 10/8/7.
Télécharger100% Sûr
Taille: 1.88Mo
![]()