
EaseUS Todo Backup
- Sauvegarder et restaurer des fichiers personnels en toute sécurité en quelques clics.
- Un seul clic pour cloner, mettre à niveau ou transférer rapidement votre système.
Temps de lecture : 3~4 minutes
Coût du logiciel : Gratuit
Contenu de la page :
Souhaitez-vous réinstaller le système d'exploitation Windows lorsque vous rencontrez des pannes d'ordinateur ou de disque dur ou d'autres défaillances logicielles inattendues sur votre ordinateur Dell ? Dell recommande son outil gratuit Dell OS Recovery Tool pour restaurer une image système. Fonctionne-t-il correctement ? Nous allons vous présenter ses fonctionnalités, le processus de téléchargement et les problèmes existants.
L'outil Dell OS Recovery Tool est une application pratique qui vous permet de créer une clé USB amorçable capable de réinstaller le système d'exploitation de votre ordinateur Dell.
Dell OS Recovery Tool et Dell SupportAssist OS Recovery sont deux outils qui peuvent être utilisés pour restaurer les paramètres d'usine d'un ordinateur Dell. Dell OS Recovery Tool est un logiciel qui peut être téléchargé à partir du site Web de Dell. Dell SupportAssist OS Recovery est un outil installé en usine et inclus dans les services d'assistance Dell. Il est gratuit pour dépanner et restaurer l'état normal du système. Toutefois, certains ordinateurs Dell ne prennent pas en charge Dell SupportAssist OS Recovery. (Vérifiez si votre appareil est pris en charge ou non - Matrice de prise en charge de la récupération du système d'exploitation Dell SupportAssist).
Si ce n'est pas le cas, créez un support de récupération Dell.
L'outil de récupération peut être téléchargé à partir du site Web d'assistance Dell et est conçu pour être utilisé avec les ordinateurs portables et de bureau Dell fonctionnant sous Windows 10.
Pour créer une clé USB de récupération :
Préparations :
Une fois prêt, naviguez pour créer une clé USB amorçable à l'aide des instructions fournies.
Étape 1. Téléchargez OS Recovery Tool (21.1MB) depuis le site officiel.
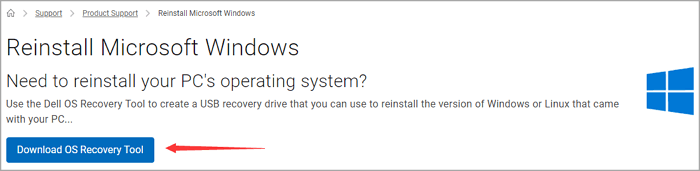
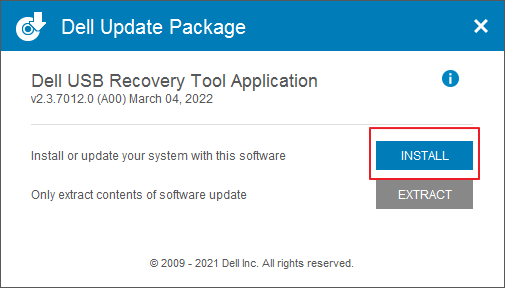
Étape 2. Identifiez l'ordinateur Dell et cliquez sur Suivant.
Téléchargement de l'image sur le même ordinateur Dell - Cliquez sur Cet ordinateur.
Passez à un autre ordinateur portable Dell en état de marche : Cliquez sur Autre ordinateur et tapez Service Tag ou Express Service Code.
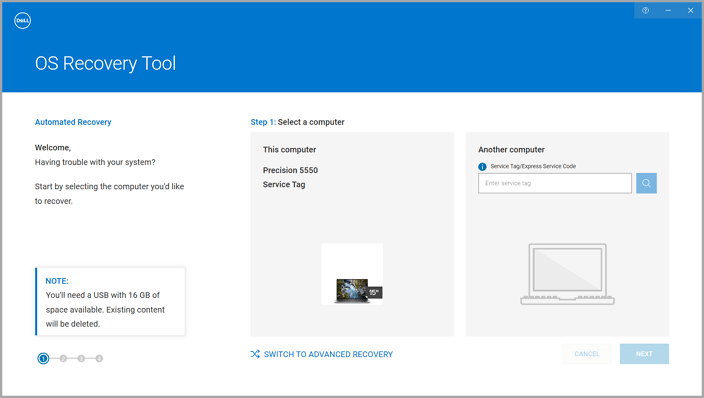
Étape 3. Connectez et sélectionnez la clé USB.
Je comprends que le disque sélectionné sera reformaté et que les données existantes seront supprimées.
Cliquez sur TÉLÉCHARGER.
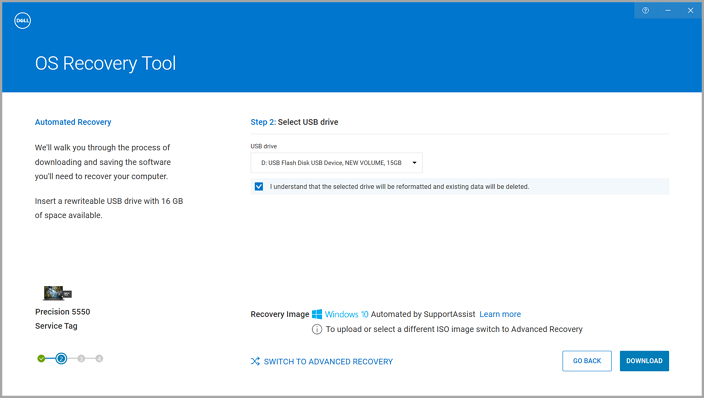
Étape 4. Téléchargez et enregistrez l'image de récupération.
Attendez que l'image de récupération du système soit téléchargée et cliquez sur Fermer.

Étape 5. Cliquez sur Fermer et insérez la clé USB dans l'ordinateur sur lequel vous souhaitez réparer le système d'exploitation.
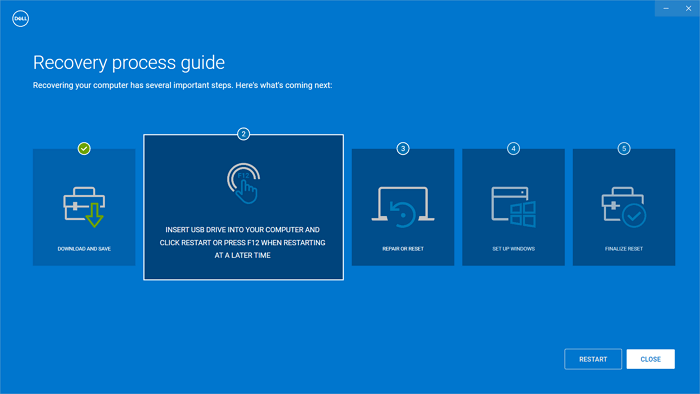
Une fois la clé USB créée, vous pouvez l'utiliser pour démarrer votre ordinateur Dell et commencer le processus de réinstallation du système d'exploitation. Dell OS Recovery Tool est essentiel pour tout utilisateur Dell qui doit procéder à une installation propre du système d'exploitation.
Votre outil de création de médias Dell fonctionne-t-il bien ? Certains utilisateurs posent leurs questions sur la communauté Dell pour résoudre le problème de l'outil Dell OS Recovery Tool qui ne fonctionne pas. Si vous rencontrez ce problème, essayez de résoudre les problèmes en suivant les conseils ci-dessous ou lancez un autre logiciel gratuit de sauvegarde et de récupération pour créer une clé USB de récupération Windows.
L'outil Dell OS Recovery Tool ne fonctionnera pas si votre PC Dell n'est pas équipé d'un système d'exploitation Dell qualifié. Supposons que le message d'erreur "Aucun système d'exploitation Dell compatible détecté" s'affiche. Dans ce cas, cela signifie que l'outil Dell OS Recovery Tool n'est pas compatible avec votre ordinateur Dell et qu'il ne peut pas être utilisé pour créer un lecteur de récupération USB. Vous pouvez résoudre cette erreur en installant un système d'exploitation Dell admissible sur votre ordinateur Dell. Une fois que vous avez installé un système d'exploitation Dell qualifié, vous pouvez utiliser l'outil Dell OS Recovery Tool pour créer un lecteur de récupération USB.
EaseUS Todo Backup est un logiciel de sauvegarde gratuit qui permet de sauvegarder et de restaurer l'image du système. Il s'agit d'un outil essentiel pour les utilisateurs afin de protéger leurs ordinateurs contre les pannes de système ou la perte de données. En cas de défaillance du système, EaseUS Todo Backup peut restaurer l'ordinateur à son état d'origine ou à un état antérieur.
Étape 1. Sur la page principale, cliquez sur "Sélectionner le contenu" de la sauvegarde.
Étape 2. Parmi les quatre catégories disponibles, cliquez sur OS.
Étape 3. EaseUS Todo Backup sélectionnera automatiquement votre partition système, il ne vous reste plus qu'à sélectionner la destination de la sauvegarde.
Étape 4. Vous pouvez enregistrer le fichier de sauvegarde sur le lecteur local ou sur le NAS.
Étape 5. Une fois le processus de sauvegarde terminé, vous pouvez vérifier l'état de la sauvegarde, la récupérer, l'ouvrir ou la supprimer en cliquant avec le bouton droit de la souris sur la tâche de sauvegarde à gauche.
1. Connectez une clé USB à l'ordinateur. Cliquez sur "Outils" et sélectionnez "Créer un disque d'urgence".
2. Choisissez l'emplacement du disque de démarrage pour créer une clé USB de récupération.

* Pour effectuer la restauration du système sur une machine non amorçable, essayez de démarrer l'ordinateur par le biais du disque d'urgence EaseUS Todo Backup.
Étape 1. Lancez EaseUS Todo Backup, cliquez sur "Parcourir pour récupérer".
Étape 2. Guide de votre destination de sauvegarde, choisissez le fichier de sauvegarde système dont vous avez besoin. (Le fichier de sauvegarde créé par EaseUS Todo Backup est un fichier pbd.)
Étape 3. Choisissez le disque de récupération. Assurez-vous que le style de partition du disque source et du disque de récupération sont identiques.
Étape 4. Vous pouvez personnaliser la disposition du disque en fonction de vos besoins. Cliquez ensuite sur « Procéder » pour lancer la récupération de la sauvegarde du système.
Le meilleur choix dépend de vos besoins et de vos préférences. Dell OS Recovery Tool est probablement le meilleur choix si vous avez besoin d'une solution rapide et facile. Si vous souhaitez avoir plus de contrôle sur le processus ou si vous utilisez un ordinateur qui n'est pas de marque Dell, l'outil de création de médias Windows est une meilleure option. Quel que soit l'outil que vous choisissez, vous pouvez être sûr de pouvoir remettre votre ordinateur en marche en un rien de temps.
Elle doit prendre en compte de multiples facteurs : la taille des données, les performances du dispositif de stockage, la vitesse du réseau, les outils de sauvegarde, la stratégie de sauvegarde (sauvegarde différentielle ou incrémentale), etc.
Dell OS Recovery Tool est un utilitaire pratique qui peut vous aider à récupérer votre ordinateur Dell en cas de panne du système ou de défaillance du logiciel. Il peut créer une clé USB ou un DVD amorçable qui peut être utilisé pour démarrer votre ordinateur Dell et réparer tout problème logiciel. En outre, Dell OS Recovery Tool peut également être utilisé pour réinstaller votre système d'exploitation et toutes vos applications. Cet outil peut s'avérer précieux si vous rencontrez des problèmes avec votre ordinateur et que vous avez besoin de repartir à zéro. L'outil Dell OS Recovery Tool est disponible gratuitement sur le site web de Dell.

EaseUS Todo Backup
Outil de sauvegarde intelligent pour vos fichiers et l'ensemble de votre ordinateur sous Windows 10/8/7.
Télécharger100% Sûr
Taille: 1.88Mo
![]()








