Sommaire
CONTENU DE LA PAGE:
- 1. Est-il possible de déplacer l'installation de Windows 10 vers un nouveau SSD/HDD
- 2. 2 façons disponibles pour déplacer l'installation de Windows 10 vers un autre lecteur
- 3. Bonus : Comment démarrer un nouveau disque avec succès
- 4. Conclusion
- 5. FAQ sur le déplacement de l'installation de Windows 10 vers un autre lecteur
Est-il possible de déplacer l'installation de Windows 10 vers un nouveau SSD/HDD
Un disque dur (également appelé disque dur, lecteur de disque dur, HDD) est un périphérique de stockage informatique utilisé pour stocker les systèmes d'exploitation, les applications, les fichiers de données, etc., qui constitue un élément crucial de l'ordinateur.
Mais si l'espace de votre disque dur est plein ou indisponible, vous devrez peut-être remplacer l'ancien disque dur par un disque dur ou un SSD plus grand ou nouveau. Cela signifie que vous devez réinstaller le système d'exploitation et tous les autres programmes.
Il s'agit d'une question d'un utilisateur Windows :
"Puis-je simplement cloner mon ancien disque dur avec Windows 10 installé sur le nouveau et le rendre bootable ? Je ne veux pas réinstaller Windows et tous mes programmes."
Existe-t-il une solution efficace pour déplacer le système d'exploitation et les programmes vers un autre SSD ou disque dur sans réinstaller le système d'exploitation et perdre des données ?
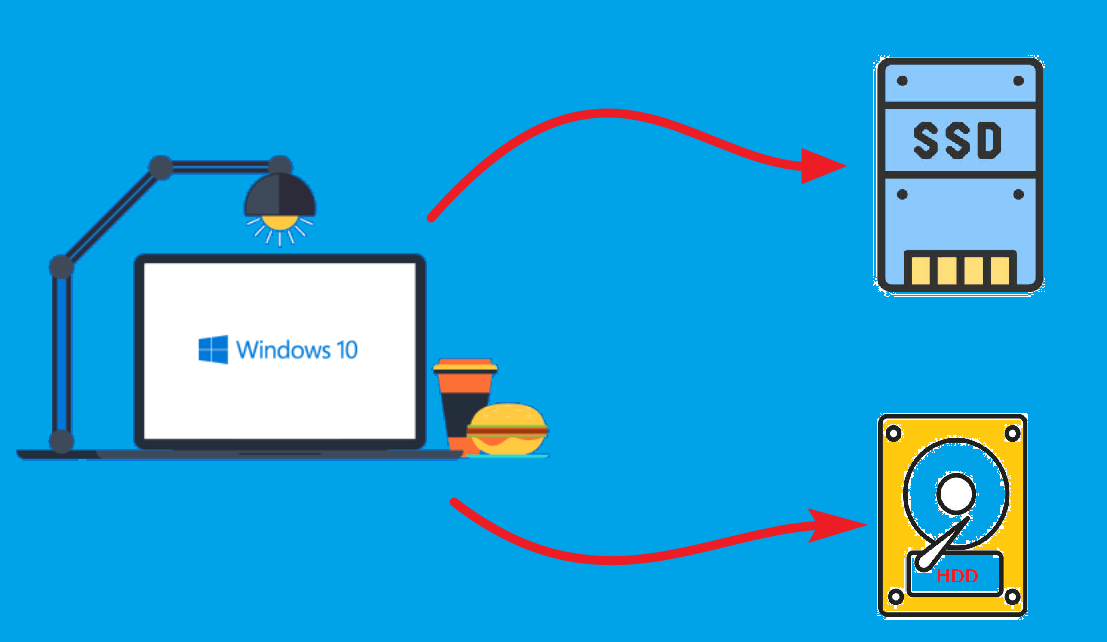
Bien que la tâche semble délicate et compliquée pour la plupart des utilisateurs, elle est réalisable à condition de trouver le bon outil et de suivre les étapes détaillées.
EaseUS Disk Copy vous permet de déplacer l'installation de Windows 10 vers un autre lecteur sans aucun obstacle.
Il peut aider à cloner un disque dur sur un SSD ou un disque dur plus grand et à le rendre amorçable. Vous pouvez également utiliser la fonction de sauvegarde pour créer une image système et la restaurer sur le nouveau lecteur.
Avec les deux méthodes ci-dessus, vous n'avez pas besoin de réinstaller Windows et les programmes, et toutes les données ne seront pas perdues. Voyons maintenant le guide détaillé avec les étapes et les captures d'écran.
Cela pourrait également vous intéresser :
2 façons disponibles pour déplacer l'installation de Windows 10 vers un autre lecteur
Avant de commencer à déplacer l'installation de Windows 10 vers un autre lecteur, vous devez préparer les problèmes suivants à l'avance pour faciliter le processus.
Préparatifs que vous devez faire :
- Préparez un nouveau SSD ou HDD et connectez-le à l'ordinateur. Vous pouvez utiliser un câble SATA ou USB pour le connecter. Si votre ordinateur est équipé de plusieurs emplacements, installez simplement le nouveau lecteur sur votre ordinateur. Assurez-vous que votre ordinateur peut détecter le nouveau disque dur. En outre, vous devez vous assurer que le nouvel espace de stockage du disque dur ou du SSD est plus grand que l’espace système.
- Téléchargez et installez le logiciel de sauvegarde et de clonage du système sur votre ordinateur. L'installation d'EaseUS Disk Copy ne prend pas longtemps et prend très peu d'espace de stockage.
- Initialisez le nouveau disque dur/SSD s'il s'agit d'un espace non alloué. Pour ce faire, accédez à Gestion des disques et recherchez le disque dans la liste. Sinon, redémarrez votre ordinateur et réessayez.
Méthode 1. Cloner l'installation de Windows 10 sur un nouveau SSD/HDD
Le clonage est une fonctionnalité pratique pour EaseUS Disk Copy , qui vous permet de déplacer l'installation de Windows 10 vers un autre lecteur sans réinstaller le système d'exploitation et les programmes.
Suivez les étapes ci-dessous :
Préavis :
- La "Copie secteur par secteur" demande que la taille de votre disque de destination soit au moins égale ou supérieure à celle du disque source. Laissez cette fonctionnalité décochée si vous souhaitez cloner un disque dur plus grand sur un disque dur plus petit.
- Toutes les données du disque de destination seront complètement effacées, alors faites attention.
Étape 1. Pour commencer à copier/cloner un disque entier sur un autre, choisissez ce disque comme disque source sous « Mode disque » et cliquez sur « Suivant ».
Étape 2. Choisissez l'autre disque comme disque de destination.
Étape 3. Vérifiez la disposition des deux disques. Vous pouvez gérer la disposition du disque de destination en sélectionnant « Ajuster automatiquement le disque », « Copier en tant que source » ou « Modifier la disposition du disque ».
- "Ajuster automatiquement le disque" apporte quelques modifications par défaut à la disposition du disque de destination afin qu'il puisse fonctionner dans son meilleur état.
- "Copier en tant que source" ne change rien sur le disque de destination et la disposition est la même que celle du disque source.
- "Modifier la disposition du disque" vous permet de redimensionner/déplacer manuellement la disposition des partitions sur ce disque de destination.
Cochez l'option « Cocher l'option si la cible est un SSD » pour mettre votre SSD dans ses meilleures performances.
Un message apparaît maintenant, vous avertissant que des données seront perdues. Veuillez confirmer ce message en cliquant sur "OK" puis cliquez sur "Suivant".
Étape 4. Cliquez sur « Procéder » pour exécuter officiellement la tâche.
Méthode 2. Créez une image système Windows 10 et restaurez-la sur un nouveau lecteur
Une autre solution efficace consiste à utiliser les fonctions de sauvegarde et de restauration d' EaseUS Todo Backup , mais cette méthode est liée à 2 fonctionnalités principales. Vous devez d'abord sauvegarder le système, puis restaurer l'image système sur le nouveau disque dur ou SSD.
Tout d’abord, créez une image système de l’ancien disque dur :
Étape 1. Lancez EaseUS Todo Backup et choisissez « Créer une sauvegarde » sur la page d'accueil, cliquez sur « Sélectionner le contenu de la sauvegarde ».

Étape 2. Parmi les quatre catégories disponibles, cliquez sur « OS » pour lancer la sauvegarde.

Étape 3. La partition système sera automatiquement sélectionnée, il vous suffit de sélectionner l'emplacement.

Étape 4. Local Drive, Cloud et NAS sont disponibles pour que vous puissiez enregistrer le fichier de sauvegarde. Vous pouvez également connecter un disque dur externe pour conserver les fichiers de sauvegarde du système.

Étape 5. Vous pouvez personnaliser les paramètres dans « Options » en bas à gauche. Après cela, cliquez sur " Sauvegarder maintenant " et le processus commencera.

*Une fois le processus de sauvegarde terminé, vous pouvez vérifier l'état de la sauvegarde, récupérer, ouvrir ou supprimer la sauvegarde en cliquant avec le bouton droit sur la tâche de sauvegarde à gauche.
Deuxièmement, restaurez la sauvegarde sur le nouveau disque :
*Essayez de démarrer l'ordinateur avec le disque d'urgence d'EaseUS Todo Backup pour effectuer la récupération du système sur une machine non démarrable.
Étape 1. Cliquez sur Parcourir pour récupérer pour lancer EaseUS Todo Backup.

Étape 2. Accédez à l'emplacement de sauvegarde, puis sélectionnez le fichier de sauvegarde système dont vous avez besoin. (Le fichier de sauvegarde créé par EaseUS Todo Backup est un fichier pbd.)

Étape 3. Sélectionnez un disque de récupération. Vérifiez que les styles de partition sur les disques source et de récupération sont identiques.

Étape 4. Vous pouvez modifier la disposition du disque en fonction de vos besoins. Ensuite, pour commencer la récupération de sauvegarde du système, sélectionnez Procéder .

Bonus : Comment démarrer un nouveau disque avec succès
Après avoir déplacé Windows 10 vers un nouveau disque dur, vous devez modifier l'ordre de démarrage dans le BIOS pour garantir que l'ordinateur pourra démarrer ultérieurement à partir de ce disque.
Étape 1. Arrêtez votre ordinateur, puis débranchez tous les appareils connectés à l'exception du clavier et de la souris.
Étape 2. Redémarrez votre ordinateur et appuyez sur « F2 » ou sur une autre touche affichée sur le premier écran lors du démarrage pour accéder au BIOS.
Étape 3. Recherchez et ajustez « l'ordre de démarrage » dans le BIOS pour déplacer votre nouveau disque dur ou SSD contenant Windows 10 en haut de la liste des priorités.
Étape 4. Appuyez sur « F10 » pour enregistrer et quitter le BIOS, puis redémarrez l'ordinateur pour vérifier s'il peut démarrer avec succès à partir du nouveau disque dur.
Vous pouvez vous référer à l'article sur Clone SSD Won't Boot si vous ne parvenez toujours pas à le démarrer.
Conclusion
Il existe deux solutions efficaces pour déplacer l'installation de Windows 10 vers un autre lecteur . Vous pouvez utiliser EaseUS Disk Copy pour cloner le système Windows 10. Ou créez une sauvegarde d'image système , puis restaurez-la sur le nouveau disque dur via EaseUS Todo Backup.
Quelle que soit la méthode que vous choisissez, n'oubliez pas de définir correctement l'ordre de démarrage dans le BIOS afin que votre ordinateur puisse démarrer avec succès à partir du nouveau disque.
FAQ sur le déplacement de l'installation de Windows 10 vers un autre lecteur
1. Comment déplacer des programmes du lecteur C vers le lecteur D ?
Vous pouvez transférer en toute sécurité des programmes du lecteur C vers le lecteur D avec Applications et fonctionnalités et suivre le chemin : Paramètres Windows > cliquez sur Applications > recherchez le programme que vous souhaitez déplacer > choisissez un emplacement, ici vous pouvez choisir Partition D > Déplacer.
2. Windows 10 dispose-t-il de Windows Easy Transfer ?
Windows 10 ne dispose pas de Windows Easy Transfer. Cependant, vous pouvez utiliser d'autres outils pour déplacer Windows 10 d'un lecteur à un autre, comme EaseUS Todo Backup.
Cette page vous a-t-elle été utile ? Votre soutien est très important pour nous !de
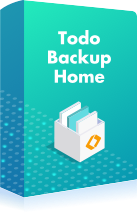
EaseUS Todo Backup
EaseUS Todo Backup est une solution de sauvegarde de données professionnelle et fiable, capable de sauvegarder des fichiers, dossiers, disques, données d'applications et de créer une image complète du système. Il permet également de cloner facilement un HDD/SSD, de transférer le système vers un matériel différent et de créer des disques de démarrage WinPE bootables.
-
Mis à jour par
Nathalie est une rédactrice chez EaseUS depuis mars 2015. Elle est passionée d'informatique, ses articles parlent surtout de récupération et de sauvegarde de données, elle aime aussi faire des vidéos! Si vous avez des propositions d'articles à elle soumettre, vous pouvez lui contacter par Facebook ou Twitter, à bientôt!…Lire la bio complète -
Rédigé par
Arnaud est spécialisé dans le domaine de la récupération de données, de la gestion de partition, de la sauvegarde de données.…Lire la bio complète
EaseUS Todo Backup
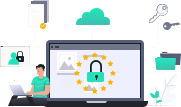
Outil de sauvegarde intelligent pour vos fichiers, disques, applications et ordinateur entier.
Clusters de Thématiques
Sujets intéressants










