
EaseUS Todo Backup
- Sauvegarder et restaurer des fichiers personnels en toute sécurité en quelques clics.
- Un seul clic pour cloner, mettre à niveau ou transférer rapidement votre système.
Désolé de publier ce tutoriel trop tard après que la plupart d'entre vous aient rencontré ce problème avec la mise à jour de Windows 10 est bloquée sur l'écran «Redémarrage». Nous avons remarqué que le redémarrage bloqué se produit de temps en temps lorsque les utilisateurs essaient de mettre à niveau Windows 10 à partir de Windows 7 et Windows 8, ou simplement faire une mise à jour régulière de Windows 10 (par exemple, Windows 10 Anniversary Update, version 1607), etc.
Cas 1 - "J'ai récemment téléchargé la mise à niveau de Windows 10 que j'avais réservée, tout va bien, mais quand je clique sur le bouton" mettre à jour maintenant "dans l'invite de dialogue qui indique maintenant ou plus tard, l'ordinateur passe à l'écran de redémarrage et bloque dessus."
Cas 2 - "Après avoir réussi à passer de Windows 10 v1511 à v1607 sans aucun message d'erreur ni aucun périphérique incompatible, mon système reste toujours bloqué à l'écran de redémarrage à chaque fois que je redémarre mon système."
Avez-vous rencontré le problème ci-dessus aussi? Ne vous inquiétez pas, 5 méthodes efficaces sont ici disponibles pour vous aider. En tant que techniciens Microsoft professionnels et des utilisateurs expérimentés de Windows 10, nous savons que le problème de redémarrage concerne les très anciens fichiers Windows Update, qui sont mis à jour chaque fois lorsqu'une nouvelle mise à jour tente de s'installer sur votre ordinateur. Ce conflit provoque le blocage.
Pour réparer la mise à jour de Windows 10 bloqué lors de la redémarrage, nous vous recommandons 5 méthodes efficaces.
Un utilisateur a déclaré qu'il a réparé son ordinateur bloqué en redémarrant en débranchant tous les périphériques USB de la machine, puis il a redémarré. Par lequel il réussit à passer les cercles tournants sur l'écran noir. Beaucoup de personnes ont suivi ses conseils et ont résolu le problème.
Un autre correctif simple pour Windows 10 se bloquant à l'écran de redémarrage est upvoted par beaucoup de gens, il dit que si votre session Windows 10 se bloque pendant un redémarrage du système, vous pouvez essayer ces opérations :
1. Appuyez sur CTRL + ALT + SUPPRIMER.
2. Après cela, l'écran de redémarrage disparaîtra et sera remplacé par le Gestionnaire des tâches, où les programmes "suspendus" qui n'ont pas réussi à se fermer seront révélés.
3. Terminez les processus de tous les programmes en cours d'exécution, puis vous récupérerez l'écran de "redémarrage".

1. Appuyez sur la touche Windows logo du clavier, tapez Dépannage dans la barre de recherche, puis sélectionnez le résultat de recherche le plus élevé.
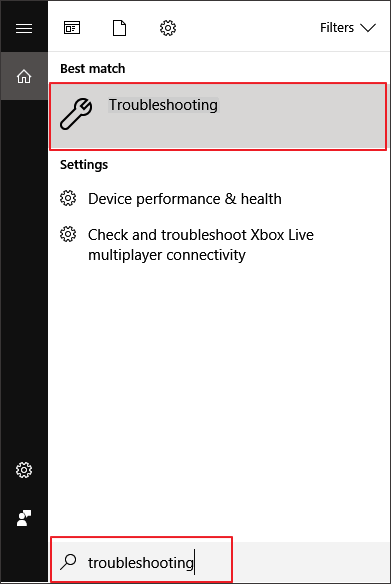
2. Sélectionnez "Afficher tout" dans le panneau latéral gauche de la fenêtre.

3. Sélectionnez "Maintenance du système" dans la liste des options, cliquez sur l'option "Avancé" et cochez l'option "Appliquer les réparations automatiquement".
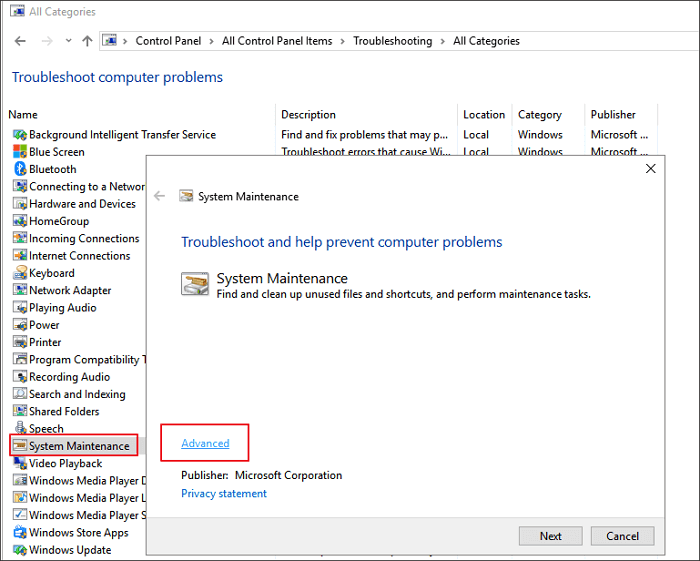

4. Suivez les instructions à l'écran et attendez que le dépannage soit terminé.
Une fois le dépannage terminé, vérifiez l'état des composants système manquants sur l'ordinateur.
5. Fermez la fenêtre et vérifiez si les modifications sont effectives.
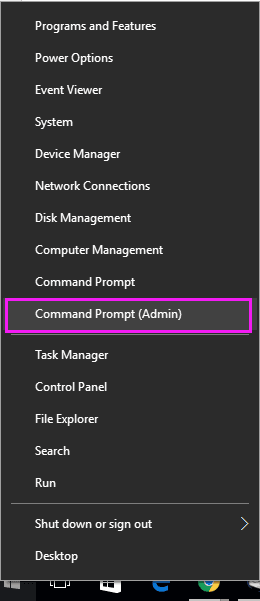
J'espère que les solutions ci-dessus ont déjà réglé votre problème, car c'est la dernière chance d'empêcher l'ordinateur Windows 10 de rester bloqué sur l'écran " Redémarrage ". Pour restaurer Windows 10 à la version précédente, vous aurez plusieurs options et vous pouvez essayer l'une d'entre elles pour vous aider :
Option 1 : Retour à la version précédente de Windows 10 dans 10 jours/30 jours
Option 2 : Restaurer Windows 10 à la version précédente avec une image de sauvegarde du système précédemment créée.
Ainsi, avant d'aller lire d'autres informations, vous devez vous assurer que vous avez créé une image de sauvegarde du système avec un logiciel de sauvegarde et de récupération, par exemple, le logiciel de sauvegarde de données EaseUS.
Option 3 : Transférer et restaurer l'image système de Windows 10 sur le PC actuel dont l'écran est bloqué.
Pour restaurer votre Windows 10 et supprimer l'écran bloqué du redémarrage, vous pouvez également appliquer EaseUS Todo Backup pour transférer et restaurer un système Windows sain sur votre PC avec les directives ci-dessous :
Installez EaseUS Todo Backup sur un nouvel ordinateur Windows 10 sain et utilisez-le pour créer une sauvegarde de l'image système Windows 10 sur un disque dur externe.
Étape 1. Créez un disque d'urgence sur un ordinateur sain
Pour économiser votre temps et votre énergie, nous vous suggérons de créer un disque d'urgence sur une clé USB ou un disque dur externe plutôt que sur un ordinateur sain avec EaseUS Todo Backup.
Ⅰ. Connectez un lecteur flash USB vide ou un disque dur externe de plus de 100 Go d'espace à votre PC.
Ⅱ. Exécutez EaseUS Todo Backup et cliquez sur "Outils > Créer un disque de secours".
Ⅲ. Choisissez USB comme emplacement du disque pour créer le disque d'urgence qui vous aidera à démarrer l'ordinateur lorsqu'il ne démarre pas ou à restaurer le système sur un nouveau PC différent.
Ⅳ. Cliquez sur "Créer".
Étape 2. Créez une sauvegarde de l'image système Windows pour la restaurer sur un matériel différent
Ⅰ. Exécutez EaseUS Todo Backup sur l'ordinateur sain et cliquez sur "OS" sur la page principale pour le sauvegarder.
Ⅱ. Choisissez le système d'exploitation Windows et spécifiez le lecteur flash USB qui contient le disque de secours comme disque de destination pour sauvegarder l'image système.
Si vous craignez un problème de perte de données en sauvegardant l'image système sur le disque de secours, vous pouvez également sauvegarder la sauvegarde du système sur un autre disque dur externe vide disposant de plus de 100 Go d'espace libre.
Cela vous aidera à créer une sauvegarde complète de l'ensemble du système Windows et de tous les programmes et applications installés sur votre lecteur C vers le périphérique sélectionné.
Ⅲ. Cliquez sur "Sauvegarder maintenant" pour commencer à créer une image de sauvegarde du système sur le périphérique cible.
Étape 3. Démarrez le matériel/ordinateur différent à partir du disque d'urgence EaseUS Todo Backup.
Ⅰ. Connectez le lecteur flash USB ou le disque dur externe avec le disque d'urgence et l'image de sauvegarde du système au nouvel ordinateur.
Ⅱ. Redémarrez le PC et appuyez sur F2/F8 pour démarrer dans le BIOS.
Ⅲ. Changez le lecteur de démarrage et configurez l'ordinateur pour qu'il démarre à partir du disque d'urgence EaseUS Todo Backup.
Vous entrerez alors dans l'interface principale de EaseUS Todo Backup.
Étape 4. Transférez et récupérez le système sur un matériel différent ou un nouvel ordinateur.
Ⅰ. Dans la fenêtre principale de EaseUS Todo Backup, cliquez sur "Outils" > "Transférer le système".
Ⅱ. Sélectionnez l'image système sur votre disque et cliquez sur "OK" pour continuer.
Ⅲ. Cliquez ensuite sur "Procéder" pour commencer à transférer le système et même certains programmes installés sur le lecteur C: du système vers le nouvel ordinateur.
Étape 5. Redémarrez le PC avec le système transféré
Ⅰ. Modifiez la séquence de démarrage dans le BIOS pour configurer l'ordinateur afin qu'il démarre à partir du lecteur avec le système transféré.
Ⅱ. Enregistrez toutes les modifications et redémarrez votre ordinateur.
Ⅲ. Mettez à jour tous les pilotes et programmes du lecteur pour vous assurer que tout fonctionnera parfaitement sur le nouvel ordinateur.
Vous devriez pouvoir utiliser à nouveau votre ordinateur avec Windows 10 sans écran de redémarrage. Et la dernière chose que vous devez faire est d'activer Windows 10 pour une utilisation fluide avec votre clé d'activation.
Il y a plusieurs raisons possibles, notamment des problèmes de matériel ou de logiciel, des mises à jour Windows en attente, des pilotes de périphériques obsolètes, des problèmes de démarrage du système d'exploitation, etc.
Vous pouvez essayer diverses solutions, notamment débrancher tous les périphériques connectés à votre ordinateur, mettre fin aux processus de programme défaillants dans le Gestionnaire des tâches, lancer un programme de dépannage pour la maintenance du système, redémarrer le service de mise à jour à l'aide d'une invite de commande, revenir à une version antérieure de Windows, etc.

EaseUS Todo Backup
Outil de sauvegarde intelligent pour vos fichiers et l'ensemble de votre ordinateur sous Windows 10/8/7.
Télécharger100% Sûr
Taille: 1.88Mo
![]()