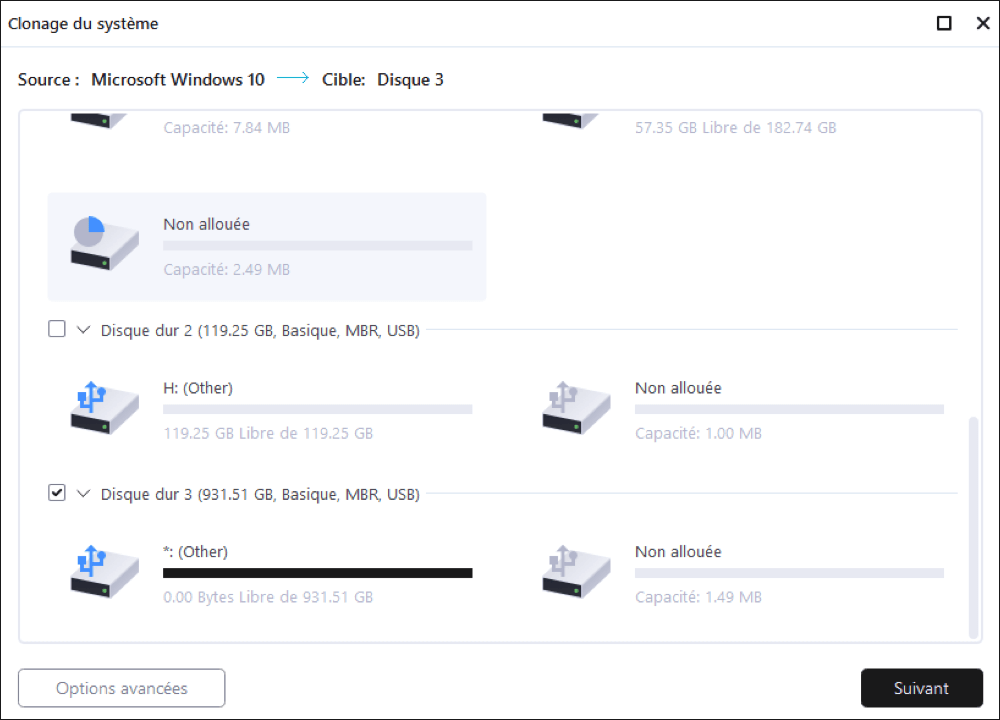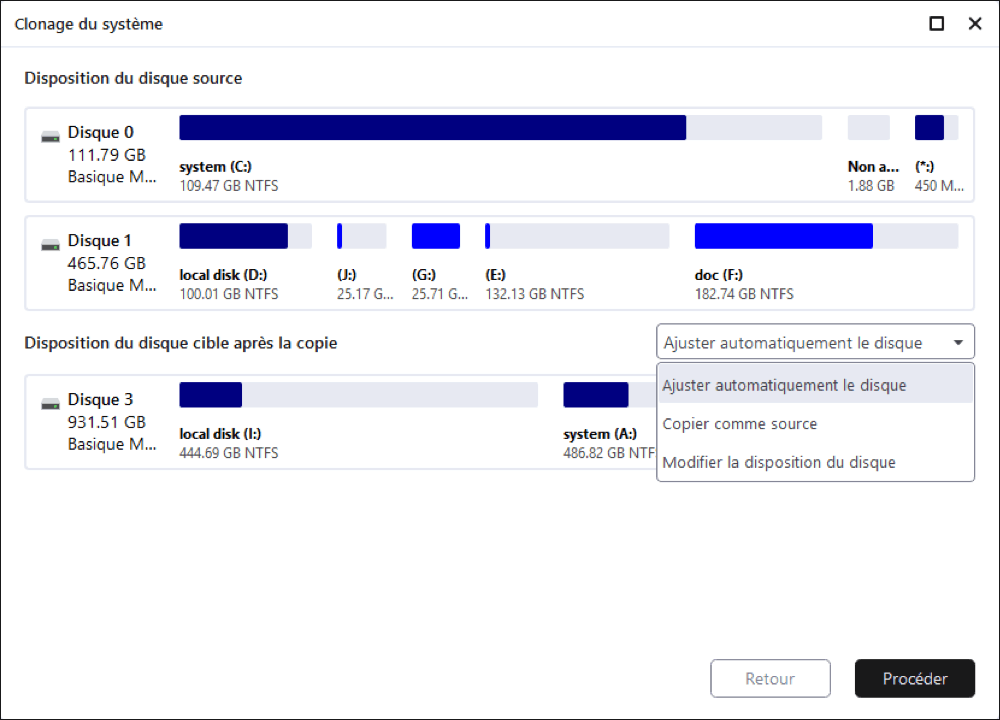EaseUS Todo Backup
- Sauvegarder et restaurer des fichiers personnels en toute sécurité en quelques clics.
- Un seul clic pour cloner, mettre à niveau ou transférer rapidement votre système.
"Bonjour, quel est le meilleur moyen de rendre un disque dur externe amorçable? Un moyen plus simple que de copier tous les fichiers de démarrage de Windows afin que je puisse démarrer Windows 10 à partir du lecteur amorçable. S'il vous plaît, un moyen plus simple serait beaucoup plus apprécié. "
Il existe plusieurs raisons importantes pour rendre un disque dur ou une clé USB amorçable qui contient le système d'exploitation Windows personnalisé d'un utilisateur. Par exemple, lorsque votre PC s'éteint de manière inattendue et ne peut jamais être allumé en raison d'une panne de disque dur ou d'un système corrompu, vous serez capable de démarrer facilement l'ordinateur à partir du lecteur amorçable. Un disque dur externe amorçable est également d'une grande aide lorsqu'un ordinateur est mort ou en panne. De plus, avec une clé USB externe amorçable, vous pouvez utiliser votre propre système d'exploitation où que vous alliez et quand vous le souhaitez. Pour profiter de ces avantages en créant un disque dur externe amorçable, vous avez le choix entre trois méthodes pratiques.
Fonctionne sous: Windows 10/8.1/8/7/Vista/XP (32-bit et 64-bit)
Le moyen le plus simple et le plus rapide pour rendre un disque dur externe amorçable est d'utiliser le logiciel de sauvegarde Windows - Sauvegarde EaseUS Todo. EaseUS Todo Backup est reconnu comme le meilleur logiciel de sauvegarde système ainsi qu'un utilitaire de clonage de disque/partition qui inclut une fonctionnalité remarquable appelée "Créer un lecteur USB Windows portable". Elle est disponible dans la fonction "Clonage du système". Le logiciel clonera tous les fichiers système, fichiers de démarrage et autres fichiers de données personnalisés sur le lecteur cible. Préparez simplement votre disque dur externe que vous allez rendre amorçable, et suivez le didacticiel vidéo ou les étapes détaillées ci-dessous pour rendre un disque dur externe amorçable sous Windows 10 ou un autre système d'exploitation pris en charge.
Tutoriel vidéo:
Guide détaillé:
Étape 1. Sur la page principale, trouvez et cliquez sur "Outils", le clonage du système et d'autres utilitaires sont ici.
Étape 2. EaseUS Todo Backup sélectionnera automatiquement la partition de démarrage et la partition système, choisissez le disque cible et cliquez sur "Suivant".
*Le clonage du système effacera toutes les données et ne prend pas en charge le clonage d'un disque MBR en GPT ou vice versa. Assurez-vous que le style de partition du disque source et du disque cible est le même.
Étape 3. Si le disque cible est un SSD, choisissez Optimiser pour SSD dans les options avancées.
Étape 4. Cliquez sur "Procéder" pour lancer le clonage.
Vous devez maintenant créer votre propre disque dur amorçable avec le logiciel EaseUS Todo Backup. Une fois que c'est fait, vous pouvez démarrer un ordinateur à partir du disque dur externe:
En plus d'être un créateur de disque dur/SSD/USB amorçable, EaseUS Todo Backup fonctionne également bien pour la sauvegarde ou le clonage de disques durs, SSD et périphériques de stockage externes. Avec ce logiciel, vous pouvez faire des choses comme migrer Windows 10 vers SSD, sauvegarder et restaurer le disque dur, la partition, les fichiers et les e-mails Outlook de votre ordinateur. Étant donné que la perte de données se produit quotidiennement, il est vraiment judicieux d'équiper votre ordinateur d'un tel logiciel de sauvegarde.
Fonctionne sous: Windows 10/8/7
L'invite de commande Windows peut également être utile pour créer un disque dur externe amorçable dans Windows 10, 8 ou 7. Mais par rapport à la méthode 1cette solution est plus complexe et susceptible de causer un échec de démarrage. Soyez prudents pendant ce processus.
1. Formater le disque dur externe
Pour formater un lecteur à l'aide de CMD via une invite de commande, suivez attentivement les commandes DISKPART ci-dessous. Faites de votre mieux pour éviter les erreurs.
Etape 1. Tapez 'cmd' dans la zone de recherche, vous allez obtenir la meilleure correspondance appelée Invite de commande. Cliquez avec le bouton droit de la souris et choisissez "Exécuter en tant qu'administrateur".
Etape 2. Dans la fenêtre noire de l'Invite de commande, entrez les commandes suivantes dans cet ordre-ci:
diskpart
list disk
select disk X
clean
create partition primary
format fs=fat32
assign
exit
Si tout se passe comme prévu, votre écran CMD devrait ressembler à cela:


EaseUS Todo Backup
Outil de sauvegarde intelligent pour vos fichiers et l'ensemble de votre ordinateur sous Windows 10/8/7.
Télécharger100% Sûr
Taille: 1.88Mo
![]()