La carte SD est une excellente solution mobile pour lire et stocker nos photos, vidéos, fichiers audio et autres documents. Elle est devenue la norme de carte mémoire par défaut pour la plupart des appareils électroniques, comme les appareils photo ou les téléphones. Imaginez que vous supprimiez ces données sur la carte SD par erreur, ou que la date soit formatée, il serait difficile de les retrouver. Mais ne vous inquiétez pas, nous allons vous présenter quatre logiciels de sauvegarde de carte SD qui valent la peine d'être essayés, dont EaseUS Todo Backup Free. Ils vous aideront à sauvegarder efficacement les données de la carte pour garantir la sécurité. Même si vous supprimez des fichiers, vous pouvez les récupérer rapidement avec ces outils.
L'importance de la sauvegarde des cartes SD
Comme nous l'avons mentionné précédemment, les cartes SD sont largement utilisées dans la plupart des appareils électroniques grand public pour stocker des fichiers importants, notamment des photos, des vidéos, des fichiers audio, etc. Mais la vérité est que nous pourrions supprimer ou formater ces fichiers par erreur, ou la carte SD pourrait être affectée par un logiciel malveillant ou un virus. À l'heure actuelle, l'utilisation d'un logiciel de récupération de données de carte SD est un moyen efficace de récupérer les données. Mais la prévention avant qu'un problème ne survienne est préférable à la récupération après la perte de données. Par conséquent, le logiciel de sauvegarde de carte SD est important pour protéger vos données des virus et autres dommages.
Un autre avantage du logiciel de sauvegarde est qu'il peut aider à économiser de l'espace de stockage. Si vous utilisez quotidiennement beaucoup d'espace de stockage ou si vos fichiers sont volumineux, le logiciel de sauvegarde de carte SD peut vous aider à libérer de l'espace pour d'autres fichiers importants.
Quelques points à connaître pour choisir un logiciel de sauvegarde de carte SD
Avant de se lancer dans le top liste des meilleurs logiciels de sauvegarde, il est crucial de connaître les normes d'un bon logiciel de sauvegarde de carte SD. Voici quelques-unes des précautions à prendre pour choisir un excellent logiciel de sauvegarde.
1. Interface conviviale et facilité d'utilisation : Une interface intuitive et simple et une fonctionnalité facile à utiliser garantissent que chaque utilisateur peut utiliser l'outil sans difficulté.
2. Sauvegarde programmée : Cela prendra beaucoup de temps si nous devons effectuer une sauvegarde manuelle à chaque fois. Une sauvegarde programmée vous permet de définir un plan de sauvegarde automatique quotidien, hebdomadaire ou mensuel.
3. Excellente efficacité de la sauvegarde : Pour améliorer l'efficacité, les outils de sauvegarde sont censés posséder des fonctions telles que la sauvegarde différentielle et la sauvegarde incrémentielle, qui peuvent être basées sur une sauvegarde complète précédemment terminée pour raccourcir le temps de sauvegarde.
4. Un espace de stockage suffisant : Un espace de stockage suffisant est nécessaire pendant la sauvegarde. La sauvegarde dans le nuage est une tendance qui fait qu'un outil disposant d'un espace de stockage dans le nuage est d'un grand avantage pour nous.
3 meilleurs logiciels de sauvegarde de cartes SD pour Windows
Ici, nous énumérons les 3 meilleurs logiciels de sauvegarde de cartes SD, et le EaseUS Todo Backup Free est notre plus recommandé. Non seulement parce qu'il peut sauvegarder des cartes SD gratuitement, mais il a également de nombreuses autres fonctions utiles que vous pouvez essayer. Passons en revue chaque logiciel de sauvegarde de carte SD en détail.
1. EaseUS Todo Backup Free (recommandé)
Compatibilité : Windows 11/10/8/Vista

EaseUS Rodo Backup Free est un programme de sauvegarde qui prend en charge la sauvegarde et la restauration des fichiers, du système, du disque et de la partition. Il permet également la sauvegarde complète, différentielle et incrémentielle. Avec une interface simple et intuitive, vous pouvez l'utiliser pour sauvegarder des cartes SD en quelques clics seulement.
Pour
- Facile à utiliser, il convient aux débutants et aux professionnels.
- Sauvegarde programmée
- Utilisation gratuite
- Sauvegarde et récupération amorçable
- Sauvegarde sûre et efficace
- 250 Go de stockage en nuage gratuit
Cons
- La version gratuite a des fonctions limitées, et la fonction clone doit être payante.
Plan tarifaire : La version gratuite est gratuite, et la version familiale coûte 39,95 $ par an.
- Avis :
- Si vous voulez sauvegarder une carte SD sur Mac, vous pouvez essayer EaseUS Todo Backup for Mac.
Voici un guide étape par étape sur la façon de sauvegarder une carte SD :
Étape 1. Commencez par "Sélectionner le contenu" de la sauvegarde.

Étape 2. Il y a quatre catégories de sauvegarde, Fichier, Disque, OS, et Mail, cliquez sur Disque.

Étape 3. Vous pouvez sauvegarder un disque entier ou une certaine partition. Choisissez celle dont vous avez besoin et cliquez sur OK.

Étape 4. Sélectionnez la destination où vous souhaitez enregistrer la sauvegarde.
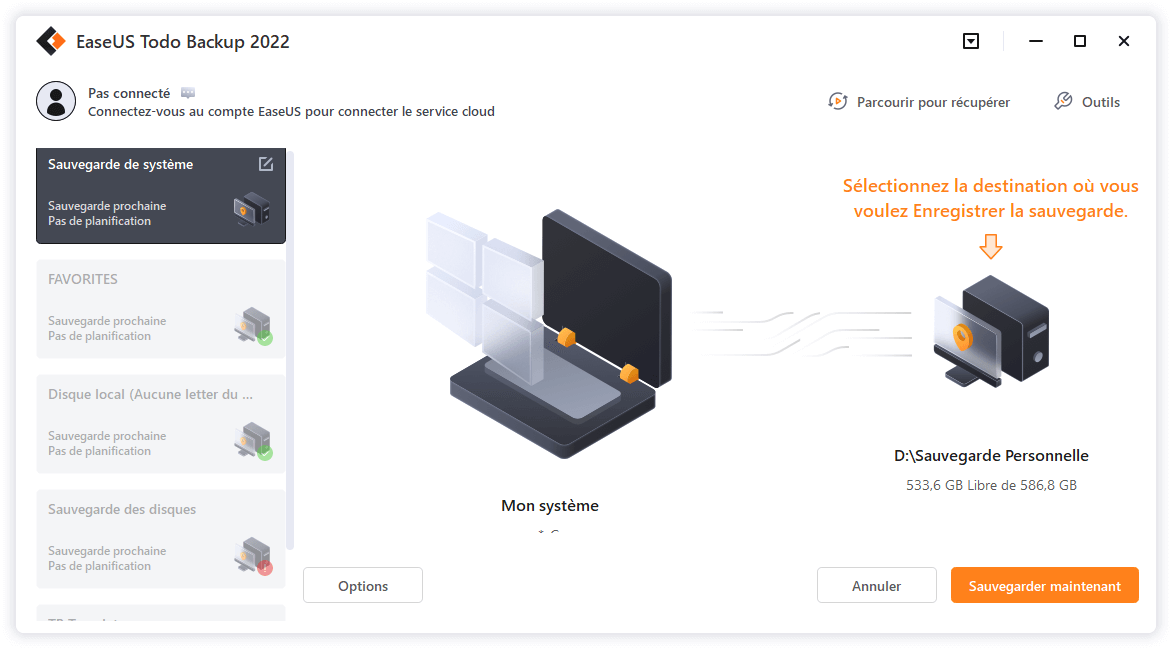
Étape 5. Pour la sauvegarde de disque/partition, vous pouvez choisir d'enregistrer la sauvegarde sur le lecteur local ou sur le NAS.

Étape 6. Une fois le processus de sauvegarde terminé, vos tâches s'affichent sur la gauche. En cliquant avec le bouton droit de la souris sur l'une des tâches, vous pouvez gérer votre sauvegarde de manière plus approfondie, comme la récupérer, créer une sauvegarde incrémentielle, etc.

2. Imageur de disque Win 32
Compatibilité : Windows 10/8.1/7/XP
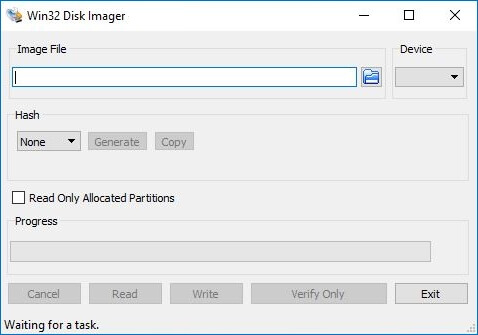
Win32 Disk Imager(secured URL : https://win32diskimager.org/) est un programme qui écrit une image disque brute sur un périphérique amovible. Il vous permet d'enregistrer et de restaurer des images à partir de pilotes amovibles comme les pilotes USB et les cartes SD sur le système Windows ou de sauvegarder un périphérique amovible dans un fichier image brut. Mais contrairement aux logiciels de sauvegarde professionnels, vous devez utiliser la fonction de clonage pour sauvegarder vos données. En tant que moyen de sauvegarde, le clonage de données importantes sur une carte SD vers un autre endroit est un moyen de garder vos données en sécurité. Avec une interface simple, vous pouvez utiliser ce logiciel open-source facilement. Faites attention à bien nommer le fichier de sauvegarde avec l'extension .img lors du clonage, puis cliquez sur "Lire" pour cloner la carte SD.
Pour
- Interface facile à utiliser
- Sommes de contrôle supplémentaires
- Sauvegarder le dernier dossier ouvert
- Support multilingue
- Support GPT/UEFI avec support NTFS UEFI
Cons
- Non compatible avec les autres applications installées
- Pas un moyen direct de sauvegarder la carte SD
Plan tarifaire : Utilisation gratuite
3. Acronis Cyber Protect Home Office
Compatibilité : Windows, Mac, Android et iOS

Acronis Cyber Protect Home Office (URL sécurisé : https://www.acronis.com/en-sg/products/true-image/), anciennement appelé Acronis True Image, est un protecteur informatique efficace qui possède les fonctions de sauvegarde et de récupération de données, de clonage de disque, de synchronisation et de partage de fichiers, de stockage en nuage et d'assurance de la cyber-sécurité. Son interface simple aide ses utilisateurs à accéder directement et rapidement aux fonctions essentielles grâce à une interface intuitive et directe.
Pour
- Unifie la fonction de sauvegarde et d'anti-malware, éliminant le coût et la complexité de la gestion de plusieurs outils.
- Interface conviviale, simple et intuitive, accessible de n'importe où.
- Fonctions puissantes de protection des données
- Garantir la sécurité de votre monde numérique
- Protection contre les rançongiciels et le cryptojacking
Cons
- Pas de notification par courriel
- Aucune version de Linux n'est prise en charge
Plan de tarification : Comprenant la version gratuite, la version Essentielle, la version Avancée et la version Premium, les tarifs commencent à 49,99 $ pour un PC par an.
Résumé
Jusqu'à présent, nous avons présenté quatre logiciels de sauvegarde de carte SD disponibles dans ce post. Chacun a des avantages et des inconvénients, mais EaseUS Todo Backup Free est notre plus recommandé. Il n'est pas seulement accessible pour sauvegarder les cartes SD, et il ne prend qu'un peu d'espace qui n'affectera pas la performance entière de votre appareil Windows. Il possède également de nombreuses excellentes fonctionnalités qui n'attendent que vous pour être découvertes. C'est un logiciel de sauvegarde fabuleux que vous ne devriez jamais manquer.
FAQ sur la sauvegarde des cartes SD
1. Comment puis-je sauvegarder ma carte SD ?
Sauvegarder une carte SD est très facile si vous utilisez un logiciel de sauvegarde de carte SD. Il suffit de quelques clics si vous utilisez Easeus Todo Backup. Tout d'abord, choisissez le contenu de la carte SD que vous voulez sauvegarder, sélectionnez la destination où vous voulez enregistrer la sauvegarde, et cliquez sur "BACKUP NOW" pour commencer.
2. Quel est le meilleur logiciel de récupération de données SD pour carte SD ?
Il existe de nombreux logiciels de récupération de données de cartes SD, chacun ayant ses propres caractéristiques. Mais d'un point de vue global, EaseUS Data Recovery Wizard est un choix parfait, qu'il s'agisse de la vitesse de récupération des données, des performances, de la sécurité, etc.
3. Comment restaurer à partir d'une sauvegarde sur carte SD ?
Si vous avez sauvegardé votre carte SD précédemment, vous pouvez la restaurer rapidement en suivant les étapes suivantes. Trouvez l'emplacement où les données sont sauvegardées et cliquez sur scanner. Sélectionnez ensuite le fichier que vous voulez récupérer et cliquez sur le bouton "Récupérer" ; la restauration sera alors automatique.
Ces informations vous-ont elles été utiles ?
Articles associés
-
Réinitialiser ou installer proprement Windows 10
![author icon]() Nathalie/Mar 21, 2024
Nathalie/Mar 21, 2024 -
Comment supprimer les anciens fichiers de sauvegarde dans Windows 10
![author icon]() Nathalie/Mar 07, 2025
Nathalie/Mar 07, 2025 -
Comment exécuter/amorcer Windows 11/10 à partir d'une clé USB ?
![author icon]() Lionel/Mar 21, 2024
Lionel/Mar 21, 2024 -
Comment cloner un disque GPT vers un SSD sous Windows sans échec de démarrage ?
![author icon]() Nathalie/Mar 07, 2025
Nathalie/Mar 07, 2025
